Как использовать восстановление системы в Windows 10
Разное / / November 28, 2021
Иногда установленная программа или драйвер создает неожиданную ошибку в вашей системе или заставляет Windows работать непредсказуемо. Обычно удаление программы или драйвера помогает решить проблему, но если это не решает проблему, вы можете попробовать восстановить систему до более ранней даты, когда все работало правильно. с помощью восстановления системы в Windows 10.

Восстановление системы использует функцию под названием защита системы для регулярного создания и сохранения точек восстановления на вашем компьютере. Эти точки восстановления содержат информацию о параметрах реестра и другую системную информацию, которую использует Windows.
Что такое восстановление системы?
Восстановление системы - это функция Windows, впервые представленная в Windows XP, которая позволяет пользователям восстанавливать свои компьютеры до предыдущего состояния без потери данных. Если какой-либо файл или программное обеспечение при установке создает проблему в Windows, можно использовать Восстановление системы. Каждый раз, когда в Windows возникает проблема, форматирование Windows не является ее решением. Восстановление системы избавляет от необходимости снова и снова форматировать Windows, возвращая систему в предыдущее состояние без потери данных и файлов.
СОДЕРЖАНИЕ
- Как использовать восстановление системы в Windows 10
- Как создать точку восстановления системы
- Как выполнить восстановление системы
- Восстановление системы в безопасном режиме
- Восстановление системы, когда устройство не загружается
Как использовать восстановление системы в Windows 10
Как создать точку восстановления системы
Восстановление системы означает откат вашей системы к старой конфигурации. Эта старая конфигурация является либо пользовательской, либо автоматической. Чтобы сделать восстановление системы индивидуальным для пользователя, вам необходимо создать точку восстановления системы. Эта точка восстановления системы - это конфигурация, к которой ваша система вернется, когда вы выполните восстановление системы.
Чтобы создать Точка восстановления системы в Windows 10 выполните следующие действия:
1. Нажмите Windows Key + S, чтобы вызвать поиск, затем введите Создать точку восстановления & щелкните появившийся результат поиска.

2. В Свойства системы появится всплывающее окно. Под Настройки защиты, нажать на Настроить кнопку, чтобы настроить параметры восстановления для диска.

3. Галочка Включите защиту системы в настройках восстановления и выберите Максимальное использование при использовании диска.

4. Под Вкладка "Свойства системы" нажать на Создавать кнопка.
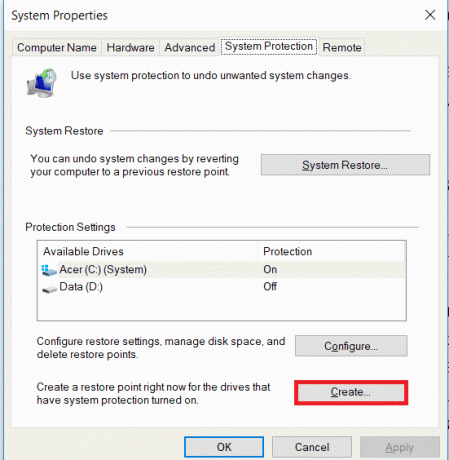
5. Введите имя точки восстановления и нажмите Создавать.

6. Точка восстановления будет создана через несколько секунд.
Теперь эту созданную вами точку восстановления можно использовать в будущем для восстановления настроек вашей системы до этого состояния точки восстановления. В будущем, если возникнет проблема, вы можете восстановить вашу систему до этой точки восстановления и все изменения будут возвращены к этому моменту.
Как выполнить восстановление системы
Теперь, когда вы создали точку восстановления системы или точка восстановления системы уже существует в вашей системе, вы можете легко восстановить свой компьютер до старой конфигурации с помощью точек восстановления.
Читайте также:Как восстановить поврежденные системные файлы в Windows 10
Использовать Восстановление системы в Windows 10 выполните следующие действия:
1. В меню Пуск введите поиск Панель управления. Щелкните Панель управления в результатах поиска, чтобы открыть ее.

2. Под Панель управления нажмите на Система и опция безопасности.

3. Затем нажмите на Система вариант.

4. Нажмите на Системная защита из верхней левой части Система окно.

5. Появится окно свойств системы. Выбрать водить машину для которого вы хотите выполнить System Perform под настройки защиты затем нажмите на Восстановление системы.

6. А Восстановление системы появится всплывающее окно, нажмите Следующий.

7. Появится список точек восстановления системы.. Выберите самую последнюю точку восстановления системы из списка, затем нажмите Следующий.

8. А диалоговое окно подтверждения будет появляться. Наконец, нажмите на Заканчивать.

9. Нажмите на да когда сообщение запрашивает как - После запуска восстановление системы не может быть прервано.

Через некоторое время процесс завершится. Помните, что после восстановления системы вы не сможете его остановить, и для его завершения потребуется некоторое время, поэтому не паникуйте и не пытайтесь отменить процесс принудительно.
Восстановление системы в безопасном режиме
Из-за серьезных проблем с Windows или конфликта программного обеспечения возможно, что Восстановление системы не работает и ваша система не сможет вернуться к желаемой точке восстановления. Чтобы решить эту проблему, вам необходимо запустить Windows в безопасном режиме. В безопасном режиме работает только основная часть окна, что означает, что любое проблемное программное обеспечение, приложения, драйверы или настройки будут отключены. Восстановление системы, выполненное таким образом, обычно проходит успешно.
Чтобы получить доступ к безопасному режиму и выполнить восстановление системы в Windows 10, выполните следующие действия:
1. Запустите Windows в Безопасный режим Используя любой из перечисленных методовздесь.
2. Система запустится в безопасном режиме с несколькими вариантами. Нажать на Устранение неполадок вариант.
3. Под Устранение неполадок, Нажмите на Расширенные настройки.

4. Под Передовой вариантов будет шесть вариантов, нажмите на Восстановление системы и начнется процесс восстановления системы.

5. Он попросит Точка восстановления системы на который вы хотите восстановить Систему. Выберите самая последняя точка восстановления.

Восстановление системы, когда устройство не загружается
Возможно, устройство не загружается или Windows не запускается, как обычно. Итак, чтобы выполнить восстановление системы в этих условиях, выполните следующие действия:
1. При открытии системы постоянно нажимайте кнопку F8 ключ, чтобы вы могли ввести Меню загрузки.
2. Теперь вы увидите Устранение неполадок окно и под ним нажмите на Расширенные настройки.

3. Нажать на Восстановление системы вариант, а остальное такое же, как указано выше.

Пока мы сосредоточены на Windows 10, но те же шаги помогут вам выполнить восстановление системы в Windows 8.1 и Windows 7.
Хотя восстановление системы действительно очень полезно, при работе с восстановлением системы следует помнить о некоторых вещах.
- Восстановление системы не защитит вашу систему от вирусов и других вредоносных программ.
- Если вы создали какие-либо новые учетные записи пользователей с момента установки последней точки восстановления, она будет стерта, однако файлы данных, созданные пользователем, останутся.
- Восстановление системы не служит для резервного копирования Windows.
Рекомендуемые:
- Исправить ошибку отсутствия загрузочного устройства в Windows 10
- Исправить второй монитор, не обнаруженный в Windows 10
Надеюсь, используя один из вышеперечисленных методов, вы сможете использовать Восстановление системы в Windows 10. Но если у вас все еще есть какие-либо вопросы или вы застряли на каком-то этапе, не стесняйтесь обращаться в раздел комментариев.



