6 лучших способов исправить черный экран при нажатии Alt + Tab в Windows
Разное / / May 04, 2023
Сочетание клавиш Alt + Tab помогает быстро переключаться между открытыми окнами. Но что, если вы видите черный экран при использовании ярлыка? Это распространенная проблема из-за устаревшие драйверы, неправильно настроенные системные настройки и функция игрового режима монитора.
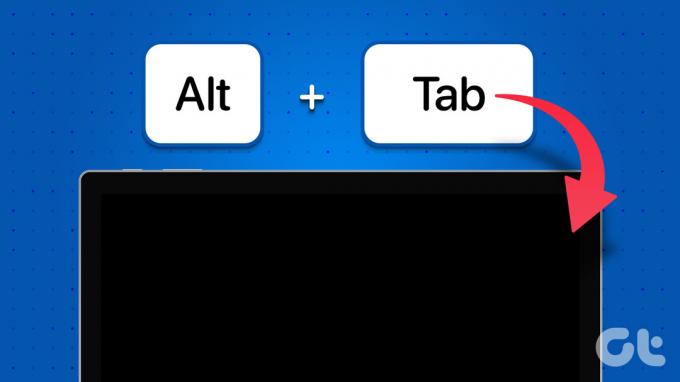
Если ваш экран становится черным при нажатии сочетания клавиш Alt + Tab на вашем компьютере с Windows, вы попали в нужное место. В этой статье мы рассмотрим шесть способов исправить черный экран при нажатии сочетания клавиш Alt + Tab в Windows 10 и Windows 11.
1. Изменить режим отображения приложения (игры)
Проблема с черным экраном обычно возникает при выходе из полноэкранной игры. Это может быть связано с несовместимостью между игровым режимом отображения и настройками экрана вашего компьютера с Windows.
Если вы видите черный экран при использовании сочетания клавиш Alt + Tab во время игры в полноэкранном режиме, измените режим отображения этой игры, чтобы устранить проблему. Для этого перейдите в графические настройки вашей игры и установите режим отображения на оконный.
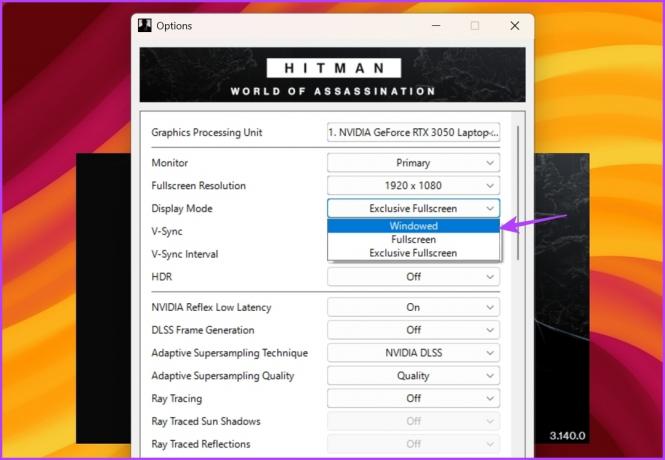
Если черный экран появляется при использовании сочетания клавиш Alt + Tab других приложений, запустите их в оконном режиме и проверьте, не имеет ли это никакого значения. Вот как это сделать:
Шаг 1: Щелкните правой кнопкой мыши программу и выберите «Свойства» в контекстном меню.
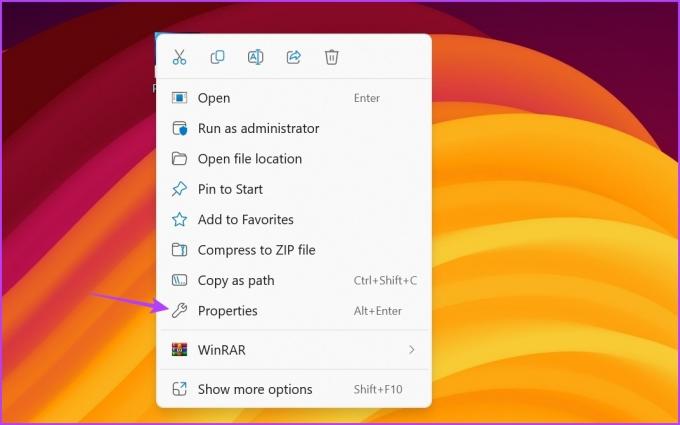
Шаг 2: Перейдите на вкладку «Ярлык». Затем в поле Цель введите -окно в конце пути к файлу.
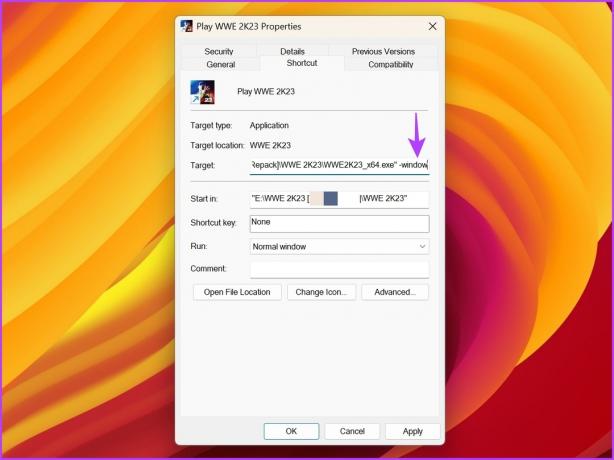
Шаг 3: Нажмите «Применить», а затем «ОК».
2. Настройте частоту обновления вашего монитора
Частота обновления означает, сколько раз дисплей обновляет изображение в секунду. Например, если у вас монитор с частотой 120 Гц, он будет обновлять изображение на экране 120 раз в секунду.
Настройка компьютера на более высокую частоту обновления может помочь улучшить качество отображения. Но если ваш монитор не поддерживает настроенную частоту обновления, у вас, вероятно, возникнут проблемы, такие как получение черного экрана с помощью сочетания клавиш Alt + Tab.
Таким образом, если вы настроили свой монитор на более высокую частоту обновления, измените его на настройки по умолчанию, чтобы решить проблему. Вы можете сделать это, следуя приведенным ниже инструкциям:
Шаг 1: Нажмите сочетание клавиш Windows + I, чтобы открыть приложение «Настройки».
Шаг 2: Выберите «Система» на левой боковой панели и выберите «Дисплей» на правой панели.
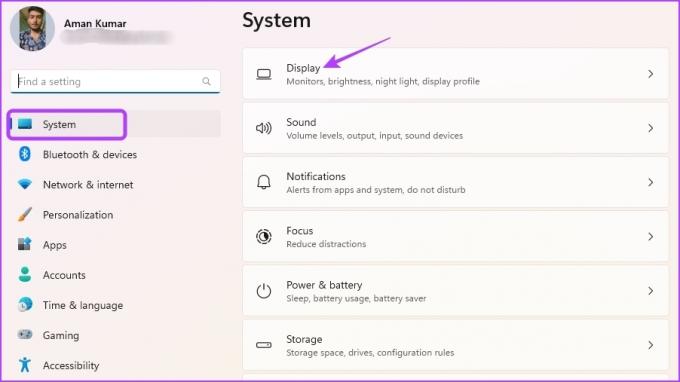
Шаг 3: Выберите Расширенный дисплей.
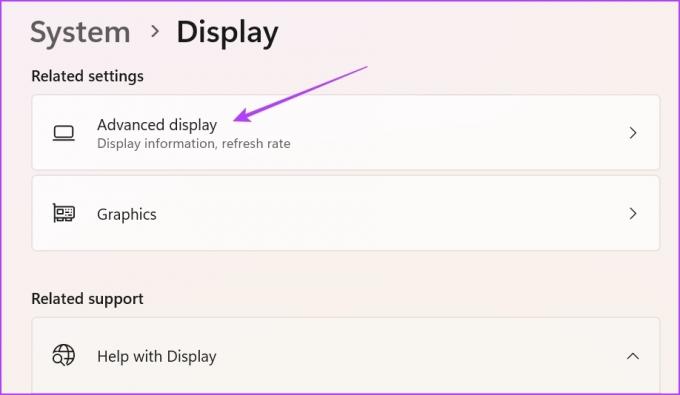
Шаг 4: Щелкните значок раскрывающегося списка рядом с параметром «Выберите частоту обновления» и выберите 60 Гц из списка. Обратите внимание, что вам нужно выбрать частоту обновления, которую поддерживает ваш монитор. Но даже если у вас есть монитор с частотой 120 Гц или выше, выберите 60 Гц для устранения проблемы.

Шаг 5: Выберите кнопку «Сохранить изменения» в появившейся подсказке.
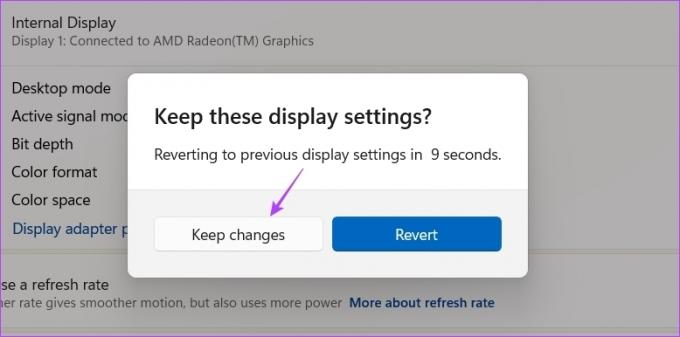
3. Отключите игровой режим вашего монитора
Многие мониторы имеют встроенный игровой режим функция, которую вы можете включить, чтобы получить лучшую частоту обновления, более быстрое время отклика, FreeSync, HDR и многое другое. Иногда эти функции могут принести больше вреда, чем пользы из-за проблем совместимости с вашей ОС.
Когда экран становится черным при нажатии Alt + Tab, вы можете отключить игровой режим монитора, чтобы решить проблему. Ниже приведены шаги по отключению игрового режима на мониторе LG. Если вы используете монитор любой другой марки, ознакомьтесь с его руководством пользователя, чтобы узнать больше об отключении игрового режима для вашей модели.
Шаг 1: Нажмите физическую кнопку на задней панели монитора и перейдите в Меню.
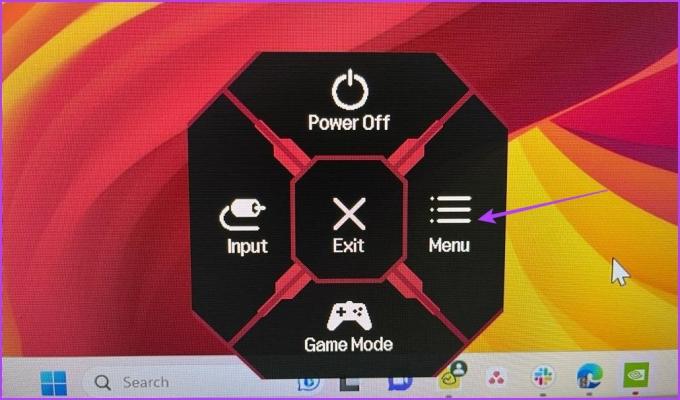
Шаг 2: Выберите «Настройка игры» на левой боковой панели.
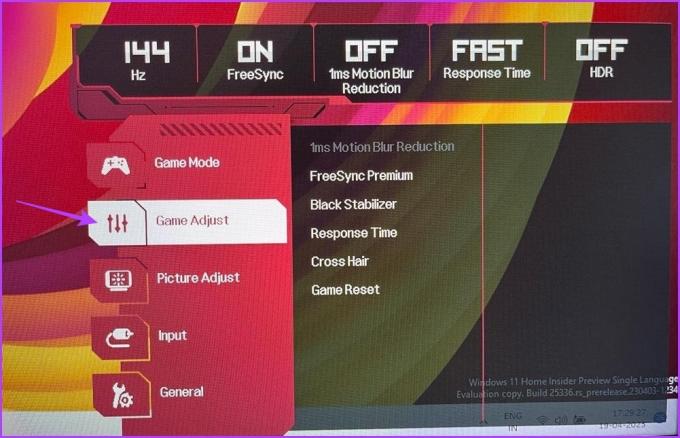
Шаг 3: Выберите «Время отклика» на правой панели и выберите «Выкл.».

Затем установите для всех остальных параметров на правой панели значение «Выкл.». Затем перезагрузите компьютер и проверьте, сохраняется ли проблема.
4. Обновите графический драйвер
Проблема с черным экраном при использовании Alt + Tab также может возникать из-за поврежденного или устаревшего графического драйвера. Чтобы это исправить, вам необходимо загрузить последнее обновление графического драйвера.
Лучший способ обновить графический драйвер — посетить веб-сайт производителя видеокарты (NVIDIA, AMD, или Интел) и загрузите последнее обновление. В качестве альтернативы вы можете использовать Диспетчер устройств для обновления графического драйвера. Вот как это сделать в Windows:
Шаг 1: Нажмите клавишу Windows, чтобы открыть меню «Пуск», введите Диспетчер устройств в строке поиска и нажмите Enter.

Шаг 2: Дважды щелкните Адаптеры дисплея.

Шаг 3: Щелкните правой кнопкой мыши выделенный графический драйвер и выберите «Обновить драйвер».

Шаг 4: В появившемся окне «Обновить драйвер» выберите «Автоматический поиск драйверов». Windows выполнит поиск и загрузит последние доступные графические драйверы.

Помимо обновления графического драйвера, важно, чтобы на вашем компьютере было установлено последнее обновление Windows.
Чтобы обновить Windows, откройте меню настроек и выберите Центр обновления Windows на левой боковой панели. Затем нажмите «Проверить наличие обновлений» на правой панели.

После загрузки и установки обновления проверьте, видите ли вы по-прежнему черный экран, используя сочетание клавиш Alt + Tab.
5. Отключить полноэкранную оптимизацию
Полноэкранная оптимизация — это функция Windows, которая автоматически настраивает параметры отображения приложений для достижения наилучшей производительности и стабильности. Обычно он отлично работает с большинством программ; для других это может вызвать такие проблемы, как задержка ввода или черный экран.
Вам придется отключить полноэкранную оптимизацию для этого приложения, вызывающего черный экран при использовании сочетания клавиш Alt + Tab. Для этого выполните следующие шаги:
Шаг 1: Щелкните правой кнопкой мыши проблемное приложение и выберите «Свойства» в контекстном меню.
Шаг 2: Перейдите на вкладку «Совместимость». Затем установите флажок «Отключить полноэкранную оптимизацию».

Шаг 3: Нажмите Применить и ОК.
6. Изменить настройки панели управления NVIDIA
Если у вас есть видеокарта NVIDIA, вы можете использовать панель управления NVIDIA, чтобы решить проблему с черным экраном. Настройте параметр «Предпочтительная частота обновления» в приложении панели управления NVIDIA. Вот пошаговая инструкция, как это сделать:
Шаг 1: Откройте меню «Пуск», введите Панель управления NVIDIAи нажмите Enter.

Шаг 2: Дважды щелкните «Настройки 3D» на левой боковой панели.
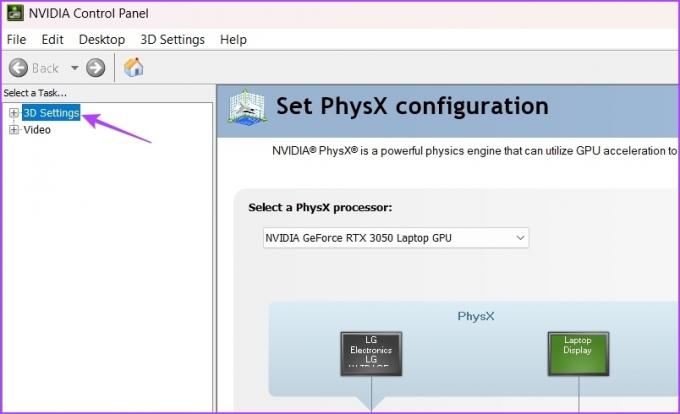
Шаг 3: Выберите Управление настройками 3D.
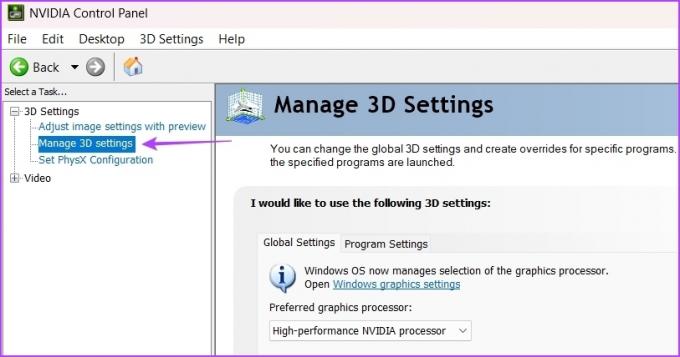
Шаг 4: В разделе «Настройки» щелкните значок раскрывающегося списка рядом с «Предпочтительная частота обновления» и выберите «Управление приложением».

Шаг 5: Нажмите Применить.
Это позволит приложениям контролировать частоту обновления и не позволит чипу графического процессора навязывать это приложению.
Исправление проблемы с черным экраном
Черный экран — это очень большая проблема, которая была с Windows с момента ее создания. Не беспокойтесь, если вы столкнетесь с черным экраном при использовании сочетания клавиш Alt + Tab для полноэкранных игр или приложений. Вы можете быстро устранить эту проблему, следуя приведенным выше решениям.
Между тем, вам может быть интересно узнать, что делать, когда Alt+Tab не работает вообще в Windows 11.
Последнее обновление: 20 апреля 2023 г.
Вышеупомянутая статья может содержать партнерские ссылки, которые помогают поддерживать Guiding Tech. Однако это не влияет на нашу редакционную честность. Содержание остается беспристрастным и аутентичным.



