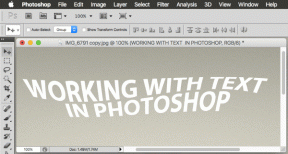Как переключить устройство вывода звука в Windows 11
Разное / / May 04, 2023
С несколькими вариантами вывода звука мы, как пользователи, избалованы выбором. Тем не менее, всегда становится задачей изменить звук Windows по умолчанию на устройство, которое вы хотите. Чтобы помочь, вот 5 простых способов переключения устройства вывода звука в Windows 11.

Переключив устройство вывода звука в Windows 11, вы можете выбрать любое из подключенных в данный момент устройств вывода звука. Таким образом, вы можете получить превосходное качество звука при использовании устройства Windows. Давай начнем.
1. Использование панели быстрых настроек
Как следует из названия, Windows 11 Панель быстрых настроек имеет набор значков, которые помогут вам быстро получить доступ к важным системным службам. Это также может быть полезно, если вы ищете способ изменить вывод звука на вашем устройстве Windows. Выполните следующие шаги, чтобы сделать это.
Шаг 1: Щелкните значок сети, звука или аккумулятора в правом нижнем углу экрана, чтобы открыть меню быстрых настроек.
Шаг 2: Затем нажмите на значок «Выбрать звуковой выход».
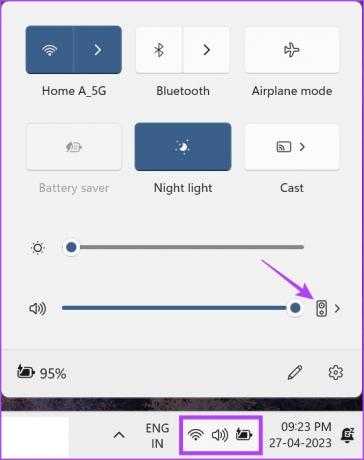
Шаг 3: Здесь нажмите на соответствующее устройство вывода звука.
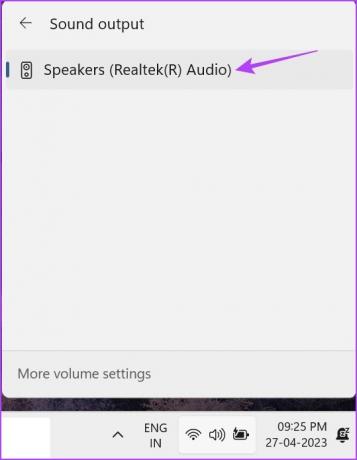
Это изменит вывод звука для вашего устройства с Windows 11.
2. Использование микшера громкости
Микшер громкости в Windows также можно рассматривать как ярлык для переключения устройств вывода звука. Так что справедливо упомянуть его в нашем списке. Чтобы узнать, как получить доступ к микшеру громкости Windows 11 и использовать его, выполните следующие действия.
Шаг 1: В правом нижнем углу щелкните правой кнопкой мыши значок громкости.
Шаг 2: Затем нажмите «Открыть микшер громкости».

Шаг 3: Здесь щелкните раскрывающийся список «Устройство вывода».
Кончик: Вы также можете использовать раскрывающийся список «Устройство ввода», чтобы изменить текущее устройство ввода, и даже использовать панель громкости для управления текущими уровнями громкости для всех соответствующих мультимедийных приложений.
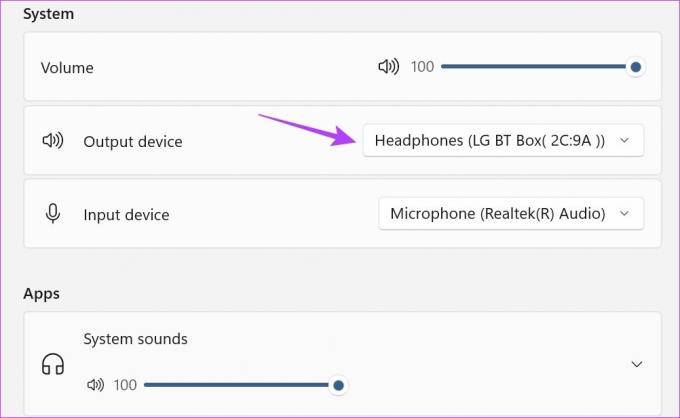
Шаг 4: Выберите нужное устройство вывода звука.

Это переключит устройство вывода звука в Windows 11. Кроме того, если вы не можете открыть микшер громкости на панели задач, откройте «Настройки» > «Система» > «Звук». Затем прокрутите вниз и нажмите Микшер громкости.
3. Использование ярлыка Xbox Game Bar
Хотя ярлык Xbox Game Bar в основном известен своими игровыми возможностями, знаете ли вы, что его также можно использовать для изменения вывода звука? Просто откройте параметры звука и выберите нужное устройство вывода. Вот пошаговый обзор того, как это сделать.
Шаг 1: Нажмите Windows + G на клавиатуре, чтобы открыть игровую панель Xbox.
Шаг 2: Затем на панели меню щелкните значок звука.
Шаг 3: Здесь щелкните раскрывающееся меню «WINDOWS DEFAULT OUTPUT».

Шаг 4: Затем нажмите на нужное устройство вывода звука.
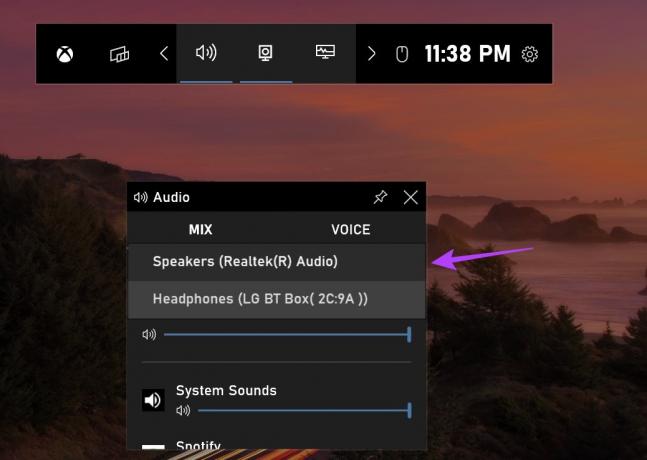
После выбора устройства вывода звука оно будет применяться для всех мультимедийных служб в системе. Игровая панель Xbox также должна закрыться автоматически. Если это не так, щелкните в любом месте рабочего стола или используйте клавишу Esc на клавиатуре, чтобы закрыть игровую панель Xbox.
4. Использование панели настроек
Меню настроек звука Windows 11 дает вам возможность управлять звуком вашего устройства. От переключения аудиоустройств до их исправления — все параметры легко доступны в меню настроек. Итак, давайте посмотрим, как вы можете выбрать предпочитаемое аудиоустройство с помощью меню настроек Windows 11.
Шаг 1: Нажмите Windows + I на клавиатуре, чтобы открыть Настройки.
Шаг 2: Перейдите на вкладку «Системы» и нажмите «Звук».
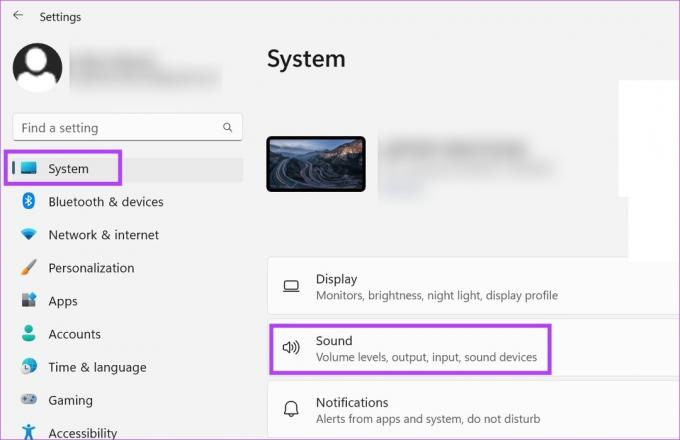
Шаг 3: Затем выберите предпочитаемое устройство вывода звука.
Кончик: Если вы не видите свое устройство, нажмите «Добавить устройство». Затем подключите аудиоустройство из списка.
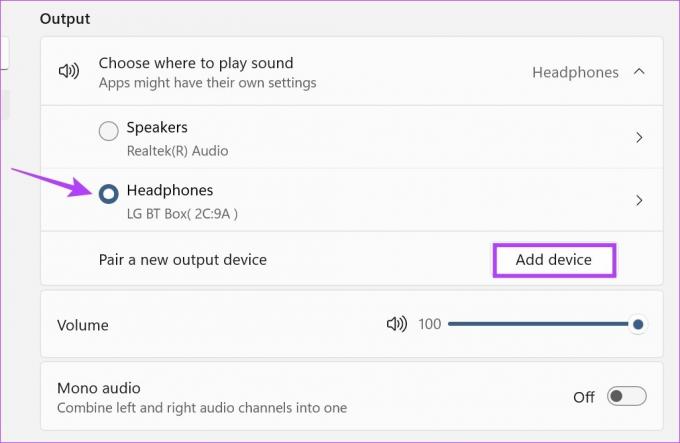
Шаг 4: Вы также можете получить доступ к свойствам устройства. Нажмите на значок стрелки перед выбранным аудиоустройством.

Откроются свойства выбранного аудиоустройства.

Вы можете использовать свойства устройства для настройки звука и получения наилучших результатов вывода звука.
5. Использование настроек звука панели управления
Как и в меню «Настройки», вы также можете использовать панель управления для внесения изменений в важные настройки Windows. Читайте дальше, чтобы узнать, как его можно использовать для переключения устройства вывода звука в Windows 11.
Шаг 1: Перейдите в поиск и введите Панель управления. Затем откройте панель управления из результатов поиска.

Шаг 2: Здесь нажмите «Оборудование и звук».

Шаг 3: Затем перейдите в «Звук» и нажмите «Управление аудиоустройствами». Это откроет окно Звук.

Шаг 4: На вкладке «Воспроизведение» прокрутите доступные устройства и найдите целевое устройство вывода.
Шаг 5: Теперь щелкните правой кнопкой мыши это аудиоустройство и в параметрах меню выберите «Установить как устройство по умолчанию».

Шаг 6: После этого нажмите ОК.

Это сделает выбранную систему аудиоустройства предпочтительной и закроет окно «Звук».
Часто задаваемые вопросы о переключении устройств вывода звука в Windows 11
Да, вы также можете использовать стороннее программное обеспечение, например Звуковой переключатель для переключения устройства вывода звука в Windows 11. Установите приложение, чтобы начать.
Чтобы восстановить настройки звука Windows 11 по умолчанию, откройте меню «Настройки». На вкладке «Системы» выберите «Звук» > «Микшер громкости». Затем прокрутите вниз и нажмите «Сброс». Это должно сбросить уровни громкости для всех приложений Windows. Кроме того, вы также можете прочитать следующую статью, чтобы узнать больше о как сбросить все аудио службы Windows 11.
Изменить вывод звука
Итак, это были все способы, которые вы можете использовать для переключения устройства вывода звука в Windows 11. Кроме того, вы также можете проверить наш объяснитель, если у вас есть проблема с подключением вашего устройства Windows 11 к предпочитаемому аудио HDMI устройство.
Последнее обновление: 03 мая 2023 г.
Вышеупомянутая статья может содержать партнерские ссылки, которые помогают поддерживать Guiding Tech. Однако это не влияет на нашу редакционную честность. Содержание остается беспристрастным и аутентичным.
ВЫ ЗНАЛИ
Audacity, бесплатный цифровой аудиоредактор, был выпущен 28 мая 2000 года.