Исправить неработающее обновление контроллера PS5 — TechCult
Разное / / May 04, 2023
Устаревший контроллер PS5 может быть утомительным, так как вы не сможете нормально играть ни в какие игры. Если вы попытаетесь обновить, это не сработает. Но почему так? Причиной этой проблемы могут быть системный сбой или плохое подключение к сети. В этой статье мы поможем вам исправить неработающую проблему обновления контроллера PS5 с помощью простых практических решений.

Оглавление
Как исправить неработающее обновление контроллера PS5
Обновление требует много энергии, и обновление может завершиться ошибкой, если батарея вашего контроллера PS5 разряжена, поэтому убедитесь, что контроллер PS5 DualSense полностью заряжен, прежде чем приступать к устранению неполадок. Теперь, когда мы рассмотрели основные меры предосторожности, давайте обсудим причины и методы решения этой проблемы.
Быстрый ответ
Попробуйте подключить контроллер PS5 с помощью USB-кабеля. Также вы можете вручную обновить контроллер со своего ПК, как показано ниже:
1. Загрузить и установить Программа обновления прошивки для контроллера PS5 Dualsense Инструмент с официального сайта.
2. После установки инструмента подключите контроллер с ПК через USB.
3. Затем следуйте инструкциям на экране, чтобы установить обновления.
Почему мои обновления на PS5 не работают?
Может быть несколько причин, по которым обновления на вашем контроллере PS5 не работают. Вот несколько причин.
- Если у вас плохое подключение к Интернету, обновление может загрузиться неправильно, что может вызвать некоторые проблемы в процессе обновления.
- Если ваше системное программное обеспечение PS5 устарело, оно может быть несовместимо с последним обновлением вашего контроллера PS5.
- Контроллер PS5 требует много энергии для обновлений. Если уровень заряда батареи низкий, загрузка обновления может вызвать некоторые ошибки.
- Неисправный USB-кабель может вызвать проблемы совместимости в процессе обновления.
В следующем руководстве мы обсудим меры предосторожности и методы решения проблемы с PS5, которая не работает.
Способ 1: перезагрузить PS5
Есть вероятность, что игра в игры слишком долго может вызвать некоторые временные ошибки. И эти ошибки могут блокировать обновление. Перезапуск PS5 обновляет вашу консоль и, следовательно, может исправить неработающее обновление контроллера PS5.
1. Нажмите и держать в кнопка питания на передней части консоли около 7 секунд пока не услышите второй звуковой сигнал.

2. Теперь ваша PS5 полностью выключится, просто ждать на несколько секунд.
3. нажмите кнопка питания еще раз, чтобы включить консоль.
4. Подключите контроллер PS5 DualSense к консоли PS5 через USB-кабель и повторите предыдущие шаги.
Вы также можете перезагрузить PS5 с помощью контроллера, используя следующие методы.
1. нажмите Кнопка PlayStation на контроллере.
2. Перейти к Значок кнопки питания и нажмите Икс на контроллере PS5 DualSense.
3. Вы увидите три варианта, выберите третий вариант, который Перезагрузите PS5.
4. Выполните шаги, упомянутые ранее, чтобы перезагрузить PS5.
Способ 2: переподключить контроллер
Если вы все еще не уверены, почему мои обновления на PS5 не работают? могут быть некоторые ошибки подключения, которые препятствуют обновлению контроллера. Итак, если мы хотим исправить неработающее обновление контроллера PS5, мы должны сначала решить эту проблему с подключением.
1. Выберите значок передач открыть пс5Настройки

2. Здесь перейдите к Аксессуары.
3. Теперь иди к Общий.
4. Идти к Bluetooth-аксессуары.

5. Выберите подключенный Беспроводной контроллер DualSense.
6. Здесь выберите Удалить вариант
7. Наконец, выберите ХОРОШО кнопка.
8. Перезапустите PS5.
Читайте также: Исправить контроллер PS5, не работающий на ПК
Способ 3: подключить контроллер через USB
Вы не можете обновить свой контроллер PS5 DualSense без USB-кабеля, и мы видели это в разделе, почему мои обновления на PS5 не работают? раздел. Средство обновления прошивки PS5 DualSense не будет работать, если ваш контроллер PS5 DualSense подключен по беспроводной сети.
1. Перейдите к PS5Настройки.
2. Выберите Аксессуары параметр.

3. Вот, иди в Контроллер (общий).
4. Теперь иди к Программное обеспечение контроллера беспроводной связи DualSense.
5. Наконец, перейдите к Обновлять.
6. Если это не сработало, проверьте, исправен ли ваш USB-кабель. Попробуйте использовать другой USB-кабель или купите новый лучший USB-кабель.
Способ 4: обновить консоль PS5
Существует вероятность того, что контроллер не обновляется, потому что на консоли, подключенной к контроллеру, не установлена последняя версия системного программного обеспечения. Поэтому, если вам интересно, почему мои обновления на PS5 не работают, возможно, стоит проверить доступные обновления. Чтобы обновить последнюю версию системного программного обеспечения, выполните следующие действия:
1. Подключите PS5 к Интернету и перейдите на Домашний экран
2. Теперь иди к Настройки.
3. Здесь перейдите к Система.
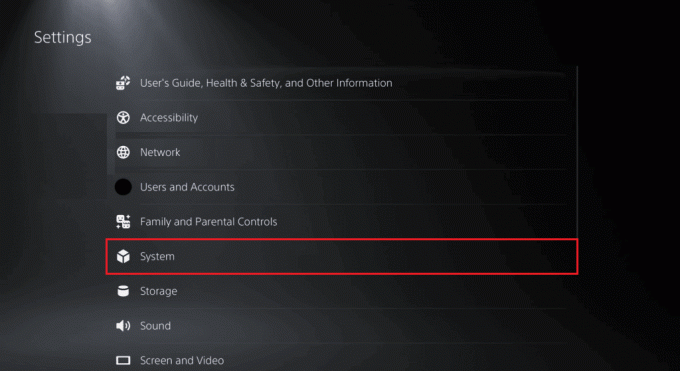
4. Теперь иди к Программное обеспечение.
5. Идти к Обновление и настройки системного программного обеспечения.
6. Теперь иди к Обновление системного программного обеспечения.
7. После завершения обновления системного программного обеспечения перезапуск PS5.
Способ 5: изменить настройку даты и времени
Если предыдущие способы не сработали, можно попробовать установить прошивку контроллера PS5 вручную. Прежде чем начать процесс установки, убедитесь, что ваша PS5 не подключена к Интернету.
1. Перейдите к Настройки PS5.
2. Здесь выберите Система параметр.
4. Идти к Дата и время меню.
5. Теперь выберите Установите дату и время.
6. Здесь выберите Установить вручную, и перевести часы на 24 часа.
7. Наконец, перезапустите консоль PS5.
Способ 6: обновить контроллер вручную через ПК
Вы можете вручную обновить контроллер PS5 через ПК, как показано ниже:
1. Перейти к официальному Прошивка беспроводного контроллера DualSenseобновить страницу.
2. Прокрутите вниз и нажмите на Скачать кнопка.
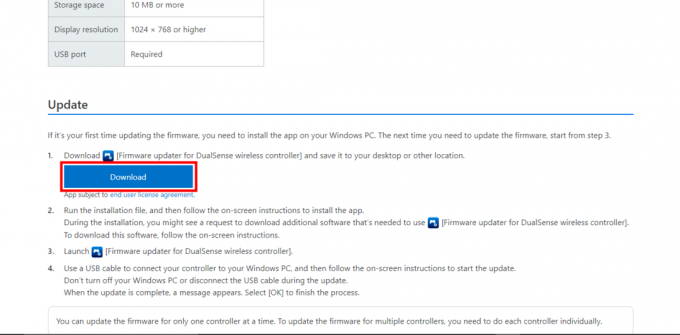
3. Однажды .Exe файл загружен, нажмите на этот файл .exe, который является нашим Программа обновления прошивки программа.
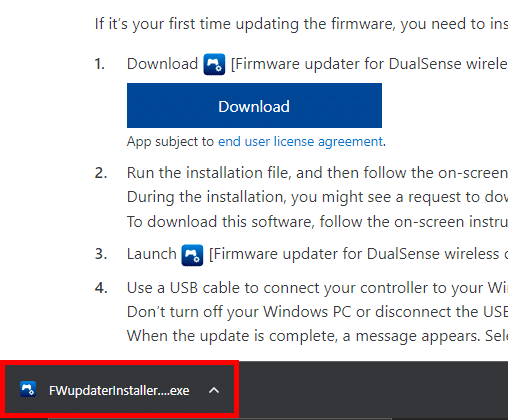
4. Нажмите ХОРОШО на Программа обновления прошивки для DualSense диалоговое окно.
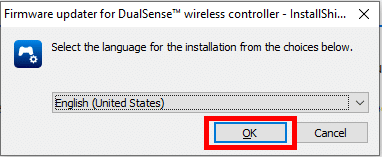
5. Нажмите на Следующий.

6. Нажмите на Я принимаю условия лицензионного соглашения после ознакомления с лицензионным соглашением. Нажмите на Следующий.
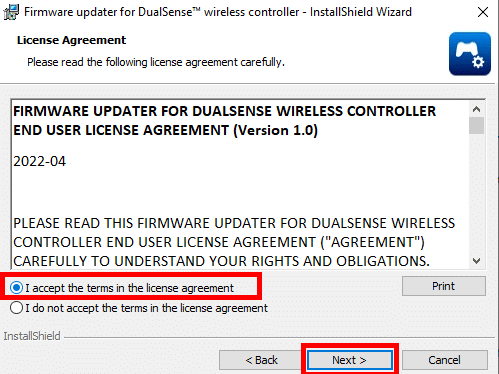
7. Нажать на Изменять.. чтобы изменить папку назначения или просто перейти к папке по умолчанию, нажав на Следующий.
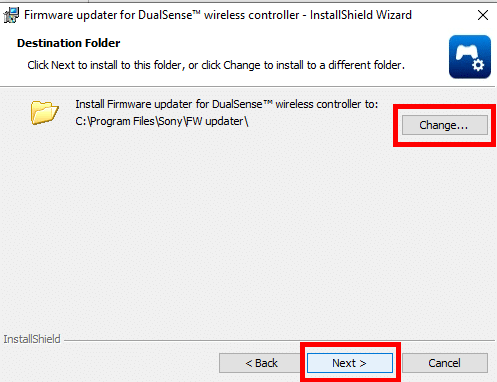
8. Наконец, нажмите на Установить кнопка.
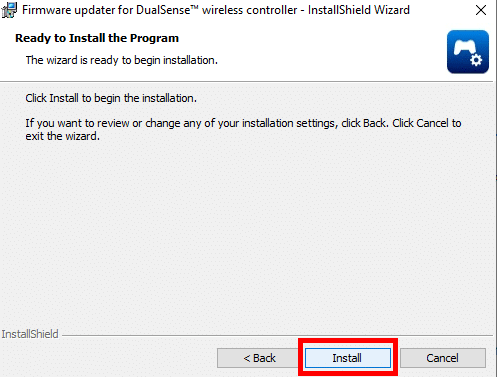
9. Теперь ваша прошивка успешно установлена. Если вы хотите запуск программу, установите для нее флажок. И, наконец, нажмите на Заканчивать.
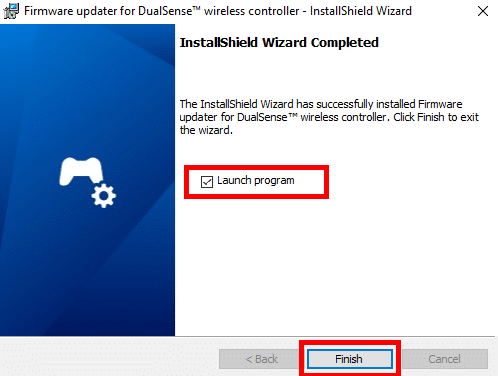
10. Теперь подключите свой Контроллер DualSense PS5 к компьютеру с помощью USB-кабеля.
Примечание: Ваш компьютер должен быть подключен к Интернету.

11. Внимательно следуйте инструкциям на экране, чтобы обновить прошивку контроллера. Не отключайте контроллер во время этого процесса. Это может привести к необратимому повреждению вашего контроллера.
12. После завершения обновления отсоедините контроллер от ПК и используйте его по беспроводной сети с консолью PS5.
13. Окончательно, перезапускконтроллер PS5.
Читайте также: Исправить PS5, мигающий оранжевым светом
Способ 7: сброс контроллера DualSense
Возможно, некоторые настройки или конфликты программного обеспечения препятствуют процессу обновления. Сброс PS5 DualSense удалит ваши сохраненные данные, такие как расположение кнопок и информацию о сопряжении. Это может решить проблему или ошибки, которые могут возникнуть в коде контроллера, а также проблему с неработающим обновлением PS5. Давайте посмотрим, как сбросить PS5 DualSense.
1. Выключать ваш контроллер PS5 DualSense.

2. Найди отверстие сброса на задней панели контроллера PS5 рядом с СОНИ логотип.
3. Нажмите и удерживайте кнопку, вставив небольшой приколоть в яме не менее 5 секунд, а затем отпустите перезагрузить кнопка.
4. Подключить контроллер к PS5 консоль с помощью USB-кабель.
5. нажмите Кнопка PlayStation на контроллере, чтобы связать его с консолью.
Проблема с контроллером PS5, который не обновляется, может расстраивать многих геймеров. Хотя причины этой проблемы могут различаться, использование методов, обсуждаемых в статье, таких как проверка подключения к Интернету и проверка исправности USB-кабеля, может помочь решить проблему.
Мы надеемся, что это руководство было полезным для вас, и вы смогли исправить Обновление контроллера PS5 не работает проблема. Сообщите нам, какой метод сработал для вас. Если у вас есть какие-либо предложения или вопросы для нас, сообщите нам об этом в разделе комментариев.
Илон — технический писатель в TechCult. Он пишет практические руководства уже около 6 лет и затронул множество тем. Он любит освещать темы, связанные с Windows, Android, а также последние хитрости и советы.



