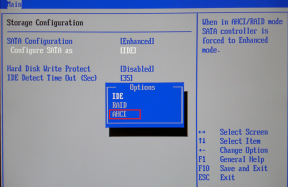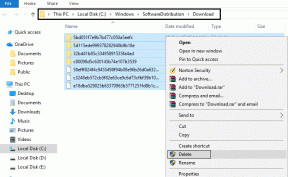Как изменить или подделать местоположение в Chrome, Edge и Firefox
Разное / / May 05, 2023
Данные о вашем местоположении полезны для других приложений и служб, когда они выясняют, какой контент может быть вам интересен. Однако не все ответственно используют ваши данные, и это может сделать вас уязвимыми для кибератак. Чтобы этого не произошло, вы можете подделать или изменить свое местоположение в Chrome, Microsoft Edge и Firefox и сделать данные о своем местоположении конфиденциальными. Продолжайте читать, чтобы узнать больше.

Хотя конфиденциальность медленно, но верно становится мифом, все же есть несколько способов гарантировать, что ваша информация, например данные о местоположении, не будет полностью скомпрометирована. Для этого вы можете использовать VPN или расширение для браузера. Однако знаете ли вы, что вы также можете изменить свое местоположение в Edge, Chrome и Firefox и даже отключить его?
Есть 3 простых способа успешно изменить свое местоположение в Chrome, Edge и Firefox: с помощью VPN, расширений браузера и параметров меню браузера. Давайте кратко рассмотрим их все.
1. Используйте VPN для подделки своего местоположения в Chrome, Edge и Firefox
VPN или виртуальная частная сеть делает именно то, что предполагает ее название. Это делает вашу частную сеть действительно частной, когда вы подключаетесь к ее серверам. Таким образом, другие смогут видеть ваше местоположение только как сервер того местоположения, к которому вы в данный момент подключены. Кроме того, большинство VPN-приложения поставляются с аварийными выключателями которые отключают ваше сетевое соединение, если ваш VPN не работает на полпути.
На этой ноте давайте посмотрим, как подключиться к VPN, чтобы изменить свой IP-адрес и подделать свое местоположение.
Примечание: В демонстрационных целях мы будем использовать бесплатную версию Proton VPN.
Шаг 1: Загрузите и установите приложение Proton VPN по ссылке ниже. После этого откройте его и войдите в систему.
Получить Протон VPN
Шаг 2: Здесь перейдите в место, к которому вы хотите подключиться.
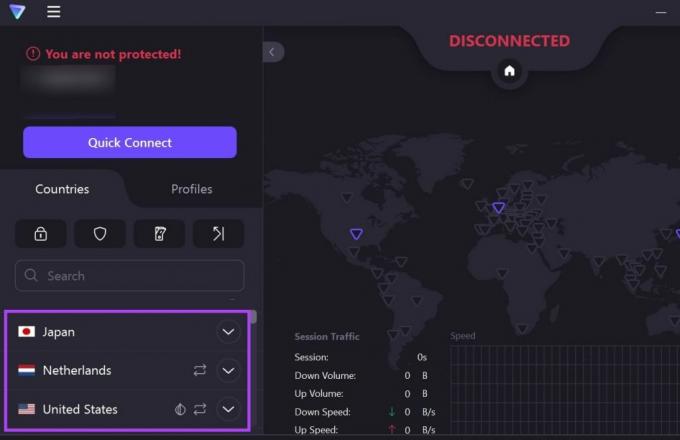
Шаг 3: Затем нажмите Подключить. Кроме того, вы также можете нажать «Быстрое подключение», чтобы позволить Proton VPN определить местоположение и быстро подключиться к нему.

После подключения к VPN вместо быстрого подключения ваше приложение должно отображать кнопку «Отключить».
Кончик: Вы также можете использовать любой из этих доступных VPN-приложения для Android и iOS, чтобы изменить или подделать ваше местоположение в мобильных приложениях Chrome, Edge и Firefox.
2. Подделка вашего местоположения с помощью расширения
В то время как приложения VPN имеют дополнительные функции, такие как аварийный выключатель, расширения для браузера не сильно отстают. Используя их, вы можете легко изменить свое местоположение в Firefox, Chrome или Edge, не затрагивая остальные приложения и службы вашего устройства.
Более того, к ним можно легко получить доступ из пункта меню браузера, и обычно для работы не требуется отдельное приложение. Вот как установить расширения в Chrome, Edge и Firefox.
Примечание: Следующие расширения бесплатны для использования и не требуют подписки. Однако из-за этого возможности для подключения могут быть ограничены.
Для Chrome
Шаг 1: Откройте страницу Snap VPN в интернет-магазине Chrome.
Получите Snap VPN для Google Chrome
Шаг 2: Здесь нажмите «Добавить в Chrome».
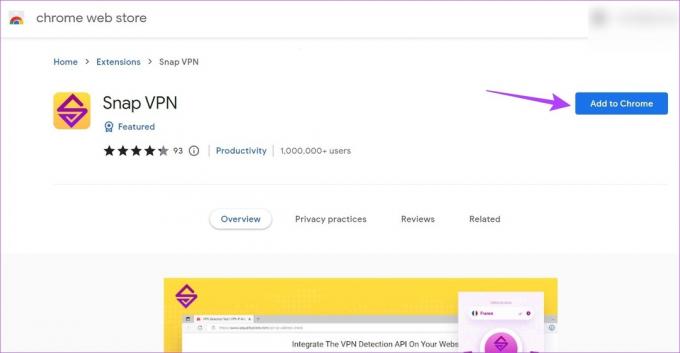
Шаг 3: Нажмите Добавить расширение для подтверждения.

Шаг 4: После установки расширения щелкните значок «Расширения».
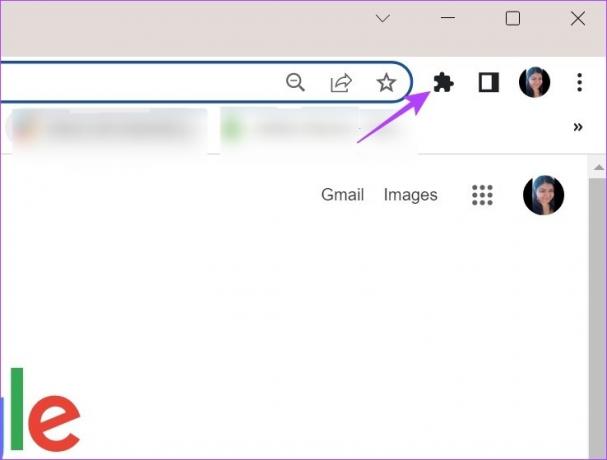
Шаг 5: Здесь нажмите на Snap VPN.
Кончик: Вы также можете щелкнуть значок канцелярской кнопки, чтобы закрепить расширение на панели инструментов Chrome.

Шаг 6: Здесь нажмите на значок стрелки, чтобы открыть список доступных местоположений.

Шаг 7: Выберите нужное место.
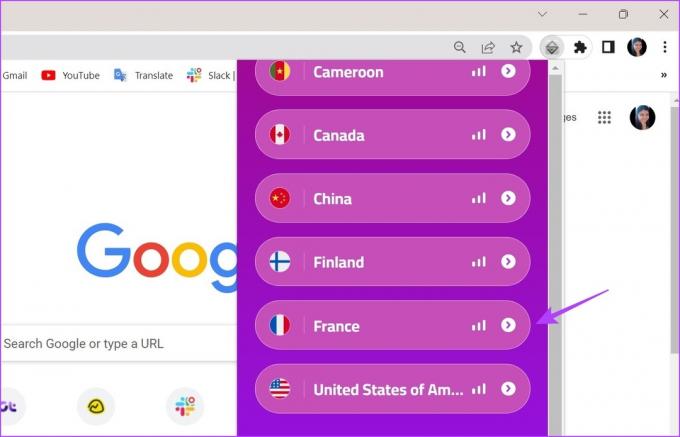
Теперь подождите, пока расширение подключится к выбранному местоположению. После этого попробуйте открыть другой сайт, например Google или YouTube, и проверьте, изменилось ли ваше местоположение.
Для края
Шаг 1: Откройте страницу Snap VPN в веб-браузере Edge.
Получите Snap VPN для Microsoft Edge
Шаг 2: Здесь нажмите Получить.

Шаг 3: Затем нажмите Добавить расширение.

Шаг 4: После завершения установки расширения перейдите в строку меню Edge и щелкните значок расширения.

Шаг 5: Здесь нажмите на Snap VPN.

Шаг 6: Нажмите на значок со стрелкой, чтобы открыть список всех доступных в настоящее время местоположений.

Шаг 7: Затем щелкните место, к которому вы хотите подключиться.

Как и в Chrome, когда статус VPN показывает «Подключено», откройте любой веб-сайт для подтверждения.
Для Firefox
Шаг 1: Откройте страницу надстройки CyberGhost VPN в Firefox.
Получите CyberGhost VPN для Mozilla Firefox
Шаг 2: Здесь нажмите «Добавить в Firefox».

Шаг 3: Затем нажмите Добавить.
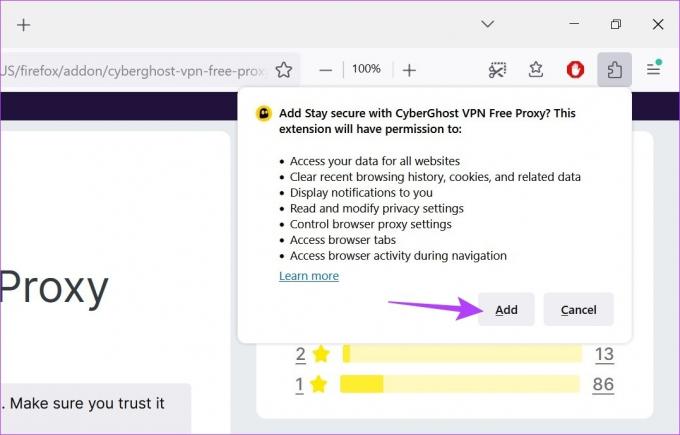
Шаг 4: Здесь вы можете установить флажок «Разрешить запуск этого расширения в приватном окне», если вы хотите, чтобы расширение CyberGhost VPN также работало в режиме инкогнито.
Шаг 5: Затем нажмите Хорошо.

Шаг 6: Щелкните значок расширения, и когда откроется список, щелкните CyberGhost VPN.
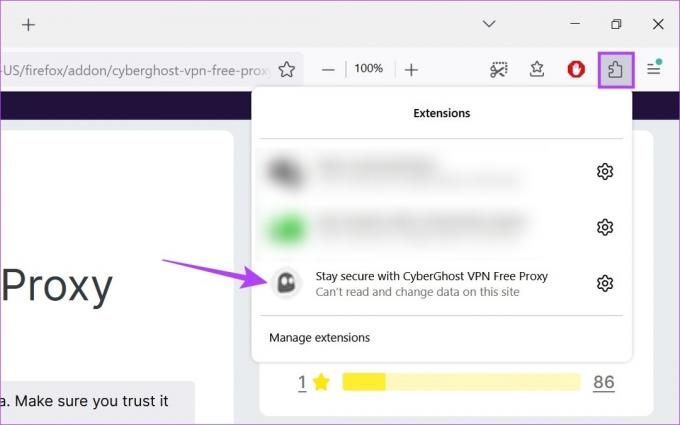
Шаг 7: Здесь нажмите на поле Подключиться, чтобы открыть список доступных стран.
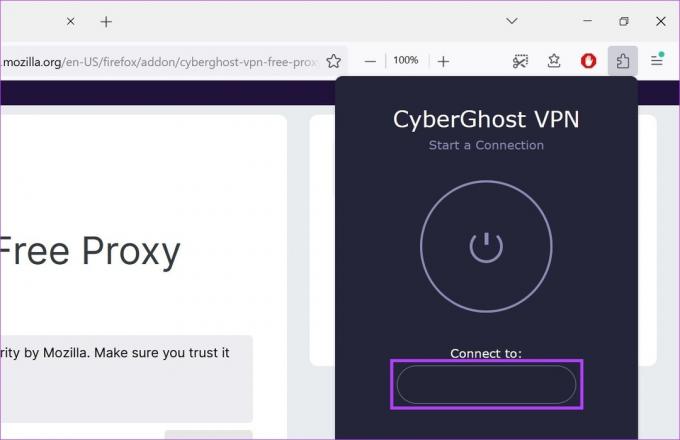
Шаг 8: Выбрав страну, нажмите кнопку питания для подключения.
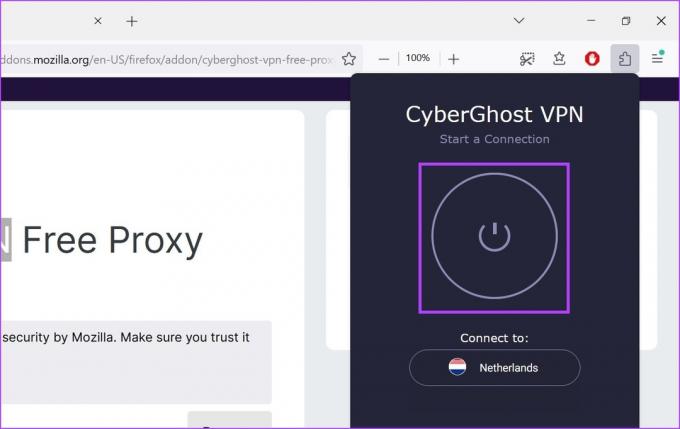
Расширение CyberGhost VPN покажет вариант отключения после успешного подключения VPN.
3. Использование настроек браузера
Хотя использование VPN или расширения для браузера является более надежным способом подмены вашего местоположения, вы также можете изменить свое местоположение в браузере с помощью настроек браузера. Однако некоторые приложения по-прежнему смогут определять ваше измененное местоположение, в то время как другие могут просто показывать ваше местоположение как неизвестное. Хотя это не надежный метод, вы можете попробовать его, если хотите просто замаскировать свои непосредственные данные о местоположении.
Вот как это использовать:
Примечание: Закрытие окон браузера приведет к раскрытию вашего истинного местоположения.
Для Chrome и Edge
Примечание: Способ изменения местоположения с помощью меню настроек одинаков для Chrome и Edge. Итак, для демонстрации мы будем использовать Chrome.
Шаг 1: Перейдите в поиск и введите Гугл Хром. Откройте Google Chrome из результатов поиска.
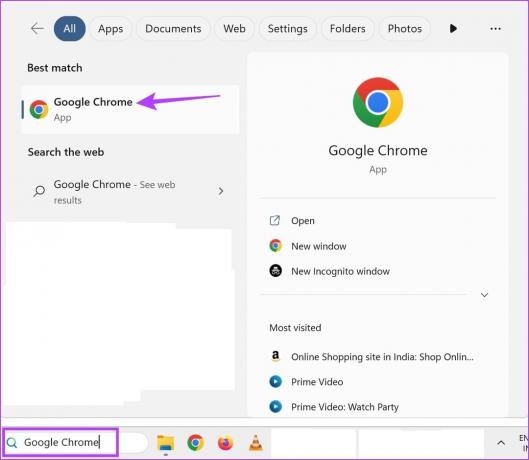
Шаг 2: Затем нажмите на значок с тремя точками.
Шаг 3: Здесь нажмите «Дополнительные инструменты», а затем нажмите «Инструменты разработчика».
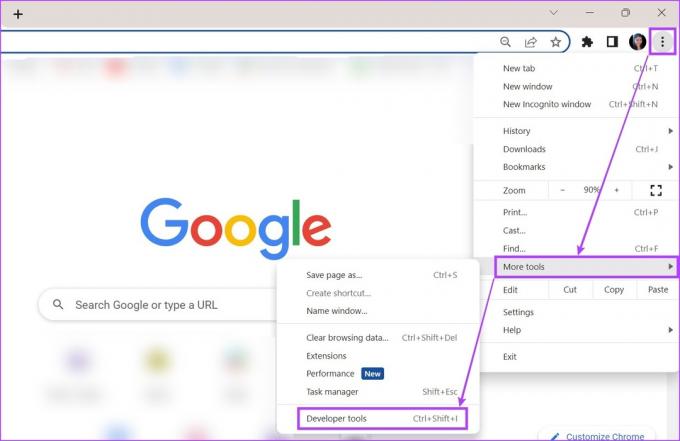
Шаг 4: Теперь в меню консоли разработчика нажмите на значок с тремя точками справа.
Шаг 5: Затем перейдите в Дополнительные инструменты и выберите Датчики.
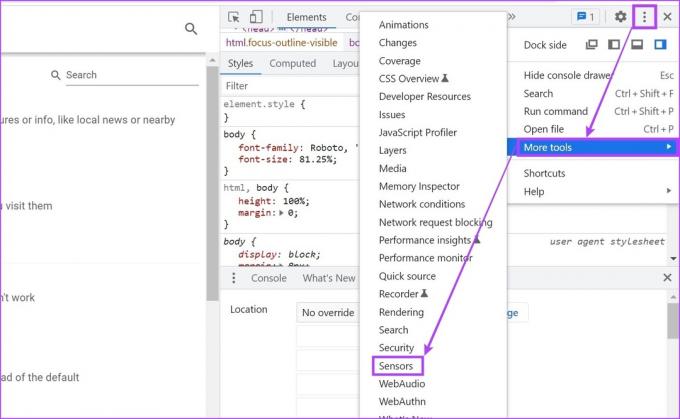
Шаг 6: Здесь щелкните раскрывающийся список «Нет переопределения» и выберите любое из предварительно загруженных мест.
Кончик: Кроме того, вы можете добавить координаты долготы и широты, чтобы вручную выбрать нужное место.
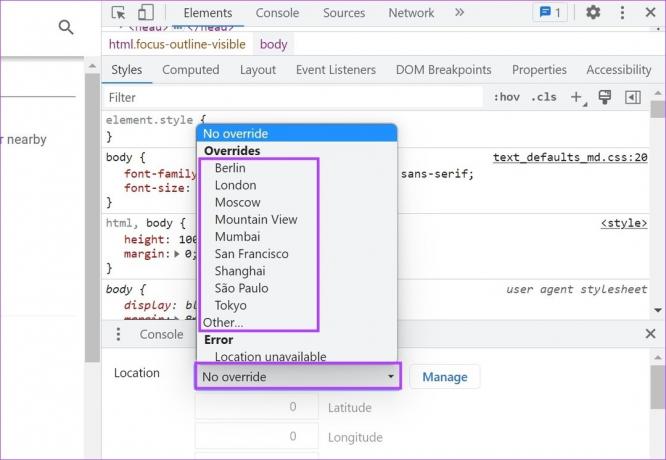
Это изменит местоположение вашего браузера.
Для Firefox
Шаг 1: Перейдите в поиск, введите Fire Fox, и откройте браузер из этих результатов поиска.
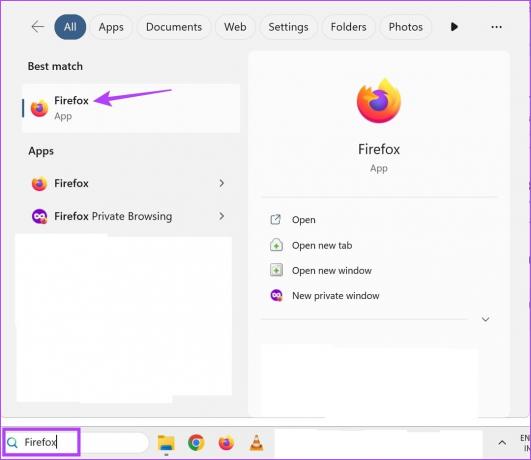
Шаг 2: Здесь введите о: конфиг в адресной строке и нажмите ввод.
Шаг 3: Нажмите «Принять риск и продолжить».

Шаг 4: Теперь в строке поиска введите гео.включено и убедитесь, что для него установлено значение True.
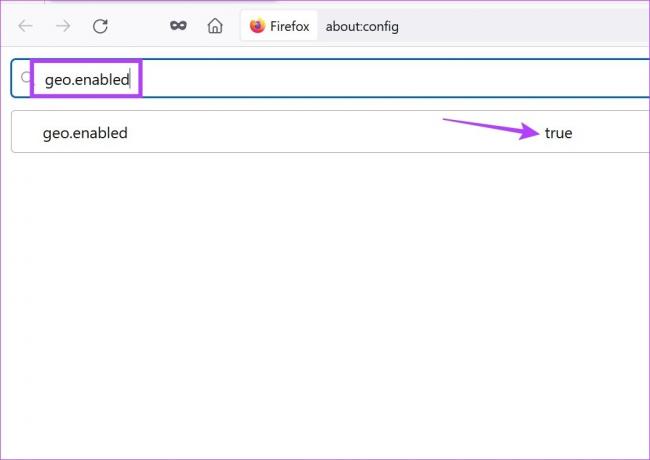
Шаг 5: Затем введите geo.provider.network.url в адресной строке.
Шаг 6: Здесь нажмите на значок карандаша.
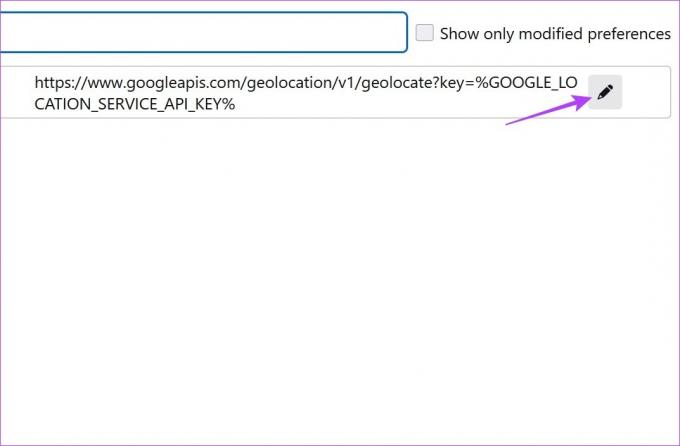
Шаг 7: Когда откроется окно редактирования, удалите предыдущий текст и добавьте вместо него следующий:
данные: application/json, {"location": {"широта": 40,7590, "lng": -73,9845}, "точность": 27000,0}
Примечание: это изменит местоположение Firefox на Таймс-сквер, Нью-Йорк. Если вы имеете в виду какое-либо другое конкретное местоположение, вы можете соответствующим образом изменить координаты местоположения.
Шаг 8: После этого нажмите на значок галочки.

Бонус: отключите доступ к местоположению с помощью настроек браузера
Помимо подмены вашего местоположения в Chrome, Edge и Firefox, вы также можете отключить доступ к местоположению, чтобы приложения не могли получить доступ к вашей текущей геолокации. Хотя это не сделает сервисы с географическим ограничением доступными, это гарантирует, что сервисы не будут иметь доступа к вашим точным данным о местоположении.
Для Chrome
Шаг 1: Откройте Хром.
Шаг 2: Здесь нажмите на значок с тремя точками.
Шаг 3: Затем нажмите «Настройки».

Шаг 4: На вкладке меню нажмите «Конфиденциальность и безопасность».
Шаг 5: Прокрутите вниз и нажмите «Настройки сайта».

Шаг 6: Здесь перейдите в раздел «Разрешения» и нажмите «Местоположение».
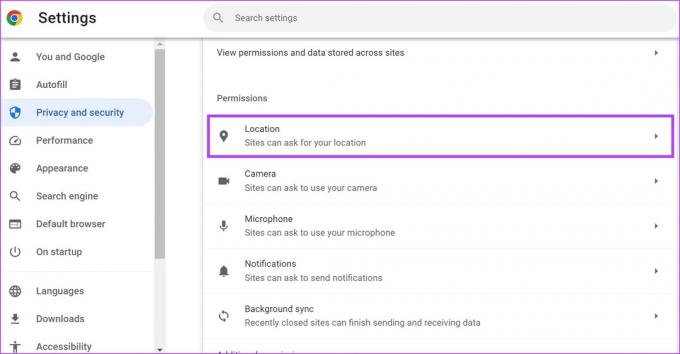
Шаг 7: Выберите опцию «Не разрешать сайтам видеть ваше местоположение».
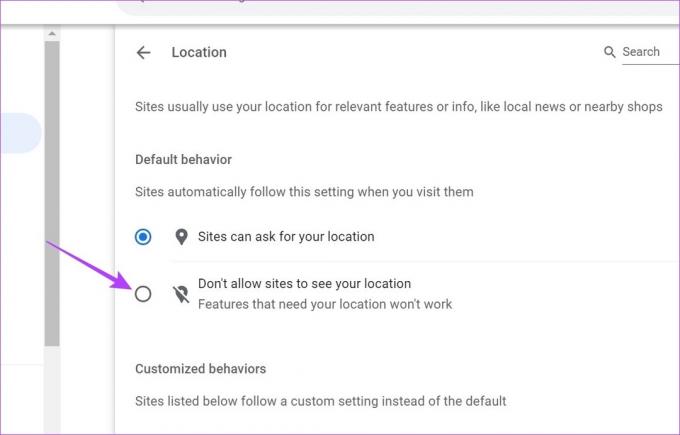
Это гарантирует, что сайты не смогут получить доступ к вашему местоположению в Google Chrome. Кроме того, если какой-либо сайт был добавлен в качестве исключения, обязательно удалите его по мере необходимости.
Для края
Шаг 1: Нажмите «Поиск» и введите Край. Затем откройте Edge из результатов поиска.

Шаг 2: Здесь щелкните значок с тремя точками, а затем нажмите «Настройки».
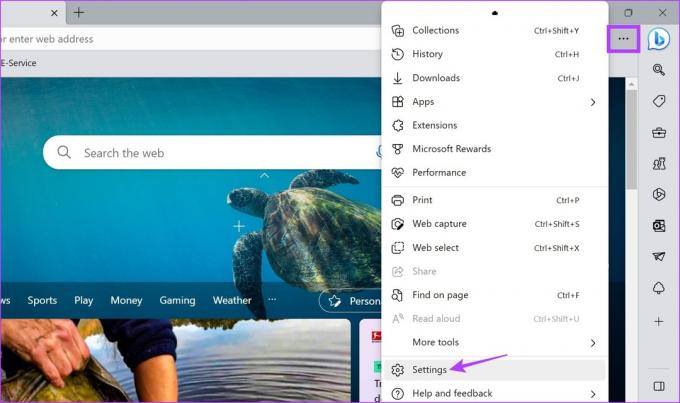
Шаг 3: На боковой панели меню нажмите «Файлы cookie и разрешения сайта».
Шаг 4: Прокрутите вниз и нажмите «Местоположение».
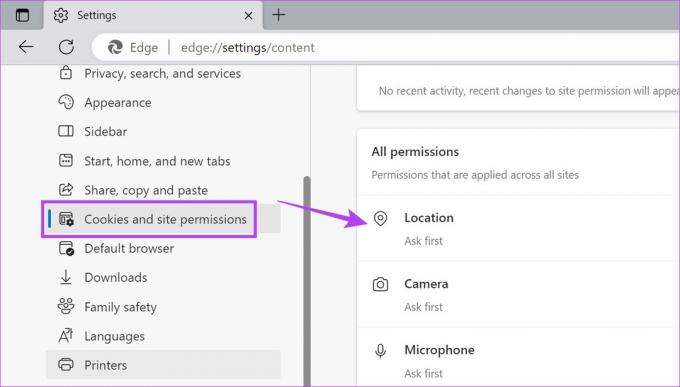
Шаг 5: Здесь включите переключатель «Спрашивать перед доступом».

Это гарантирует, что сайты будут запрашивать у вас разрешение каждый раз, прежде чем получить доступ к данным о вашем местоположении.
Для Firefox
Шаг 1: Откройте Фаерфокс.
Шаг 2: Нажмите на значок с тремя точками, а затем нажмите «Настройки».

Шаг 3: Здесь нажмите «Конфиденциальность и безопасность».
Шаг 4: Затем прокрутите вниз до «Местоположение» и нажмите «Настройки» напротив него.
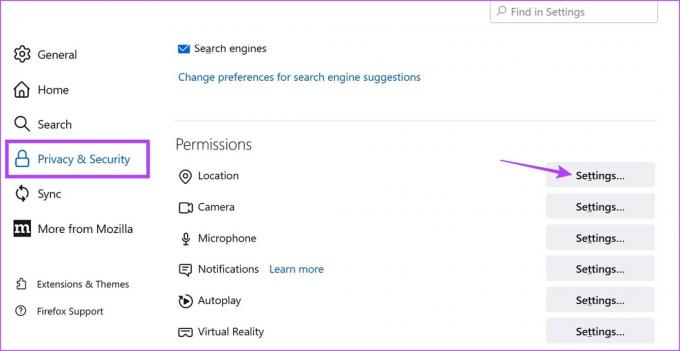
Шаг 5: Здесь установите флажок «Блокировать новые запросы на доступ к вашему местоположению».
Шаг 6: Затем нажмите Сохранить изменения.

Это заблокирует веб-сайты от запроса вашего местоположения в Firefox. Вы также можете просмотреть веб-сайты, которые могли быть добавлены в качестве исключения, и удалить их перед сохранением изменений в Firefox.
Часто задаваемые вопросы об изменении вашего местоположения в Chrome, Edge и Firefox
Да, если вы используете VPN или расширение для подделки своего местоположения в Chrome, Edge или Firefox, просто откройте приложение и измените сервер местоположения. Это также обеспечит изменение вашего местоположения в соответствующем браузере.
Отключение вашего расширения или отключение от вашего VPN-сервера гарантирует, что ваш браузер покажет ваше фактическое местоположение.
Скрыть свое местоположение
Хотя отключение вашего местоположения, по-видимому, помогает вам оставаться инкогнито, некоторые веб-сайты по-прежнему могут получать доступ к информации о вашем местоположении. Вот почему мы рекомендуем использовать VPN или определенные надежные расширения для спуфинга местоположения, чтобы изменить свое местоположение в Chrome, Edge и Firefox.