10 лучших исправлений для ярлыка Alt + Tab, не работающего в Windows 11
Разное / / May 05, 2023
Все сочетания клавиш позволяют быстро получать доступ к программам или выполнять определенные действия, экономя время и повышая производительность. Когда дело доходит до работы с несколькими открытыми окнами, Alt+Tab удобен. Сочетание клавиш это позволяет пользователям Windows мгновенно переключаться между открытыми программами или вкладками браузера в Microsoft Edge.

Хотя сочетание клавиш Alt+Tab довольно полезно, оно может неожиданно перестать работать по неизвестным причинам и заставить вас щелкать между открытыми приложениями на панели задач. Мы составили список лучших исправлений для ситуаций, когда сочетание клавиш Alt+Tab не работает на вашем компьютере с Windows 11.
Первое, что вам нужно проверить, это наличие проблем с клавиатурой. Чтобы проверить, является ли это неисправностью клавиатуры или проблемой, связанной с программным обеспечением, подключите клавиатуру к другому ПК и проверьте, работает ли она должным образом. Если клавиатура не работает, обратитесь к нашему руководству по исправление неработающей клавиатуры в Windows 11.
Кроме того, почти все совместимые с Windows клавиатуры имеют два набора клавиш Alt — один справа и один слева. Проверьте обе клавиши Alt, чтобы проверить, какая из них работает, чтобы сузить область поиска неисправной.
2. Проверьте, правильно ли настроен Alt + Tab в настройках
В Windows 11 нет переключателя, который можно использовать для включения сочетания клавиш Alt+Tab. Однако сочетание клавиш Alt+Tab может работать не так, как ожидалось, особенно при настройке нескольких дисплеев, если оно неправильно настроено в настройках.
Вот как проверить правильность настройки Alt+Tab на вашем компьютере с Windows:
Шаг 1: Нажмите клавиши Windows + I на клавиатуре, чтобы открыть приложение «Настройки». Затем прокрутите вниз и нажмите «Многозадачность».

Шаг 2: На странице «Многозадачность» щелкните раскрывающийся список «Рабочие столы».

Шаг 3: В разделе «Рабочие столы» щелкните раскрывающийся список рядом с «Показать все открытые окна, когда я нажимаю Aft + Tab» и выберите «На всем рабочем столе».

После изменения настроек вы можете получить доступ к средству просмотра Alt+Tab для переключения между приложениями на ваших мониторах.
3. Перезапустите проводник Windows
Проводник Windows (ранее File Explorer) может привести к нескольким проблемам, когда он не работает нормально, и вы можете столкнуться с такими сбоями, как пропадают значки на панели задач, панель предварительного просмотра не работает, и так далее.
К счастью, вы можете быстро исправить такие проблемы, перезапустив проводник Windows. Выполните следующие действия:
Шаг 1: Нажмите клавиши Windows + X, чтобы открыть меню «Опытный пользователь», и выберите «Диспетчер задач».

Шаг 2: В появившемся окне диспетчера задач перейдите на вкладку «Процессы» и выберите процесс «Проводник Windows». Затем нажмите кнопку «Перезапустить задачу» вверху.
Если вы видите более одного процесса, связанного с проводником Windows, выберите тот, который использует больше памяти.

После перезапуска проводника Windows сочетание клавиш Alt+Tab будет работать нормально. Если это не сработает, перейдите к следующему решению.
4. Обновите или переустановите драйверы клавиатуры
Windows 11 подвержена аппаратным проблемам из-за нестабильных или устаревших драйверов. Такие устаревшие или поврежденные драйверы могут привести к неисправности клавиатуры. Поэтому рекомендуется обновить или переустановить драйверы клавиатуры на вашем компьютере, особенно если вы обновили Windows 10 до Windows 11.
Вот как вы можете легко обновить или переустановить драйверы клавиатуры на своем компьютере, чтобы устранить проблемы с неработающим сочетанием клавиш Alt + Tab.
Шаг 1: Щелкните правой кнопкой мыши кнопку «Пуск» и выберите «Диспетчер устройств» из списка.

Шаг 2: В окне диспетчера устройств найдите запись «Клавиатуры» и дважды щелкните ее, чтобы развернуть.

Шаг 3: В разделе «Устройства с интерфейсом пользователя» щелкните правой кнопкой мыши «Устройство с HID-клавиатурой» и выберите «Обновить драйвер».

Шаг 4: В окне «Обновить драйверы» нажмите «Автоматический поиск драйверов».

Шаг 5: Пусть он ищет последние версии драйверов, проверенных Microsoft для вашей клавиатуры. Он найдет и установит последние версии драйверов, если они доступны. В противном случае нажмите кнопку «Закрыть» в правом нижнем углу.
Когда вы видите сообщение о том, что на вашем компьютере установлены лучшие драйверы, вы можете попросить приложение выполнить поиск новых драйверов через Центр обновления Windows. После этого вам следует проверить наличие последних версий драйверов на веб-сайте производителя клавиатуры.

Шаг 6: Если вы не можете найти новые драйверы для клавиатуры, щелкните правой кнопкой мыши «HID Keyboard Device» и выберите «Удалить устройство».

Шаг 7: В появившемся диалоговом окне подтверждения нажмите «Удалить».

Шаг 8: Перезагрузите компьютер.
После перезагрузки компьютера Windows 11 автоматически выполнит поиск соответствующих драйверов клавиатуры и установит их.
5. Включить просмотр на рабочем столе
Функция Peek в Windows позволяет вам навести указатель мыши на правый угол панели задач или использовать сочетание клавиш Ctrl +, (запятая), чтобы заглянуть на рабочий стол. Кроме того, сочетание клавиш Alt + Tab также зависит от Peek для правильной работы.
Если функция просмотра не включена на вашем ПК, сочетание клавиш Alt+Tab может работать не так, как ожидалось. Выполните следующие действия, чтобы включить его:
Шаг 1: Нажмите клавиши Windows + R, чтобы открыть инструмент «Выполнить», и введите sysdm.cpl. Затем нажмите Enter.
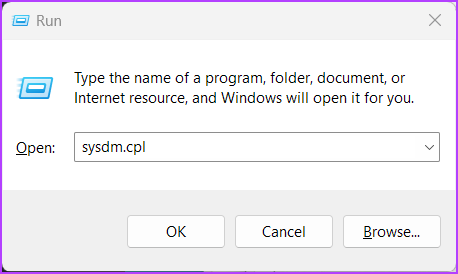
Шаг 2: В диалоговом окне «Свойства системы» выберите вкладку «Дополнительно». Затем нажмите кнопку «Настройки» в разделе «Производительность».

Шаг 3: Когда появится диалоговое окно «Параметры производительности», установите флажок «Включить Peek», если он еще не включен. Затем нажмите Применить.
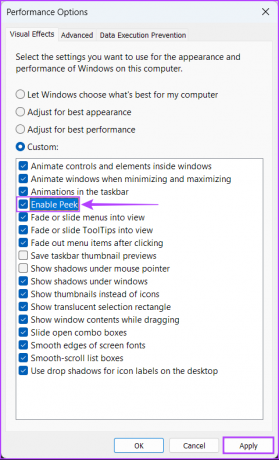
После того, как вы включите Peek, вы можете использовать сочетание клавиш Alt + Tab, как и раньше.
6. Проверьте, включены ли горячие клавиши Windows
Горячие клавиши Windows — это, по сути, определенная комбинация клавиш, такая как Alt+Tab, Windows + R, Windows + I и т. д., встроенная в Windows, которая позволяет пользователям получать доступ к общим функциям оболочки. Однако эти ярлыки могут перестать работать, если на вашем компьютере отключены горячие клавиши Windows. Это решение не будет работать для пользователей Windows 11 Home edition, поскольку они не могут получить доступ к редактору групповой политики.
Вот как вы можете проверить, включены ли горячие клавиши Windows на вашем компьютере с Windows 11:
Шаг 1: Нажмите на увеличительное стекло, чтобы получить доступ к поиску, и введите Изменить групповую политику. В появившемся результате поиска нажмите «Открыть».

Шаг 2: В редакторе локальной групповой политики перейдите по следующему пути:
Конфигурация пользователя > Административные шаблоны > Компоненты Windows > Проводник
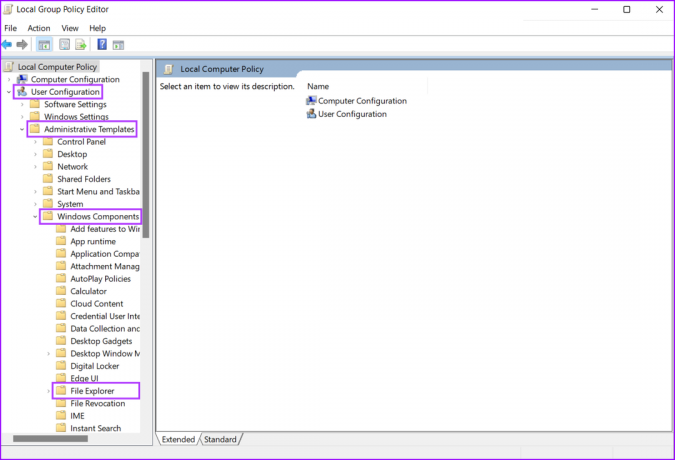
Шаг 3: В папке «Проводник» найдите политику «Отключить горячие клавиши Windows» и дважды щелкните ее.

Шаг 4: В открывшемся диалоговом окне «Отключить горячие клавиши Windows» проверьте, не включена ли политика, не настроена или отключена.

Если эта политика включена, вам нужно будет нажать «Не настроено», а затем «Применить». Затем перезагрузите компьютер и проверьте, исправляет ли он для вас сочетание клавиш Alt+Tab.
7. Проверить наличие Центра обновления Windows
Хотя это кажется тривиальным, вы можете исправить один из лучших способов исправить почти все проблемы, с которыми вы можете столкнуться на своем компьютере с Windows, с помощью простого обновления программного обеспечения.
Обновление до последней версии Windows гарантирует наличие последних исправлений ошибок и обновлений безопасности для повышения производительности и стабильности вашей системы. Вот как вы можете проверить наличие обновлений Windows на ПК с Windows 11:
Шаг 1: Нажмите клавиши Windows + I вместе, чтобы открыть приложение «Настройки».

Шаг 3: В окне «Настройки» выберите «Центр обновления Windows» на левой боковой панели.

Шаг 4: Нажмите кнопку «Проверить наличие обновлений».

Если доступен новый Центр обновления Windows, установите его и проверьте, исправляет ли он для вас сочетание клавиш Alt+Tab.

8. Запустите антивирусное сканирование
Часто скрытые вредоносные программы могут привести к повреждению файлов, нарушая многие важные функции вашей системы. К счастью, вы можете избавиться от таких вредоносных программ с помощью встроенного приложения безопасности Windows или любого стороннего приложения, такого как Malwarebytes.
Вот как вы можете обнаружить и избавиться от вредоносных программ с помощью приложения Windows Security на вашем компьютере с Windows:
Шаг 1: Нажмите клавиши Windows + S, чтобы получить доступ к поиску, и введите Безопасность Windows. В результатах поиска нажмите «Открыть» в разделе «Безопасность Windows».

Шаг 2: Нажмите «Защита от вирусов и угроз».

Шаг 3: На странице Защита от вирусов и угроз нажмите Быстрое сканирование.

Если вы обнаружите вредоносное ПО в своей системе, удалите его и проверьте, исправила ли это комбинацию клавиш Alt+Tab.
Если это не поможет, перейдите к следующему решению, которое может помочь вам отменить и исправить повреждение, вызванное вредоносным ПО или другими факторами.
9. Запустите сканирование SFC
Будь то из-за умирающего жесткого диска или вредоносного ПО, скрывающегося в вашей системе, поврежденные файлы конфигурации могут привести к нескольким неблагоприятным проблемам в Windows.
Если вы считаете, что это относится к вашей системе, вы можете быстро запустить сканирование SFC (средство проверки системных файлов), чтобы обнаружить и исправить поврежденные файлы, как описано в следующих шагах:
Шаг 1: Нажмите клавиши Windows + S и введите Командная строка. В результатах командной строки нажмите «Запуск от имени администратора».

Шаг 2: Нажмите «Да», когда на экране появится запрос контроля учетных записей (UAC).

Шаг 3: Введите следующую команду в окно командной строки и нажмите Enter:
SFC/сканировать

После завершения сканирования вы увидите сообщение о том, были ли обнаружены какие-либо проблемы. Если сканирование SFC не обнаружило никаких проблем, вы увидите сообщение «Защита ресурсов Windows не обнаружила нарушений целостности».
Однако, если вы обнаружите проблемы, связанные с поврежденными файлами конфигурации, они будут автоматически восстановлены.

10. Переключитесь на устаревшее средство просмотра Alt+Tab.
Если ни один из методов не работает, последнее, что вы можете сделать, это переключиться на устаревшее или классическое средство просмотра Alt + Tab на вашем компьютере с Windows 11.
Вот как вы можете переключиться на устаревшее средство просмотра Alt + Tab с помощью редактора реестра на ПК с Windows 11:
Шаг 1: Нажмите клавишу Windows + клавиши R, чтобы открыть диалоговое окно «Выполнить», и введите regedit в текстовом поле. Затем нажмите Enter.

Шаг 2: Скопируйте и вставьте следующее местоположение в панель навигации:
HKEY_CURRENT_USER\Software\Microsoft\Windows\CurrentVersion\Explorer
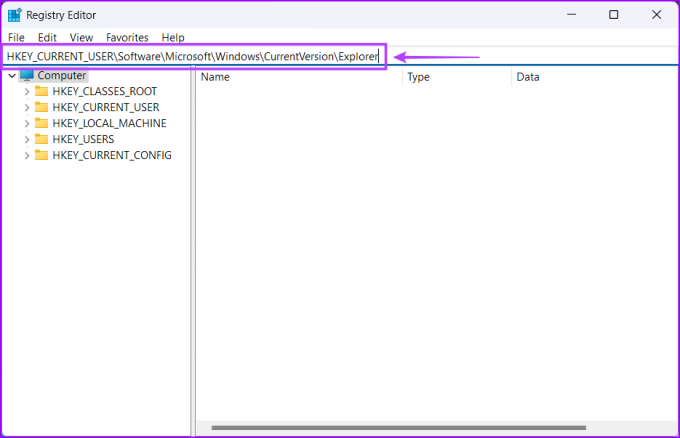
Шаг 3: Щелкните правой кнопкой мыши в любом месте правой панели и выберите параметр «Значение DWORD (32-разрядное)».
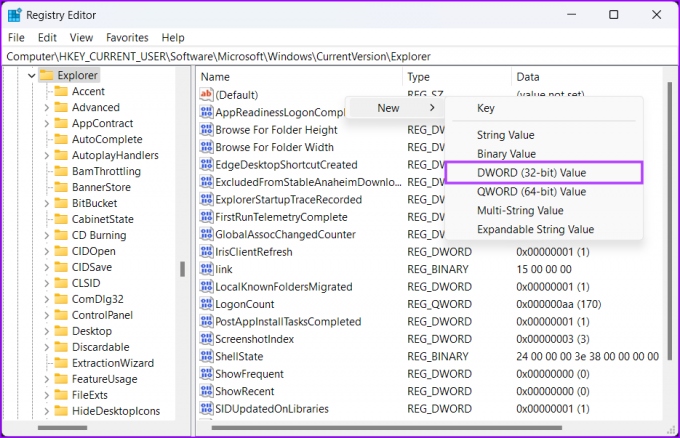
Шаг 4: Тип AltTabНастройки и нажмите Enter, чтобы создать значение DWORD (32-разрядное).
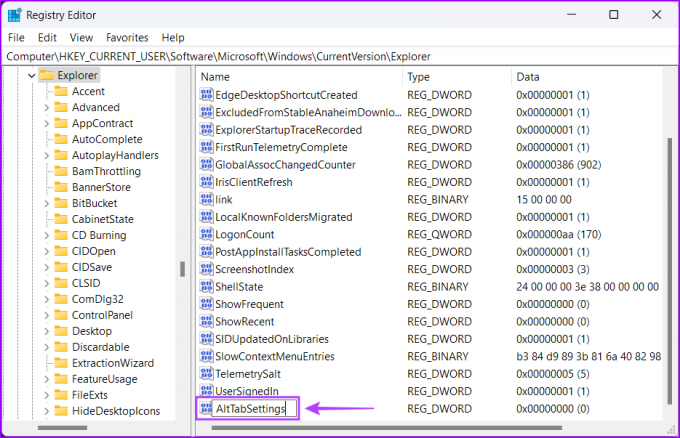
Шаг 5: Дважды щелкните только что созданную запись AltTabSettings и установите для ее значения данных значение 1. Затем нажмите OK, чтобы сохранить изменения.
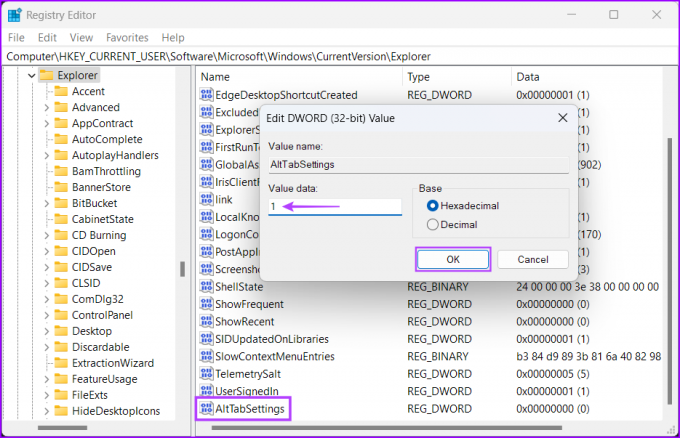
Перезагрузите компьютер, чтобы применить изменения реестра, и проверьте, открывает ли нажатие комбинации клавиш Alt+Tab переключатель приложений.
Получите Alt + Tab и работайте
После выполнения упомянутых выше исправлений вы получите активный ярлык Alt + Tab для мгновенного переключения между окнами приложений на вашем компьютере с Windows 11.
Сообщите нам, какое решение сработало для вас, или если вы нашли другой способ заставить работать сочетание клавиш Alt+Tab.



