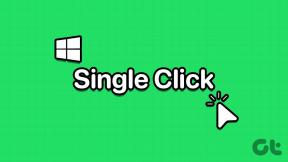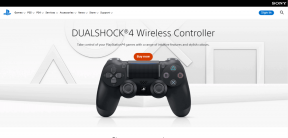[Решено] Из-за проблемы программа перестала корректно работать
Разное / / November 28, 2021
Эта ошибка может появиться при запуске любого приложения, программы или игры, и это происходит практически со всеми версиями Windows, будь то Windows 10,8 или 7. Хотя ошибка может заставить вас поверить, что эта ошибка связана с самой программой, но проблема кроется в вашей Windows.
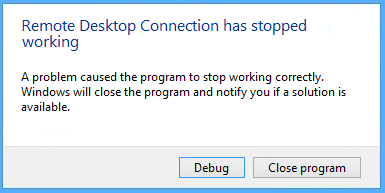
Проблема привела к тому, что программа перестала правильно работать; ошибка возникает, когда процесс Windows обнаруживает, что цикл, который должен был завершиться, этого не делает. Теперь может быть бесконечное количество причин, по которым вы можете получать эту ошибку, но мы составили небольшой список, который поможет вам определить проблему с вашей Windows.
Причины, по которым вы можете получить сообщение об ошибке - «Проблема привела к тому, что программа перестала правильно работать. Windows закроет программу и сообщит вам, если решение доступно.”
- Проблема совместимости
- Проблема с разрешением экрана
- KB3132372 проблема обновления
- Поврежденный или устаревший драйвер графической карты
- Проблема с антивирусным брандмауэром
- Устаревший DirectX
- Проблема с каталогом Skype
- Службы получения изображений (WIA) не работают
- EVGA Precision включена
- Предотвращение выполнения данных включено
СОДЕРЖАНИЕ
- [Решено] Из-за проблемы программа перестала корректно работать
- Метод 1. Запустите программу в режиме совместимости с Windows.
- Метод 2: удалите обновление KB3132372
- Метод 3: переименуйте папку Skype
- Метод 4. Обновите драйверы видеокарты.
- Метод 5: сбросить настройки Comodo Firewall
- Метод 6: обновить DirectX
- Метод 7: удалить антивирус Norton
- Метод 8: отключить предотвращение выполнения данных
- Метод 9: Запустите службу Windows Image Acquisition (WIA)
- Метод 10: выключите EVGA Precision
[Решено] Из-за проблемы программа перестала корректно работать
Метод 1. Запустите программу в режиме совместимости с Windows.
1. Щелкните правой кнопкой мыши значок программы / приложения и выберите Характеристики.
2. Выберите Вкладка совместимости в окне "Свойства".
3. Затем в разделе «Режим совместимости» обязательно отметьте галочкой «Запустите эту программу в режиме совместимости для» а затем выберите Windows 8.
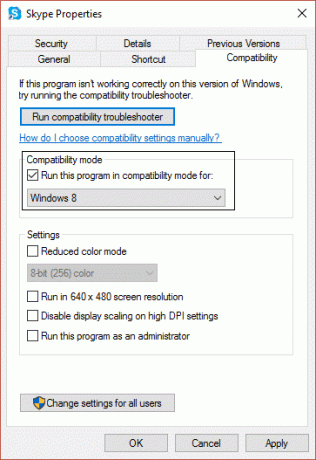
4. Если он не работает с Windows 8, попробуйте Windows 7, Windows Vista или Windows XP, пока не найдете правильную совместимость.
5. Нажмите на Подать заявление а потом Ok. Теперь снова попробуйте запустить программу / приложение, которое выдавало ошибку - теперь оно должно работать без проблем.
Метод 2: удалите обновление KB3132372
1. Нажмите Клавиша Windows + X а затем нажмите на Панель управления.

2. Теперь нажмите на Программ а затем щелкните Просмотрите установленные обновления.
3. Далее ищем Обновление безопасности для проигрывателя Flash Player в Internet Explorer (KB3132372).
4. Как только вы его нашли, обязательно удалите его.
5. Перезагрузите компьютер и посмотрите, сможете ли вы решить проблему, из-за которой программа перестала работать правильно.
Метод 3: переименуйте папку Skype
1. Нажмите Shift + Ctrl + Esc открыть диспетчер задач и найти skype.exe, затем выберите его и нажмите Завершить задачу.
2. Теперь нажмите Windows Key + R и введите %данные приложения%, затем нажмите ввод.

3. Найдите Каталог Skype и щелкните его правой кнопкой мыши, затем выберите переименовать.
4. Затем переименуйте каталог Skype в Skype_old.
5. Еще раз нажмите Windows Key + R и введите % temp% \ skype, затем нажмите ввод.
6. Найдите Папка DbTemp и удалите его.
7. Перезагрузите компьютер и снова запустите Skype. Это должно быть Решено "Проблема привела к тому, что программа перестала правильно работать»Ошибка в Skype.
Метод 4. Обновите драйверы видеокарты.
1. Нажмите Windows Key + R, затем введите «devmgmt.msc”И нажмите ввод, чтобы открыть диспетчер устройств.

2. Разверните Адаптер дисплея и щелкните правой кнопкой мыши на своем Драйвер графической карты, затем выберите «Обновление программного обеспечения драйвера.”

3. Теперь нажмите «Автоматический поиск обновленного программного обеспечения драйвера», И мастер автоматически обновит драйверы графической карты.

4. Если проблема не устранена, повторите шаги 1 и 2.
5. Затем выберите «Найдите на моем компьютере драйверы.”
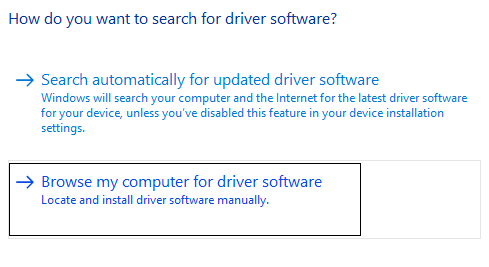
6. Теперь нажмите «Позвольте мне выбрать из списка драйверов устройств на моем компьютере.”

7. Выберите связанный драйвер с вашей графической картой и щелкните Следующий.

8. Перезагрузите компьютер, чтобы сохранить изменения.
Метод 5: сбросить настройки Comodo Firewall
1. Введите Comodo в поиске Windows и нажмите Брандмауэр Comodo.
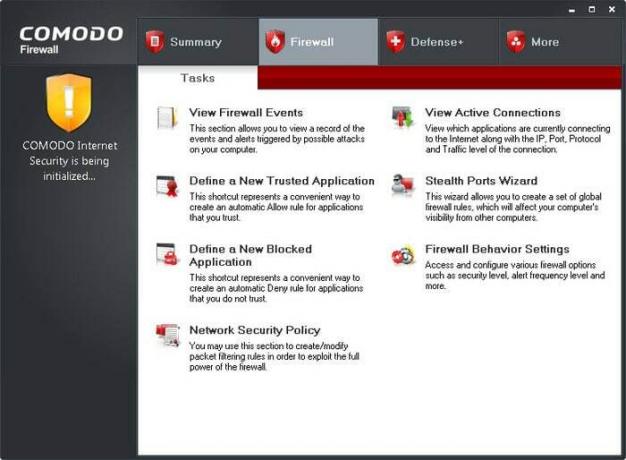
2. Щелкните Задачи в правом верхнем углу.
3. Далее перейдите так: Дополнительные задачи> Открыть дополнительные настройки> Настройки безопасности> Защита +> HIPS> Настройки HIPS.
4. Теперь найдите Обнаружение инъекций шелл-кода и выберите Исключения.
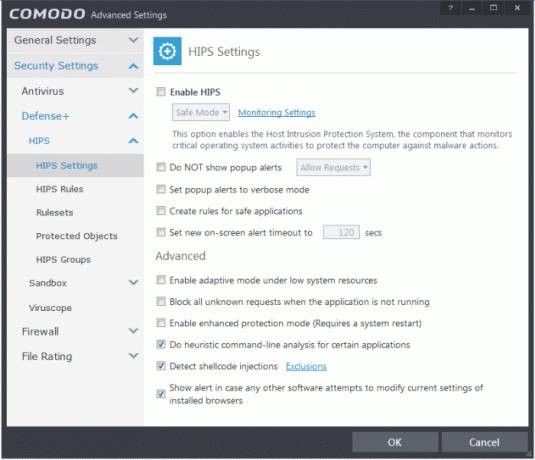
5. Щелкните стрелку ниже Управление исключениями, затем выберите «Добавить», а затем «Файлы».
6. Теперь перейдите в следующее место в окне добавления файлов:
C: \ Program Files (x86) \ Google \ Chrome \ Приложение \
7. Дважды щелкните на chrome.exe а затем нажмите ОК.
8. Нажмите Ok а затем закройте все и посмотрите, сможете ли вы Исправить Проблема, из-за которой программа перестала работать, ошибка правильно.
Метод 6: обновить DirectX
DirectX можно обновить, обновив Windows, что можно сделать:
1. Тип настройки в строке поиска Windows и нажмите Настройки.
2. Теперь нажмите на Обновление и безопасность.

3. Затем нажмите «Проверить обновления»Для автоматического обновления DirectX.

4. Если вы хотите вручную обновить DirectX, то перейдите по этой ссылке.
Метод 7: удалить антивирус Norton
Одна из общих вещей, которые есть у пользователей, которые сталкиваются с ошибкой «Проблема привела к тому, что программа перестала работать правильно», - это то, что все они использовали Norton Antivirus. Поэтому удаление антивируса Norton может быть хорошим вариантом для решения этой проблемы.

Вы можете удалить Norton Antivirus из Панель управления> Программы> Norton, или тебе стоит попробовать Инструмент удаления Norton, который полностью удаляет Norton из вашей системы. Если у вас нет Norton, попробуйте отключить текущее антивирусное программное обеспечение или брандмауэр.
Метод 8: отключить предотвращение выполнения данных
Предотвращение выполнения данных (DEP) - это набор аппаратных и программных технологий, которые выполняют дополнительные проверки памяти, чтобы предотвратить запуск вредоносного кода в системе. Хотя DEP может быть чрезвычайно полезным, но в некоторых случаях он может вызвать проблемы в Windows. Итак, вы могли подумать отключение DEP для этого конкретного случая, и вы можете Исправить Проблема привела к тому, что программа перестала работать правильно проблема но если вы все еще застряли, снова включите его.

Метод 9: Запустите службу Windows Image Acquisition (WIA)
1. Нажмите Windows Key + R, затем введите «Services.msc»И нажмите Enter.

2. В окне услуг найдите Получение образов Windows (WIA) service и щелкните его правой кнопкой мыши, затем выберите «Свойства».
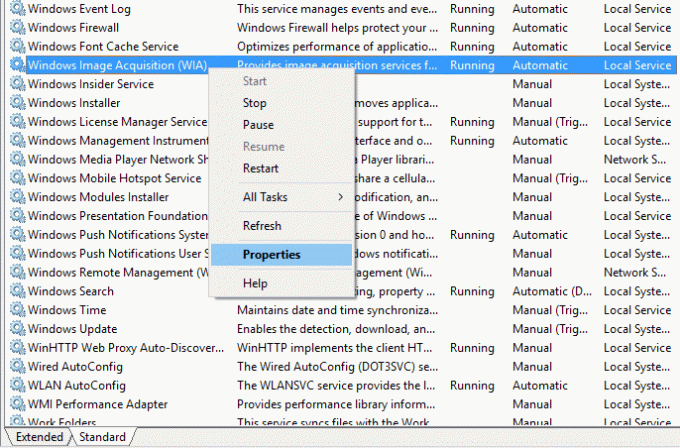
3. Убедитесь, что Тип запуска установлен на Автоматический; если нет, тогда установите его.
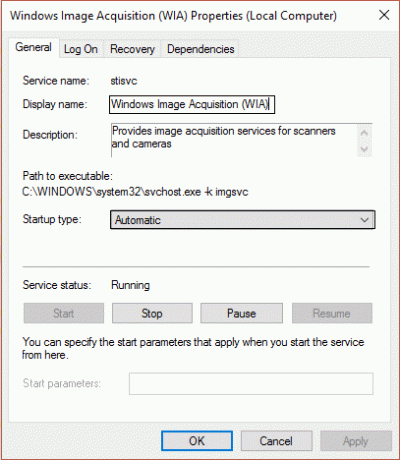
4. Затем нажмите на Вкладка "Восстановление", затем в разделе «Первая ошибка» выберите «Перезапустите службу»В раскрывающемся меню.
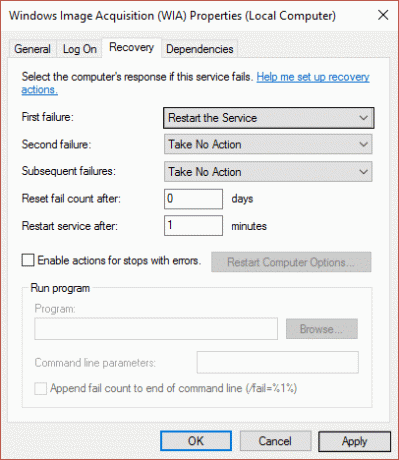
5. Нажмите Подать заявление, с последующим ОК.
6. Убедитесь, что службы WIA запущены, или еще раз щелкните их правой кнопкой мыши и выберите «Пуск».
Метод 10: выключите EVGA Precision
Многие геймеры используют EVGA Precision для максимального использования своих графических карт, но иногда это является основной причиной ошибки. программа перестала работать правильно ». Чтобы исправить это, вам нужно снять все флажки OSD (время кадра, FPS и т. Д.), И ошибка может быть решено.

Если проблема по-прежнему не решается, переименуйте папку PrecisionX. Перейдите к C: \ Program Files (x86) \ EVGA \ PrecisionX 16. и переименовать PrecisionXServer.exe а также PrecisionXServer_x64 к чему-то другому. Хотя это не эффективное решение, но если оно работает, то в чем вред.
Вот и все; Вы успешно Устранить проблему, из-за которой программа перестала правильно работать но если у вас все еще есть какие-либо вопросы относительно этого руководства, не стесняйтесь задавать их в разделе комментариев.
![[Решено] Из-за проблемы программа перестала корректно работать](/uploads/acceptor/source/69/a2e9bb1969514e868d156e4f6e558a8d__1_.png)