Исправить Malwarebytes в веб-защите в реальном времени, не включившей ошибку
Разное / / November 28, 2021
Существует ряд приложений, которые обещают защитить ваш персональный компьютер от вирусов и вредоносных программ; и Malwarebytes, приложение для защиты от вредоносных программ, безоговорочно занимает лидирующие позиции в личных списках лидеров как лучший выбор для защиты от вредоносных программ. Компания заявляет, что ежедневно блокирует / обнаруживает более 8 000 000 угроз. Число читается как 8 миллионов!
Каким бы замечательным ни был Malwarebytes, пользователи часто сталкиваются с одной-двумя ошибками при использовании приложения. Одна из наиболее распространенных и часто встречаемых ошибок - это невозможность включить веб-защиту в реальном времени в Malwarebytes. Эта функция предотвращает установку любых вредоносных или шпионских программ в вашу систему через Интернет и, таким образом, является важной функцией, которую необходимо всегда включать.
В этой статье мы рассмотрим несколько способов пошагово исправить указанную ошибку.
Что такое веб-защита в режиме реального времени?
Как упоминалось ранее, веб-защита в реальном времени автоматически защищает ваш персональный компьютер от вредоносное и шпионское ПО или любая другая подозрительная активность в режиме реального времени (пока процесс активен или происходит). Без этой функции нельзя будет определить, заражен ли файл, не запустив сначала сканирование.
Эта функция имеет первостепенное значение, поскольку Интернет является основным источником, через который вредоносные приложения попадают на ваш компьютер. Например, если вы случайно нажали не ту кнопку «Загрузить» или были отправлены вредоносные файлы в виде вложение в письме, то, как только вы нажмете кнопку загрузки, защита в реальном времени обнаружит файл и классифицирует его как вредоносное ПО. Затем антивирусное программное обеспечение поместит файл в карантин еще до того, как вы сможете его открыть и заразить всю систему.
Однако эта функция продолжает отключаться, как только она включается пользователем в определенных версиях Malwarebytes. Хотя основной причиной ошибки может быть ошибка в этих версиях, другие причины ошибки включают повреждение службы MBAM, устаревшие или поврежденные драйверы веб-защиты, конфликт с другим антивирусным / антивредоносным программным обеспечением и устаревшая версия приложения.
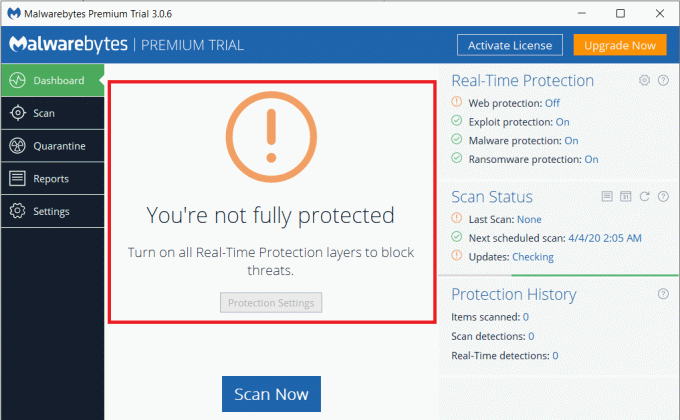
СОДЕРЖАНИЕ
- Исправить Malwarebytes в веб-защите в реальном времени, не включившей ошибку
- Метод 1: перезапустите Malwarebytes
- Метод 2: перезапустить службу MBAM
- Метод 3: обновите приложение Malwarebytes
- Метод 4: добавить Malwarebytes в список исключений
- Метод 5: удалите драйвер Malwarebytes Web Protection
- Метод 6: чистая переустановка Malwarebytes
Исправить Malwarebytes в веб-защите в реальном времени, не включившей ошибку
Есть несколько способов исправить эту ошибку, и нет ни одного известного метода, который помог бы сделать это для всех. Поэтому мы предлагаем просмотреть следующий список и выяснить, какой метод работает для вас и решает проблему. Мы начинаем с простого перезапуска приложения и продолжаем наш путь к удалению и переустановке самого приложения в последнем методе.
Но прежде чем мы начнем, некоторые пользователи сообщили, что просто запустили Malwarebytes, поскольку администратор решил ошибку за них, поэтому попробуйте сначала. Если это не помогло, перейдите к первому способу.
Метод 1: перезапустите Malwarebytes
Что вы делаете, когда ваш компьютер вызывает истерику? Перезагрузите его, верно?
Давайте попробуем то же самое с Malwarebytes, прежде чем переходить к более сложным методам, которые потребуют от нас внесения изменений в компьютер. Кроме того, этот метод занимает всего минуту.
1. Переместите указатель мыши в правый нижний угол панели задач, чтобы найти стрелку, направленную вверх. Щелкните стрелку, чтобы расширить системный трей и показать все приложения, работающие в фоновом режиме.
2. Найдите здесь логотип Malwarebytes (причудливая M синего цвета) и щелкните правой кнопкой мыши в теме.
3. В следующем списке параметров выберите «Выйти из Malwarebytes».
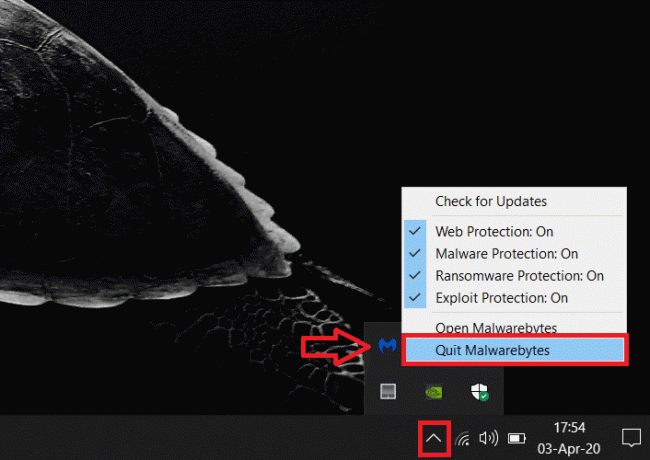
(Теперь, если вы хотите продолжить и выполнить полную перезагрузку ПК, чтобы обновить Windows и удалить любой программный сбой, который может вызывать ошибку.)
4. Повторно открыть Malwarebytes либо дважды щелкнув его значок на рабочем столе, либо выполнив поиск в меню «Пуск» (клавиша Windows + S) и нажав клавишу ВВОД.
Проверьте, устранена ли ошибка. Если нет, продолжайте вниз по списку и попробуйте другие методы.
Метод 2: перезапустить службу MBAM
Мы попытались перезапустить приложение, чтобы исправить ошибку в предыдущем методе, но это не сработало, поэтому в этом методе мы будем перезапускать MBAM сервис сам. При повреждении службы MBAM неизбежно возникает множество ошибок, включая ту, которую мы обсуждали до сих пор. Признак того, что служба повреждена, включает увеличение использования ОЗУ и ЦП. Чтобы перезапустить службу MBAM, выполните следующие действия:
1. Запустить диспетчер задач на вашем персональном компьютере одним из следующих способов:
а. Нажмите кнопку «Пуск», выполните поиск в диспетчере задач и нажмите «Открыть».
б. Нажмите Клавиша Windows + X а затем выберите Диспетчер задач в меню опытного пользователя.
c. Нажмите Ctrl + Shift + Esc, чтобы открыть диспетчер задач напрямую.
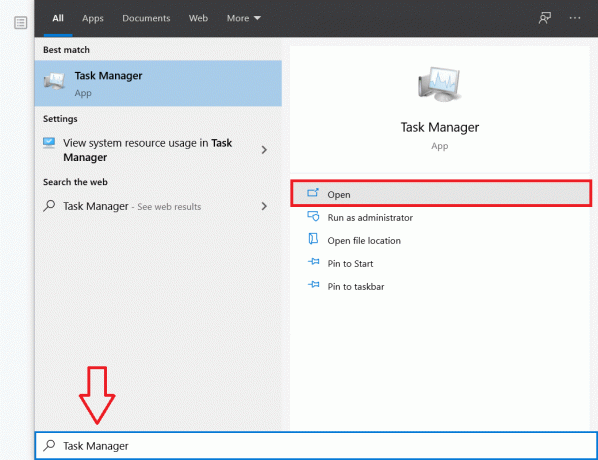
2. После запуска диспетчера задач нажмите Подробнее чтобы увидеть все службы и задачи, запущенные в данный момент на вашем компьютере.
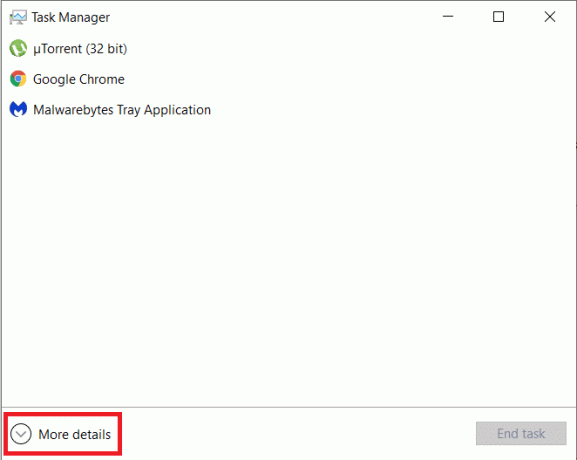
3. Просмотрите список процессов и найдите службу Malwarebytes. Щелкните правой кнопкой мыши запись и выберите Завершить задачу из контекстного меню.
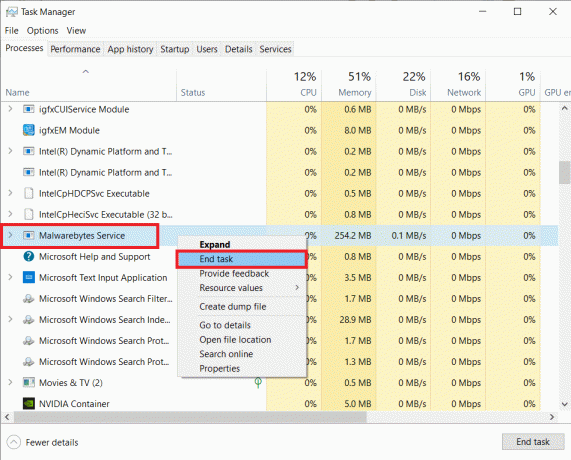
Если вы видите несколько записей для службы MBAM, выберите и завершите их все.
4. Теперь пора перезапустить службу MBAM. Нажмите на Файл в диспетчере задач и выберите Запустить новую задачу.
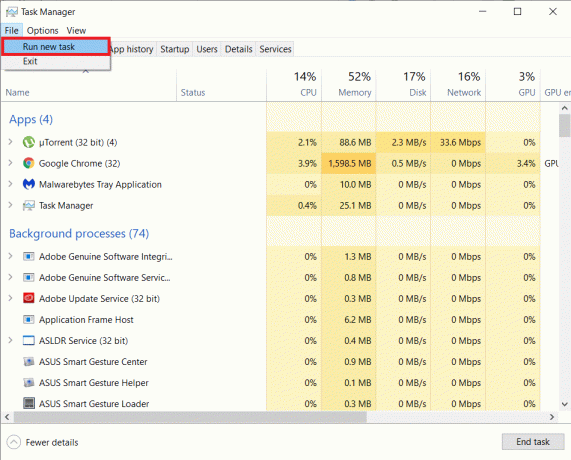
5. В открывшемся диалоговом окне введите «MBAMService.exe» и нажмите на Ok кнопку, чтобы перезапустить службу.
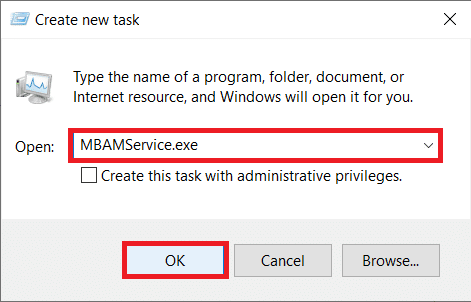
Наконец, перезагрузите систему и откройте Malwarebytes, чтобы проверить, можете ли вы Исправить Malwarebytes в веб-защите в реальном времени, не включающей ошибку.
Читайте также:15 советов по увеличению скорости вашего компьютера
Метод 3: обновите приложение Malwarebytes
Не исключено, что ошибка может быть вызвана устаревшей версией приложения. В этом случае обновление до последней версии должно исправить ошибку для нас. Чтобы обновить Malwarebytes до последней версии:
1. Запустите Malwarebytes, дважды щелкнув значок на рабочем столе или в меню «Пуск».
2. Нажмите на Настройки и переключитесь на заявка таб.
3. Здесь нажмите на Установить обновления приложений кнопка находится в разделе обновлений приложения.

4. Вы либо увидите сообщение "Прогресс: обновлений нет' или 'Ход выполнения: обновления успешно загружены’. Теперь нажмите на Ok а затем на да при запросе разрешения на установку обновлений.
5. Следуйте инструкциям на экране, чтобы обновить приложение до последней версии. После обновления откройте приложение и посмотрите, сохраняется ли ошибка.
Метод 4: добавить Malwarebytes в список исключений
Также известно, что ошибка вызвана конфликтом между двумя разными антивирусными или антивирусными приложениями, установленными в одной системе. Malwarebytes заявляет, что может отлично работать вместе с другими антивирусными приложениями, однако это не всегда так.
1. Запустите антивирусное программное обеспечение, либо выполнив поиск в меню «Пуск» и нажав клавишу ВВОД, либо щелкнув его значок на панели задач.
2. Однако возможность добавления файлов и папок в список исключений уникальна для каждого антивирусного программного обеспечения. ниже приведена дорожная карта к конкретным параметрам трех наиболее широко используемых антивирусных программ, а именно. Касперский, Avast и AVG.
Avast: Настройки> Общие> Исключения. AVG: Настройки> Компоненты> Веб-экран> Исключения. Kaspersky: Настройки> Дополнительно> Угрозы и исключения> Исключения> Указать доверенные приложения> Добавить
3. Добавьте следующие файлы в список исключений соответствующего антивирусного программного обеспечения.
C: \ Program Files \ Malwarebytes \ Anti-Malware \ assistant.exe. C: \ Program Files \ Malwarebytes \ Anti-Malware \ malwarebytes_assistant.exe. C: \ Program Files \ Malwarebytes \ Anti-Malware \ mbam.exe. C: \ Program Files \ Malwarebytes \ Anti-Malware \ MbamPt.exe. C: \ Program Files \ Malwarebytes \ Anti-Malware \ MBAMService.exe. C: \ Program Files \ Malwarebytes \ Anti-Malware \ mbamtray.exe. C: \ Program Files \ Malwarebytes \ Anti-Malware \ MBAMWsc.exe. C: \ Windows \ system32 \ Drivers \ farflt.sys. C: \ Windows \ System32 \ drivers \ mbae64.sys. C: \ Windows \ System32 \ drivers \ mbam.sys. C: \ Windows \ System32 \ drivers \ MBAMChameleon.sys. C: \ Windows \ System32 \ drivers \ MBAMSwissArmy.sys. C: \ Windows \ System32 \ drivers \ mwac.sys
4. Также добавьте следующие две папки в список исключений
C: \ Program Files \ Malwarebytes \ Защита от вредоносных программ
C: \ ProgramData \ Malwarebytes \ MBAMService
Перезагрузите компьютер и откройте Malwarebytes, чтобы проверить, исправили ли мы Ошибка Malwarebytes в веб-защите в реальном времени.
Метод 5: удалите драйвер Malwarebytes Web Protection
Поврежденные драйверы веб-защиты MBAM также могут быть причиной возникновения ошибки. Таким образом, удаление драйверов и разрешение самому программному обеспечению установить чистую и обновленную версию драйверов должно исправить ошибку за вас.
1. Перед выполнением каких-либо дальнейших действий нам нужно будет отключить Malwarebytes. Итак, прокрутите назад, выполните метод 1 и Выйти из Malwarebytes.
(Щелкните правой кнопкой мыши значок Malwarebytes на панели задач и выберите Выйти из Malwarebytes)
2. Нажмите Windows Key + S на клавиатуре, введите Командная строка и выберите Запустить от имени администратора из панели справа.
(Или же запустите команду «Выполнить», введите cmd и нажмите Ctrl + Shift + Enter)
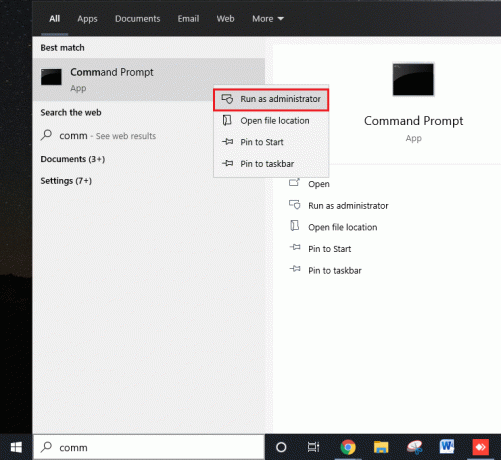
Появится всплывающее окно управления учетными записями пользователей с запросом разрешения, позволяющего командной строке вносить изменения в вашу систему. Нажмите на да предоставить разрешение и продолжить.
3. Введите (или скопируйте и вставьте) следующую команду в командной строке и нажмите клавишу ВВОД.
sc удалить mbamwebprotection

Это приведет к удалению драйверов веб-защиты MBAM с вашего персонального компьютера.
4. Перезагрузите компьютер, запустите приложение Malwarebytes и перейдите на вкладку Защита, а также включить веб-защиту в реальном времени и проверьте, устранена ли проблема.
Метод 6: чистая переустановка Malwarebytes
Если ни один из вышеперечисленных методов не помог вам, существует вероятность, что само приложение повреждено и его необходимо отпустить. Не волнуйтесь, мы не просим вас попробовать другое приложение на заслуживающем доверия Malwarebytes, мы просим вас удалить Malwarebytes, удалите / удалите все остаточные файлы и установите новую чистую версию приложения.
Если вы являетесь пользователем Premium, убедитесь, что у вас есть идентификатор активации и ключ, чтобы снова войти в систему с премиум-версией. Если вы не помните свой идентификатор активации и ключ, выполните следующие действия, чтобы получить их (бесплатные пользователи могут сразу перейти к шагу 6 и избежать шагов 8 и 9):
1. Нажмите клавишу Windows + X на клавиатуре или щелкните правой кнопкой мыши кнопку запуска, чтобы открыть меню опытного пользователя и выберите запустить. (Или нажмите клавишу Windows + R, чтобы напрямую запустить команду запуска).
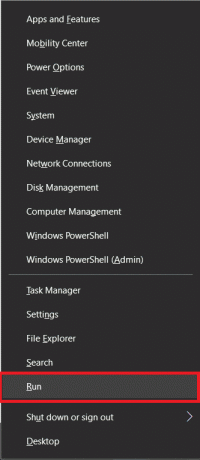
2. Тип «Regedit» в поле "Выполнить" и нажмите клавишу ВВОД, чтобы запустить редактор реестра.

3. В адресной строке скопируйте и вставьте соответствующие адреса в зависимости от архитектуры вашей системы в найдите свой идентификатор активации а также ключ для Malwarebytes:
Для 32-разрядной версии Windows x86: HKEY_LOCAL_MACHINE \ SOFTWARE \ Malwarebytes 'Anti-Malware. Для 64-разрядной версии Windows x64: HKEY_LOCAL_MACHINE \ SOFTWARE \ Wow6432Node \ Malwarebytes 'Anti-Malware
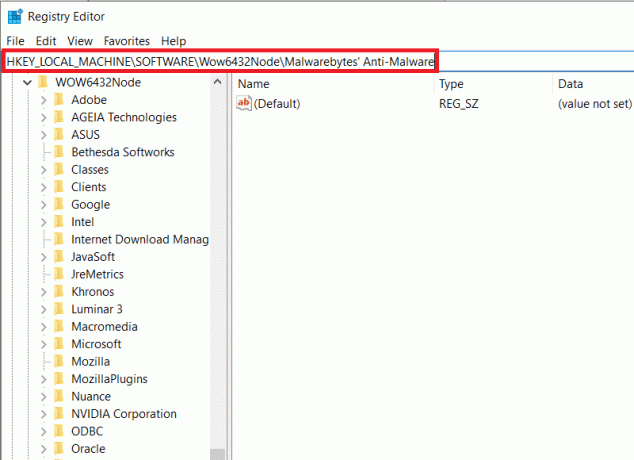
4. Теперь пришло время удалить Malwarebytes. Откройте приложение и нажмите Настройки. Здесь переключитесь на Мой аккаунт вкладка, а затем нажмите Деактивировать.
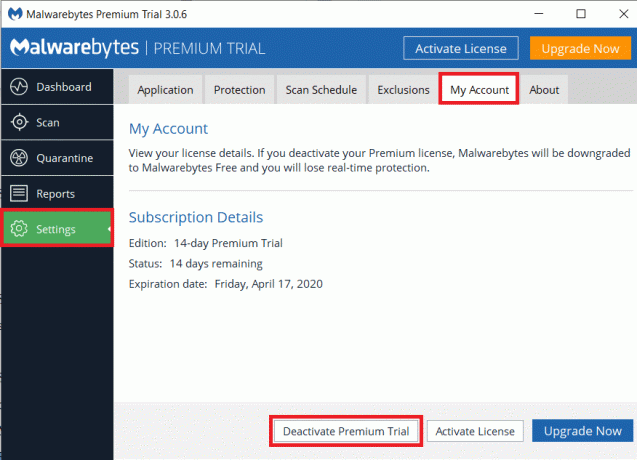
5. Далее нажмите на Защита настройки, выключите «Включить модуль самозащиты» и закройте приложение.
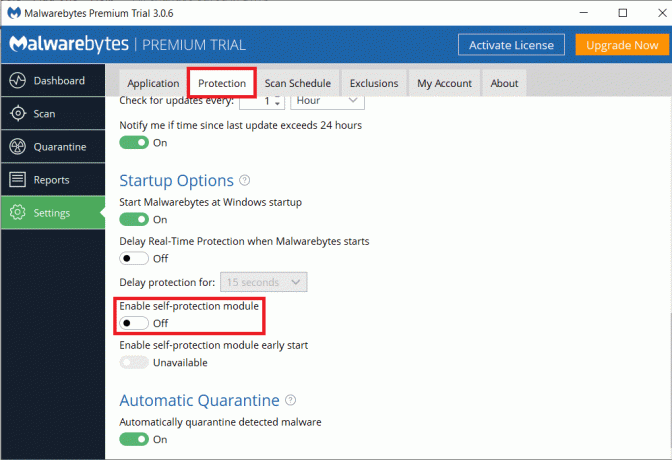
6. Перейдите на сайт Malwarebytes, чтобы скачать Malwarebytes Removal Tool. После загрузки запустите средство удаления и следуйте инструкциям на экране, чтобы удалить Malwarebytes.
7. Перезагрузите компьютер, когда инструмент завершит удаление Malwarebytes.
8. Вернитесь к Malwarebytes ’ официальный сайт и скачайте последнюю версию приложения.
9. При установке приложения снимите флажок рядом с Пробная версия и продолжайте установку, следуя инструкциям на экране.
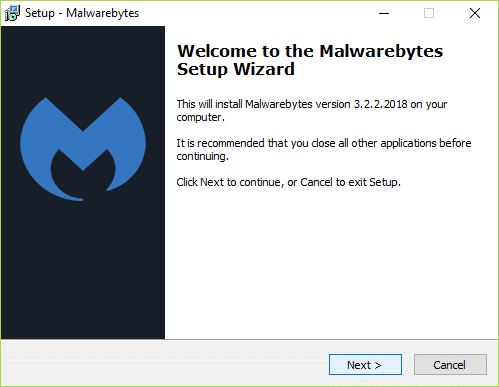
10. После установки откройте приложение и нажмите на Кнопка активации. Введите свой идентификатор активации и ключ, который мы получили на шаге 3 этого метода, и нажмите клавишу ВВОД, чтобы снова использовать Malwarebytes Premium.
Ошибка веб-защиты в реальном времени не должна быть проблемой, однако проверьте, сохраняется ли ошибка.
Рекомендуемые:Как использовать Malwarebytes Anti-Malware для удаления вредоносных программ
Помимо вышеуказанных методов, некоторые пользователи также сообщали об устранении ошибки Malwarebytes Real-Time Web Защита не включает ошибку », восстанавливая систему до точки восстановления до того, как ошибка когда-либо появится. вверх. Прочтите следующую статью, чтобы узнать как использовать точки восстановления системы.


![Microsoft Word перестал работать [решено]](/f/c6aa2a62bcccf8f93f610c3f98466da2.png?width=288&height=384)
