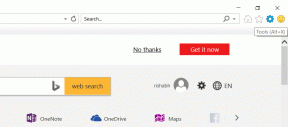Как включить аппаратное ускорение в Chrome
Разное / / May 15, 2023
Если вы являетесь пользователем Google Chrome и чувствуете, что ваш браузер в последнее время стал работать медленнее, вы не одиноки. Один из способов улучшить работу с Chome — использовать аппаратное ускорение. Вот как вы можете включить аппаратное ускорение в Chrome.
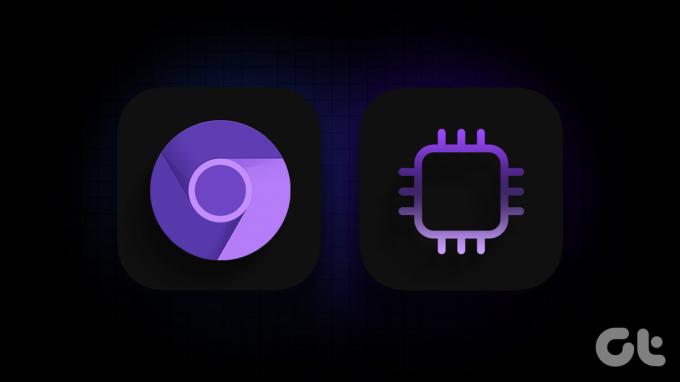
Прежде чем мы начнем с руководства, мы должны знать, что означает аппаратное ускорение и как оно работает. Давайте посмотрим.
Что делает аппаратное ускорение в Chrome
Аппаратное ускорение — это процесс, при котором ваша система перемещает некоторые задачи обработки с вашего процессора на ваш графический процессор. Это помогает снизить нагрузку на ваш процессор, заставляя вашу систему чувствовать себя быстрее. Давайте на примере разберемся, что происходит, когда вы включили этот параметр в браузере Google Chrome.
Учтите, что обычно вы просматриваете страницу в Chrome и у вас открыто несколько вкладок. Внезапно вы запускаете ресурсоемкую задачу, такую как воспроизведение видео 4K на YouTube или редактирование изображения с высоким разрешением в Canva. В этой ситуации загрузка вашего процессора естественным образом увеличится, что может сделать ваш браузер медленным и медленным.
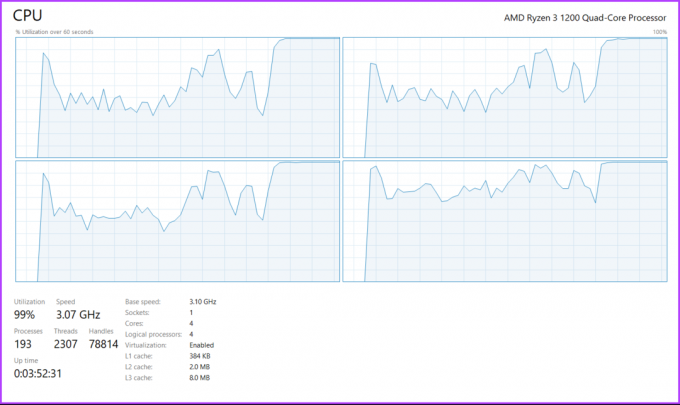
Когда аппаратное ускорение включено, Google Chrome снимает некоторые задачи с вашего процессора и передает их на ваш графический процессор. Таким образом, использование вашего ЦП остается под контролем, что приводит к повышению общей производительности. Это также гарантирует более эффективное использование всех компонентов вашей системы.
Теперь, когда мы знаем, что означает аппаратное ускорение и как оно работает, пришло время включить его в браузере Chrome.
Как включить или выключить аппаратное ускорение в Chrome
Если вы используете Google Chrome на macOS, вам необходимо выполнить два шага, чтобы убедиться, что вы используете аппаратное ускорение. Если вы используете Google Chrome в Windows, вы можете сделать еще один шаг, чтобы включить режим высокой производительности для Chrome в настройках графики Windows. Вот как вы можете все это сделать.
1. Включить аппаратное ускорение в настройках Chrome
Шаг 1: Откройте браузер Google Chrome на своем компьютере. Нажмите на значок с тремя точками.
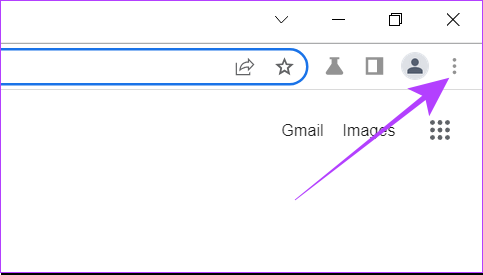
Шаг 2: Теперь нажмите «Настройки». Это откроет настройки Chrome в новой вкладке.
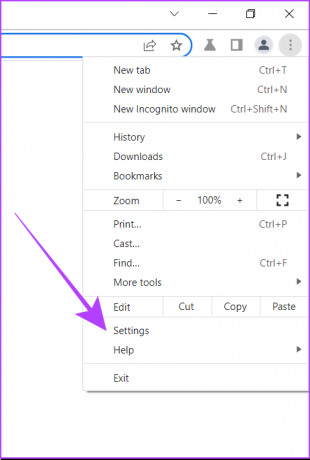
Шаг 3: В строке поиска введите оборудование.

Шаг 4: Вы увидите опцию «Использовать аппаратное ускорение, когда оно доступно». Включите переключатель для него.
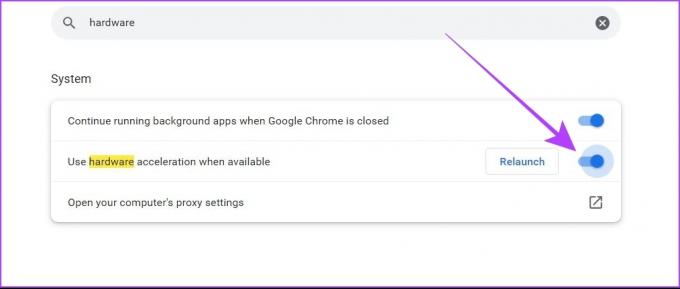
Шаг 5: Перезапустите браузер Chrome на вашем компьютере.
Иногда может случиться так, что ваша система по-прежнему не распределяет задачи на ваш графический процессор даже после включения аппаратного ускорения в настройках. Чтобы избежать таких проблем, вы можете заставить Google Chrome использовать аппаратное ускорение с помощью Chrome Flags.
2. Принудительное аппаратное ускорение в Chrome
Шаг 1: Откройте Google Chrome на своем компьютере.
Шаг 2: В строке поиска введите хром://флаги и нажмите Enter. Это откроет настройки Chrome Flags.
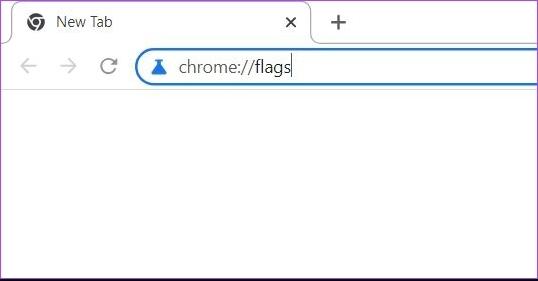
Шаг 3: В строке флагов поиска введите «переопределить список рендеринга программного обеспечения».

Шаг 4: Нажмите на кнопку. Выберите Включено.
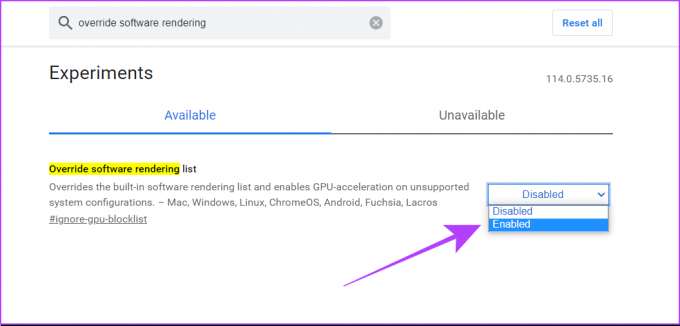
Шаг 5: Теперь Google Chrome предложит вам перезапустить браузер, поэтому выполните этот шаг.
После этого вы убедитесь, что аппаратное ускорение включено в вашем браузере Google Chrome. Вы также можете проверить наш список лучших флагов, чтобы сделать Google Chrome быстрее.
3. Включить высокопроизводительную графику в настройках Windows
Для пользователей Windows, вот как вы можете выбрать режим высокой производительности для своего браузера Google Chrome в настройках Windows.
Шаг 1: Нажмите Windows + S, чтобы открыть панель поиска на вашем компьютере с Windows. Введите «Настройки графики» и откройте его из результатов.
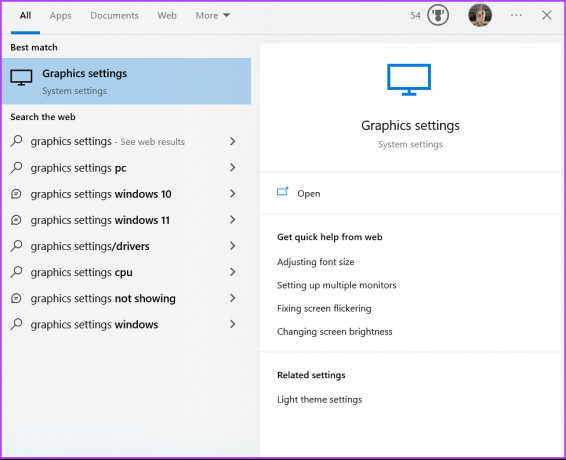
Шаг 2: В разделе «Параметры производительности графики» выберите «Настольное приложение» в раскрывающемся меню.

Шаг 3: Нажмите Обзор.
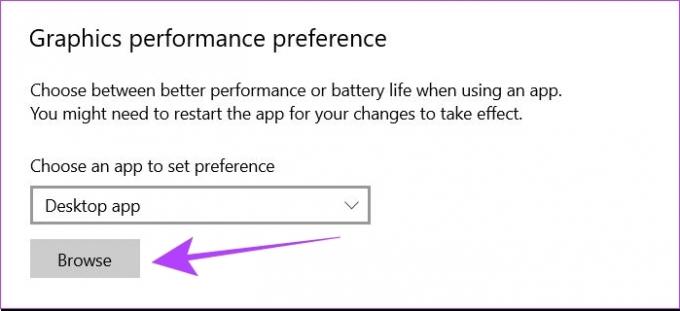
Шаг 4: Вам нужно будет найти файл chrome.exe в вашей системе. Путь по умолчанию для этого файла
C:\Program Files\Google\Chrome\Application\chrome.exe
Однако, если вы выбрали другое место для установки Google Chrome на свой компьютер, вам придется найти этот файл соответствующим образом.
Шаг 5: Выберите файл chrome.exe и нажмите «Добавить».
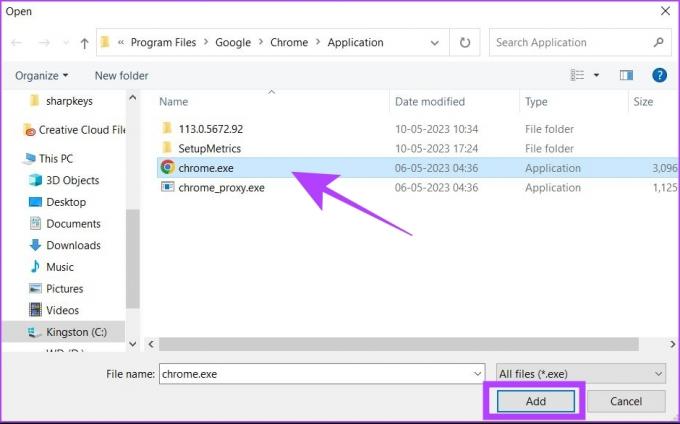
Шаг 6: Теперь нажмите «Параметры». Откроется всплывающее окно настроек графики.
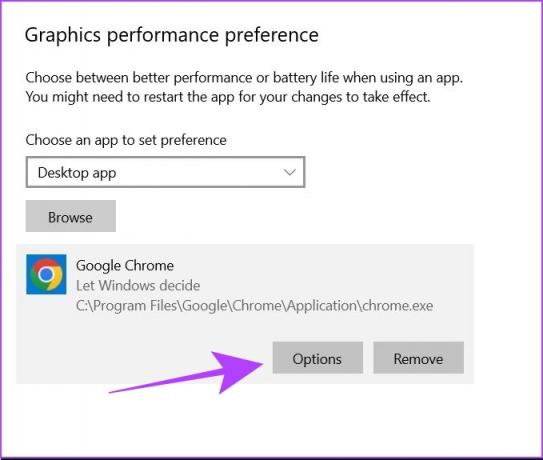
Шаг 7: Выберите «Высокая производительность» и нажмите «Сохранить».
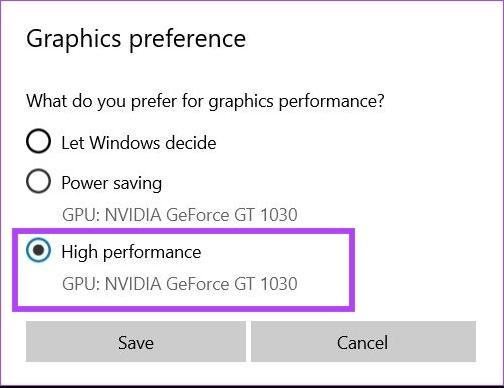
Шаг 8: Перезагрузите компьютер с Windows.
Вышеуказанные шаги гарантируют, что всякий раз, когда Google Chrome пытается использовать ресурсы графического процессора на вашем компьютере, Windows позволит Chrome получить доступ к лучшим настройкам производительности с вашего графического процессора.
Кончик: Ознакомьтесь с нашим руководством по отключить аппаратное ускорение в Chrome и других популярных браузерах.
Как проверить, включено ли аппаратное ускорение в Chrome
Если вы хотите проверить, включено ли аппаратное ускорение в вашем браузере Chrome, выполните следующие действия. Это применимо как для Windows, так и для macOS.
Шаг 1: Откройте Google Chrome на своем компьютере.
Шаг 2: В строке поиска введите хром://гпу.
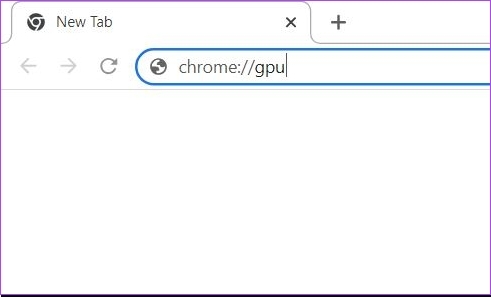
Шаг 3: Откроется новая вкладка. Здесь проверьте раздел «Состояние графических функций». Если в большинстве опций указано «Аппаратное ускорение», это означает, что аппаратное ускорение включено в вашем браузере Chrome.
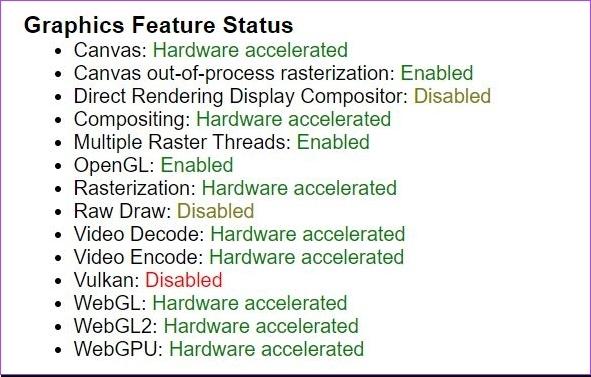
Для справки, вот так выглядит раздел состояния графических функций, когда аппаратное ускорение отключено.
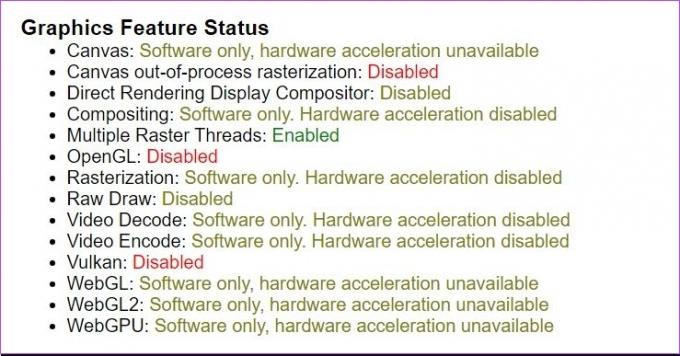
Также читайте: Как подделать местоположение в Chrome, Edge и Firefox
Как узнать, помогает ли аппаратное ускорение
Аппаратное ускорение может работать не на каждом компьютере. Если вы хотите проверить, работает ли он у вас, используйте Демонстрации открытых веб-технологий. Эти инструменты разработаны командой Mozilla Firefox, но вы можете использовать их и в Google Chrome.
Здесь вы можете использовать такие инструменты, как Zen Photon Garden, которые действуют как стресс-тесты для вашей системы. Вы можете проверить, работает ли ваш браузер лучше с аппаратным ускорением или нет. Если вы заметили ухудшение производительности после включения аппаратного ускорения, вы должны немедленно отключить этот параметр.
Часто задаваемые вопросы об аппаратном ускорении в Chrome
Если ваш экран Chrome начинает мерцать после использования аппаратного ускорения, это может быть связано с тем, что ваш графический процессор недостаточно мощный или оптимизирован для аппаратного ускорения. В таких случаях вам следует отключить аппаратное ускорение или попробовать исправления, такие как обновление драйверов графического процессора. Вы можете обратиться к нашей статье, чтобы найти дополнительные способы исправить мерцание экрана в Chrome.
Это может произойти, если в видео используется кодек, не поддерживаемый вашим графическим процессором. В таких случаях даже аппаратное ускорение не поможет вам воспроизвести видео с помощью графического процессора.
Разница в производительности после включения аппаратного ускорения зависит от GPU вашего компьютера. В некоторых случаях, например, в новых чипах M-silicon в Apple Macbook, аппаратное ускорение может снизить производительность Chrome из-за архитектуры графического процессора. Это связано с тем, что эти видеокарты не оптимизированы для аппаратного ускорения. Следовательно, если ваш браузер Chrome продолжает падать, вам следует отключить аппаратное ускорение.
Предпочтите стабильность производительности
Аппаратное ускорение может значительно улучшить работу в браузере Google Chrome. Однако нужно понимать, что скорость — это еще не все. Браузер должен быть стабильным и надежным для максимальной производительности. Так что, если аппаратное ускорение заставляет вашу систему падать, вам лучше обойтись без него.
Последнее обновление: 11 мая 2023 г.
Вышеупомянутая статья может содержать партнерские ссылки, которые помогают поддерживать Guiding Tech. Однако это не влияет на нашу редакционную честность. Содержание остается беспристрастным и аутентичным.
Написано
Чинмай Думал
Чинмай — компьютерный волшебник, известный своими навыками быстрого устранения неполадок. Он хорошо разбирается в Android и Windows и любит помогать людям своими решениями. Вы всегда можете найти его активным в Твиттере, приходите и скажите привет!