Исправить отсутствие звука из динамиков ноутбука
Разное / / November 28, 2021
Если вы не слышите звук из динамиков ноутбука, и когда вы используете наушники, вы можете слышать звук без каких-либо проблем, это означает, что динамики ноутбука не работают. Колонки работали нормально до вчерашнего дня, но вдруг перестали работать, и хотя диспетчер говорит, что устройство работает правильно. После обновления драйверов у вас возникнут проблемы, так как вам необходимо как можно скорее устранить проблему.

У этой проблемы нет особой причины, но она может возникать из-за устаревших, поврежденных или несовместимых драйверов, сбоя оборудования, ошибки обновления Windows, поврежденных системных файлов и т. Д. Итак, не теряя времени, давайте посмотрим, как на самом деле исправить отсутствие звука из динамиков ноутбука в Windows 10 с помощью приведенного ниже руководства по устранению неполадок.
СОДЕРЖАНИЕ
- Исправить отсутствие звука из динамиков ноутбука
- Метод 1: проверьте, правильно ли работает сеньор аудиоразъема
- Метод 2: убедитесь, что звук вашего ноутбука не отключен с помощью регулятора громкости.
- Метод 3. Запустите средство устранения неполадок со звуком Windows.
- Метод 4: установка динамиков по умолчанию в Windows 10
- Метод 5: проверьте расширенные настройки воспроизведения
- Метод 6: переустановите драйвер звуковой карты
- Метод 7. Обновите драйвер звуковой карты.
- Метод 8: запустить восстановление системы
- Метод 9: обновите BIOS
- Метод 10: удалите аудиодрайвер Realtek High Definition Audio
Исправить отсутствие звука из динамиков ноутбука
Убедись в создать точку восстановления на всякий случай что-то пойдет не так.
Метод 1: проверьте, правильно ли работает сеньор аудиоразъема
Если ваш компьютер считает, что аудиоразъем все еще вставлен, он не сможет воспроизводить звук или звук через динамики ноутбука. Эта проблема возникает, когда датчик аудиоразъема не работает должным образом, и единственный способ решить эту проблему - это принять его. в сервисный центр, так как это проблема с оборудованием, но вы можете попытаться аккуратно очистить аудиоразъем с помощью кусочка ваты.
Чтобы проверить, является ли это проблемой оборудования или программного обеспечения, вам нужно щелкнуть правой кнопкой мыши значок динамика на панели задач и выбрать Устройства воспроизведения.
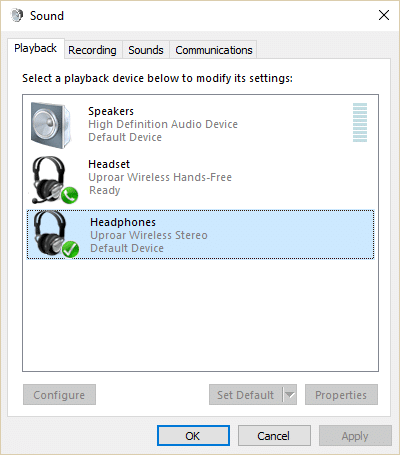
Теперь вы видите на устройствах воспроизведения, что ваш компьютер завис в режиме гарнитуры, что будет дополнительно проверять что это аппаратная проблема, в любом случае, попробуйте метод, указанный ниже, не составит труда попробовать их. из.
Метод 2: убедитесь, что звук вашего ноутбука не отключен с помощью регулятора громкости.
1. Щелкните правой кнопкой мыши на Значок динамика на панели задач и выберите Смеситель открытого объема.

2. Теперь не забудьте перетащить ползунок вверх, чтобы увеличить громкость и проверить, работают ли динамики ноутбука или нет.

3. Посмотри, сможешь ли ты Исправить проблему с отсутствием звука из динамиков ноутбука используя вышеуказанный метод.
Метод 3. Запустите средство устранения неполадок со звуком Windows.
1. Откройте панель управления и в поле поиска введите исправление проблем.

2. В результатах поиска нажмите на Исправление проблем а затем выберите Оборудование и звук.

3. Теперь в следующем окне нажмите «Воспроизведение аудио»Внутри подкатегории« Звук ».

4. Наконец, нажмите Расширенные настройки в окне «Воспроизведение аудио» и установите флажок «Применять ремонт автоматически»И нажмите« Далее ».

5. Средство устранения неполадок автоматически диагностирует проблему и спросит вас, хотите ли вы применить исправление.
6. Нажмите Примените это исправление и перезагрузите чтобы применить изменения и посмотреть, сможете ли вы Исправить отсутствие звука из динамиков ноутбука.
Метод 4: установка динамиков по умолчанию в Windows 10
1. Щелкните правой кнопкой мыши значок громкости на панели задач и выберите Устройства воспроизведения.

2. Выберите динамики, щелкните их правой кнопкой мыши и выберите Установить как устройство по умолчанию.
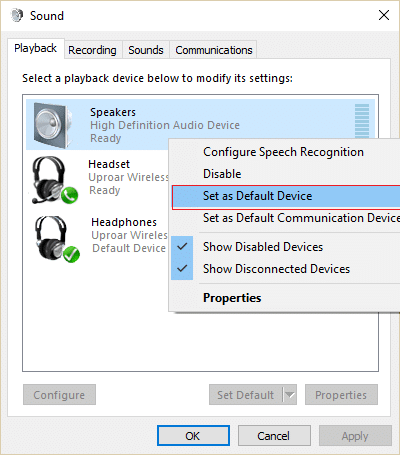
3. Нажмите Применить, а затем OK.
4. Если вам не удалось найти динамики по умолчанию, скорее всего, они отключены, давайте посмотрим, как их включить.
5. Снова вернитесь в окно устройств воспроизведения, затем щелкните правой кнопкой мыши пустую область внутри него и выберите Показать отключенные устройства.

6. Теперь, когда появятся ваши динамики, щелкните их правой кнопкой мыши и выберите Давать возможность.
7. Снова щелкните по нему правой кнопкой мыши и выберите Установить как устройство по умолчанию.
8. Нажмите Применить, а затем ОК.
9. Перезагрузите компьютер, чтобы сохранить изменения, и посмотрите, сможете ли вы Исправить проблему с отсутствием звука из динамиков ноутбука.
Метод 5: проверьте расширенные настройки воспроизведения
1. Щелкните правой кнопкой мыши значок громкости на панели задач и выберите Устройства воспроизведения.

2. Теперь щелкните правой кнопкой мыши на динамиках и выберите Характеристики.

3. Перейдите на вкладку Advanced и снимите отметку следующие в эксклюзивном режиме:
- Разрешить приложениям получать монопольный контроль над этим устройством
- Дайте приоритет приложениям в эксклюзивном режиме

4. Затем нажмите Применить, а затем ОК.
5. Перезагрузите компьютер, чтобы сохранить изменения.
Метод 6: переустановите драйвер звуковой карты
1. Нажмите Windows Key + R, затем введите devmgmt.msc и нажмите Enter, чтобы открыть диспетчер устройств.

2. Расширять Звуковые, видео и игровые контроллеры затем щелкните правой кнопкой мыши Аудио-устройство (Аудиоустройство высокой четкости) и выберите Удалить.

Примечание: Если звуковая карта отключена, щелкните правой кнопкой мыши и выберите Давать возможность.

3. Затем отметьте «Удалите программное обеспечение драйвера для этого устройства»И нажмите« ОК », чтобы подтвердить удаление.

4. Перезагрузите компьютер, чтобы сохранить изменения, и Windows автоматически установит звуковые драйверы по умолчанию.
Метод 7. Обновите драйвер звуковой карты.
1. Нажмите Windows Key + R, затем введите devmgmt.msc и нажмите Enter.
2. Расширять Звуковые, видео и игровые контроллеры затем щелкните правой кнопкой мыши Аудио-устройство (Аудиоустройство высокой четкости) и выберите Обновить драйвер.

3. Выбирать “Автоматический поиск обновленного программного обеспечения драйвера“ и дайте ему установить соответствующие драйверы.

4. Перезагрузите компьютер и посмотрите, сможете ли вы Исправить проблему с отсутствием звука из динамиков ноутбука, если нет, то продолжайте.
5. Снова вернитесь в Диспетчер устройств, затем щелкните правой кнопкой мыши Аудиоустройство и выберите Обновить драйвер.
6. На этот раз выберите «Найдите на моем компьютере драйверы.“

7. Далее нажмите на «Позвольте мне выбрать из списка доступных драйверов на моем компьютере».

8. Выберите последние версии драйверов из списка и нажмите Далее.
9. Подождите, пока процесс завершится, а затем перезагрузите компьютер. Посмотри, сможешь ли ты Исправить проблему с отсутствием звука из динамиков ноутбука.
Метод 8: запустить восстановление системы
1. Нажмите Windows Key + R и введите "sysdm.cpl», Затем нажмите Enter.

2. Выберите Системная защита вкладка и выберите Восстановление системы.

3. Нажмите Далее и выберите желаемый Точка восстановления системы.

4. Следуйте инструкциям на экране, чтобы завершить восстановление системы.
5. После перезагрузки вы сможете Исправить проблему с отсутствием звука из динамиков ноутбука.
Метод 9: обновите BIOS
Иногда обновление BIOS вашей системы может исправить эту ошибку. Чтобы обновить BIOS, перейдите на веб-сайт производителя материнской платы, загрузите последнюю версию BIOS и установите ее.

Если вы все перепробовали, но по-прежнему застряли на нераспознанном USB-устройстве, см. Это руководство: Как исправить USB-устройство, не распознаваемое Windows.
Метод 10: удалите аудиодрайвер Realtek High Definition Audio
1. Введите control в Windows Search, затем нажмите на Control Panel.

2. Нажмите на Удалить программу а затем ищите Запись о драйвере Realtek High Definition Audio.

3. Щелкните его правой кнопкой мыши и выберите Удалить.

4. Перезагрузите компьютер и откройте Диспетчер устройств.
5. Нажмите «Действие», затем «Сканирование на предмет изменений оборудования.“

6. Ваша система автоматически снова установите Realtek High Definition Audio Driver.
Рекомендуемые:
- Исправить код ошибки привода CD или DVD 39
- Исправить исключение неизвестного программного обеспечения (0xe0434352)
- Как исправить SD-карту, не распознаваемую ПК
- Исправить Невозможно изменить приоритет процесса в диспетчере задач
Вот и все у вас успешно Исправить отсутствие звука из динамиков ноутбука в Windows 10 но если у вас все еще есть вопросы по этому сообщению, не стесняйтесь задавать их в разделе комментариев.



