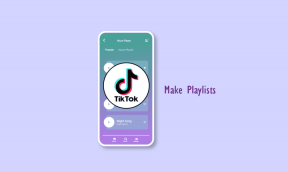7 лучших способов исправить Explorer.exe, не работающий при запуске в Windows 11
Разное / / May 22, 2023
Процесс Windows Explorer запускается всякий раз, когда вы загружаете компьютер. Это помогает вам находить, упорядочивать, управлять и просматривать файлы и папки на вашем компьютере. Но иногда не отвечает. Так что вы бы открыть диспетчер задач с помощью специальных клавиш быстрого доступа и попробуйте запустить задачу Explorer.exe. Но это временное решение.

Некоторые возможные причины этой проблемы включают функцию быстрого запуска, ошибочное обновление Windows, сбои в работе служб или повреждение системного файла. Попробуйте следующие методы, чтобы исправить проблему, из-за которой Explorer.exe не работает при запуске на вашем компьютере с Windows 11.
1. Отключить быстрый запуск
Быстрый запуск переводит основную систему и процессы уровня ядра в спящий режим, а остальные закрывает. Но это может вызвать проблемы с загрузкой на рабочий стол, если спящие процессы не работают нормально. Таким образом, отключение быстрого запуска может решить проблему. Вот как:
Шаг 1: Нажмите сочетание клавиш Windows + R, чтобы открыть диалоговое окно «Выполнить». Введите следующий шорткод в текстовое поле и нажмите Enter:
управление/имя Microsoft. PowerOptions /страница pageGlobalSettings
Шаг 2: Когда откроется окно «Системные настройки», нажмите «Изменить настройки, которые в данный момент недоступны».
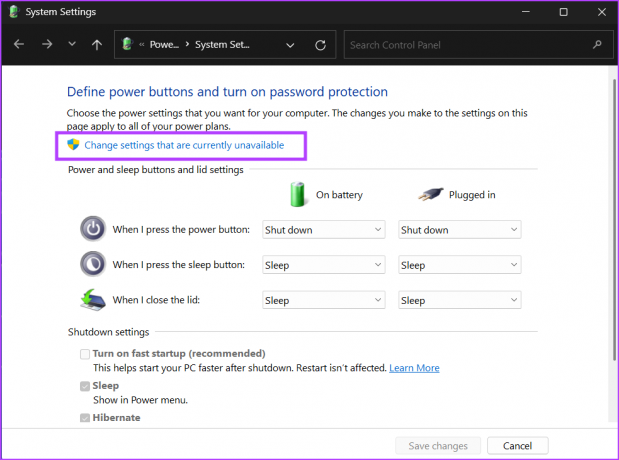
Шаг 3: Снимите флажок «Включить быстрый запуск (рекомендуется)». Нажмите на кнопку Сохранить изменения.
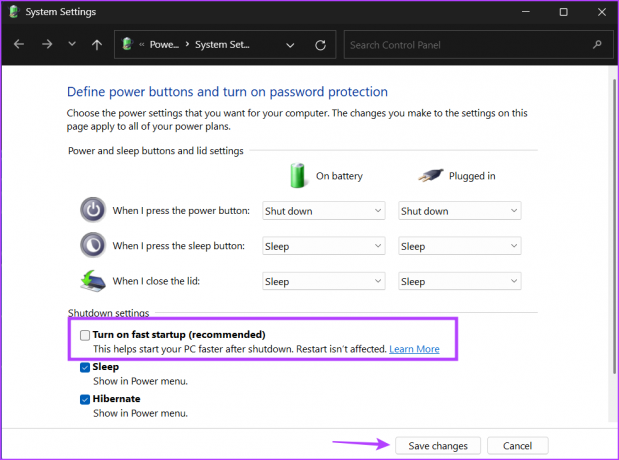
Шаг 4: Закройте окно панели управления.
2. Настройка служб, связанных с проводником
Когда возникает конфликт между службами для доступа к одним и тем же ресурсам, это может привести к сбою проводника Windows или невозможности его запуска. App Readiness — одна из таких печально известных служб, которые мешают запуску Explorer.exe при запуске. Вы можете временно отключить его.
Шаг 1: Нажмите клавишу Windows, введите services.msc в строке поиска меню «Пуск» и нажмите Enter, чтобы запустить утилиту «Службы».

Шаг 2: Найдите в списке службу готовности приложений, щелкните ее правой кнопкой мыши и выберите параметр «Свойства».

Шаг 3: Перейдите в раздел «Тип запуска» и выберите параметр «Отключено» в раскрывающемся списке.

Шаг 4: Нажмите кнопку «Применить», а затем нажмите кнопку «ОК».
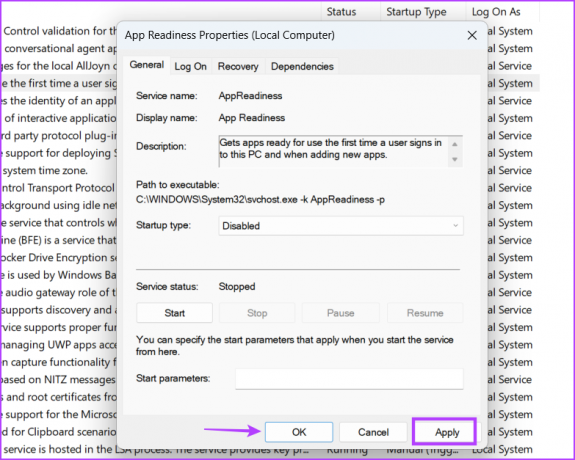
Шаг 5: Перезагрузите компьютер.
Шаг 6: Если вы снова столкнулись с черным экраном, нажмите сочетание клавиш Ctrl + Shift + Esc, чтобы запустить диспетчер задач, и нажмите кнопку «Выполнить новую задачу». Тип Sihost.exe в текстовом поле и нажмите Enter. Закройте диспетчер задач.
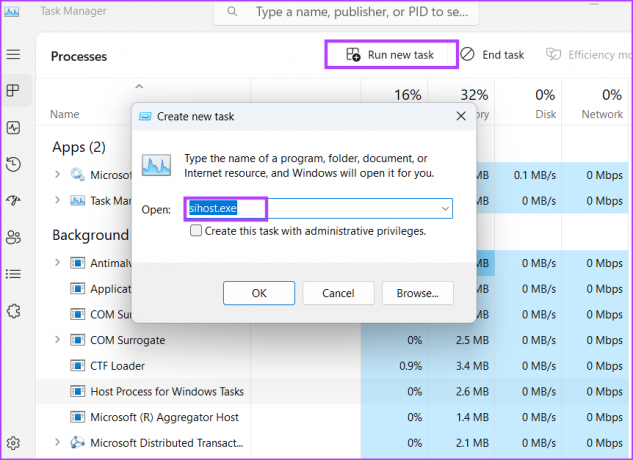
3. Обновите графический драйвер
Устаревшие и поврежденные графические драйверы может вызвать проблемы с настройками дисплея. Таким образом, вы должны вручную обновить их с помощью диспетчера устройств. Вот как это сделать:
Шаг 1: Щелкните правой кнопкой мыши кнопку «Пуск», чтобы открыть меню «Опытный пользователь». Выберите опцию «Диспетчер устройств».

Шаг 2: Разверните раздел «Видеоадаптеры» и щелкните правой кнопкой мыши имя видеокарты. Выберите опцию Обновить драйвер.
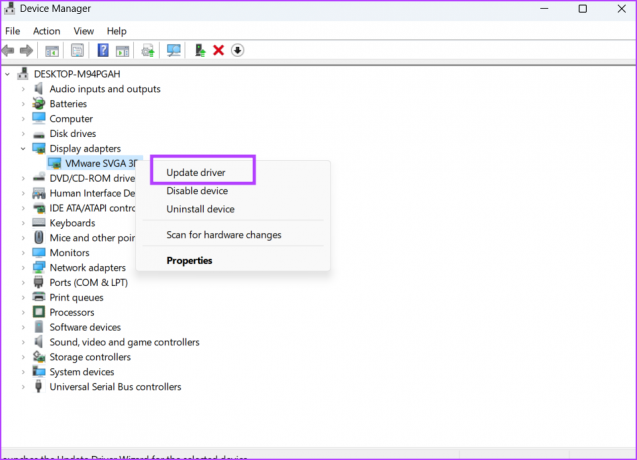
Шаг 3: Выберите опцию «Автоматический поиск драйверов». Подождите, пока инструмент загрузит и установит последние версии драйверов в вашей системе.
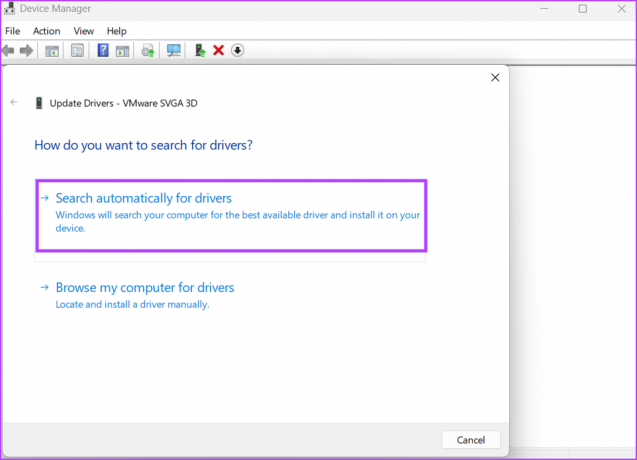
Шаг 4: Закройте окно обновления драйверов.

4. Настройте реестр
Неправильно настроенная запись реестра может привести к тому, что проводник Windows не запустится при запуске. Таким образом, вы должны вручную настроить его для запуска explorer.exe при запуске. Но прежде чем сделать это, сделайте резервную копию вашего реестра так что у вас есть возможность вернуться к исходному, если что-то пойдет не так. Повторите следующие шаги:
Шаг 1: Нажмите клавишу Windows, введите regeditи нажмите Enter.

Шаг 2: Появится окно контроля учетных записей. Нажмите кнопку Да.

Шаг 3: Вставьте следующий путь в адресную строку и нажмите Enter:
HKEY_LOCAL_MACHINE\ПРОГРАММНОЕ ОБЕСПЕЧЕНИЕ\Microsoft\Windows NT\CurrentVersion\WinlogonШаг 4: Найдите значение Shell на правой панели. Если он не существует, щелкните правой кнопкой мыши на правой панели, выберите «Создать» и выберите «Строковое значение».
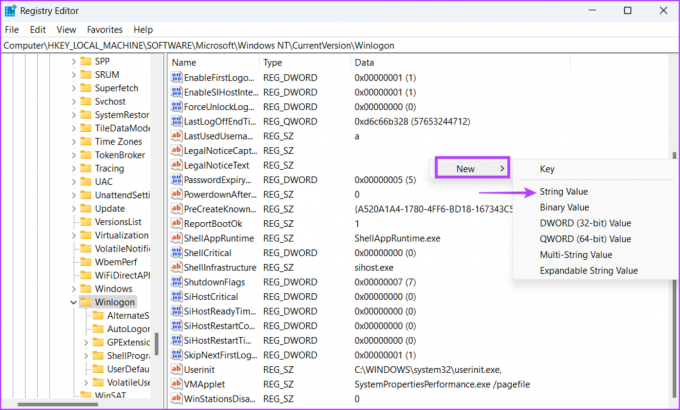
Шаг 5: Назовите вновь созданное значение Оболочка и дважды щелкните по нему. Введите следующий текст в поле «Значение» и нажмите кнопку «ОК».
C:\Windows\explorer.exe
Шаг 6: Закройте редактор реестра и перезагрузите компьютер, чтобы изменения вступили в силу.
5. Запуск сканирования SFC и DISM
Средство проверки системных файлов (SFC) и система обслуживания образов развертывания и управления ими (DISM) — это проверки системного уровня, которые проверить и заменить поврежденные или отсутствующие файлы новой копией и исправить хранилище компонентов Windows изображение. Вам нужно будет запускать эти сканирования одно за другим, используя окно командной строки с повышенными правами. Вот как это сделать:
Шаг 1: Нажмите клавишу Windows, введите командаи нажмите «Запуск от имени администратора».

Шаг 2: Запустится окно контроля учетных записей. Нажмите кнопку Да.

Шаг 3: Теперь введите следующую команду и нажмите Enter:
SFC/сканировать
Шаг 4: После завершения сканирования SFC введите клс в окне командной строки и нажмите Enter.
Шаг 5: Введите следующие команды и выполните их одну за другой:
DISM/Онлайн/Cleanup-Image/CheckHealth
DISM /Online /Cleanup-Image /ScanHealth
DISM/Онлайн/Cleanup-Image/RestoreHealth
Шаг 6: Дождитесь завершения этих сканирований. Перезагрузите компьютер и проверьте, сталкиваетесь ли вы с той же проблемой с explorer.exe.
6. Создайте новую учетную запись пользователя
Поврежденный профиль пользователя может привести к ошибкам Windows и неожиданным сбоям. Итак, вы должны создать новую учетную запись пользователя с правами администратора. Вот как это сделать:
Шаг 1: Отключите компьютер от Интернета. Нажмите клавишу Windows, введите Другие пользователи и нажмите Enter.

Шаг 2: Нажмите кнопку «Добавить учетную запись». Откроется новое окно учетной записи Microsoft.

Шаг 3: Введите имя пользователя, пароль и выберите три контрольных вопроса и ответы на них. Затем нажмите кнопку Далее.

Шаг 4: Новая учетная запись пользователя появится на странице Другие пользователи. Нажмите кнопку со стрелкой, чтобы развернуть параметры, а затем нажмите кнопку «Изменить тип учетной записи».

Шаг 5: Разверните раскрывающийся список рядом с параметром Тип учетной записи. Выберите опцию «Администратор». Нажмите кнопку ОК.
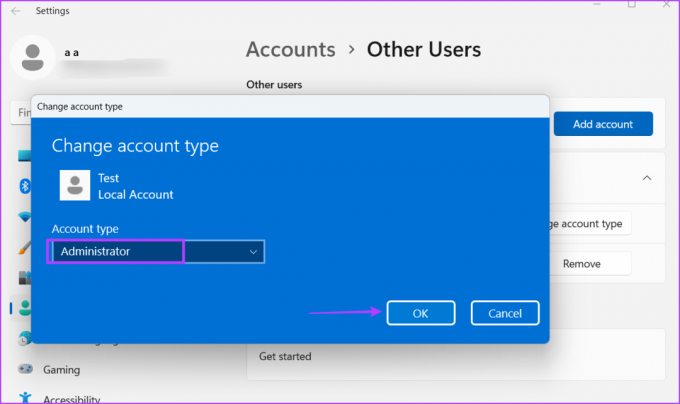
Шаг 6: Нажмите клавишу Windows, чтобы открыть меню «Пуск». Щелкните значок «Профиль», а затем выберите только что созданного пользователя.

Шаг 7: Вы выйдете из системы. Введите пароль для новой учетной записи и подождите, пока система подготовит новый профиль и загрузится на рабочий стол.
7. Откатить обновление Windows
Обновления Windows содержат новые функции и исправления безопасности. Но часто они могут нарушить критические функции системы. Если вы столкнулись с проблемой Explorer после установки системного обновления, вы должны откатить обновление. Повторите следующие шаги:
Шаг 1: Нажмите сочетание клавиш Windows + I, чтобы запустить приложение «Настройки». Щелкните значок обновления Windows.

Шаг 2: Нажмите на опцию Обновить историю.

Шаг 3: Перейдите в нижнюю часть экрана и нажмите «Удалить обновленное».

Шаг 4: Найдите последнюю установленную программу, проверив дату установки. Нажмите на кнопку Удалить.

Шаг 5: Нажмите кнопку «Удалить» еще раз. Подождите, пока Windows удалит обновление с вашего компьютера.

Заставьте Explorer снова работать
Если explorer.exe не запускается при запуске, просмотр файлов на вашем компьютере становится очень сложным. Начните с предварительных исправлений, а затем отключите службу готовности приложений. После этого настройте реестр, чтобы запускать explorer.exe при входе в Windows. Откатить Центр обновления Windows только тогда, когда все остальные варианты приводят к отчаянию.
Последнее обновление: 02 мая 2023 г.
Вышеупомянутая статья может содержать партнерские ссылки, которые помогают поддерживать Guiding Tech. Однако это не влияет на нашу редакционную честность. Содержание остается беспристрастным и аутентичным.
Написано
Абхишек Мишра
Абхишек придерживался операционной системы Windows с тех пор, как купил Lenovo G570. Как бы это ни было очевидно, он любит писать о Windows и Android, двух самых распространенных и увлекательных операционных системах, доступных человечеству. Когда он не пишет пост, он любит смотреть OnePiece и все, что предлагает Netflix.