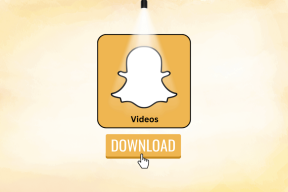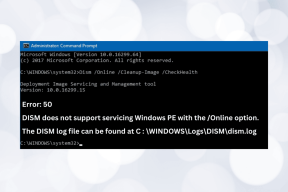Как сделать фон прозрачным в MS Paint?
Разное / / November 28, 2021
Были ли вы когда-нибудь в ситуации, когда вам приходилось копировать одни части изображения на другие? Вы, конечно, должны были быть; будь то при создании мема для отправки в групповой чат или для любого другого проекта. Для этого сначала создается прозрачное изображение / фон, который может принять эффект любого фона, на котором оно размещено. Наличие прозрачных деталей является неотъемлемой частью любого процесса графического дизайна, особенно когда речь идет о логотипах и наложении нескольких изображений друг на друга.
Процесс создания прозрачного изображения на самом деле довольно прост и может быть выполнен с помощью различных приложений. Более раннее, сложное и продвинутое программное обеспечение, такое как Adobe Photoshop приходилось использовать для создания прозрачности с помощью таких инструментов, как маскирование, выделение и т. д. Но большинство людей не знает, что прозрачные изображения также можно создать с помощью чего-то столь же простого, как MS Paint и MS Paint 3D, первая из которых доступна во всех операционных системах Windows. Здесь используется определенная комбинация инструментов для выделения областей на исходном изображении, а остальные превращаются в прозрачный фон.
СОДЕРЖАНИЕ
- Как сделать фон прозрачным в MS Paint?
- Метод 1: сделайте фон прозрачным с помощью MS Paint
- Метод 2: сделайте фон прозрачным с помощью Paint 3D
- Как сохранить картинку с прозрачным фоном?
Как сделать фон прозрачным в MS Paint?
Метод 1: сделайте фон прозрачным с помощью MS Paint
Microsoft Paint является частью Microsoft Windows с момента ее создания. Это простой редактор растровой графики, который поддерживает файлы в растровых форматах Windows, JPEG, PNG, GIF и одностраничные. Формат TIFF. Краска в основном используется для создания изображений путем рисования на пустом белом холсте, но также для обрезки, изменения размера, выбора инструментов, наклона и поворота для дальнейшего управления изображением. Это простой, легкий и удобный инструмент с множеством возможностей.
Сделать фон прозрачным в MS Paint очень просто, просто выполните следующие шаги.
1. Щелкните правой кнопкой мыши нужное изображение, прокрутите меню и наведите указатель мыши на значок. 'Открыть с' для запуска подменю. В подменю выберите 'Покрасить'.

Либо сначала откройте MS Paint и нажмите 'Файл' меню, расположенное в правом верхнем углу, затем нажмите 'Открытым' пролистать свой компьютер и выбрать нужную картинку.
2. Когда выбранное изображение откроется в MS Paint, посмотрите в верхний левый угол и найдите 'Изображение' параметры. Щелкните значок стрелки, расположенный под 'Выбирать', чтобы открыть параметры выбора.

3. В раскрывающемся меню сначала включите «Прозрачный выбор» вариант. Выберите любую форму, которая лучше всего подходит между «Прямоугольное выделение» а также «Выбор в свободной форме». (Например: для выбора луны, которая является круглым объектом, можно использовать произвольную форму.)

4. В правом нижнем углу найдите «Увеличить / уменьшить» bar и отрегулируйте его так, чтобы требуемый объект занимал большую часть доступной области экрана. Это помогает создать пространство для точного выбора.
5. Медленно и осторожно обведите контур объекта с помощью мыши, удерживая левую кнопку мыши.

6. Как только начальная и конечная точки вашей трассировки встретятся, вокруг объекта появится пунктирная прямоугольная рамка, и вы сможете переместить свой выбор.
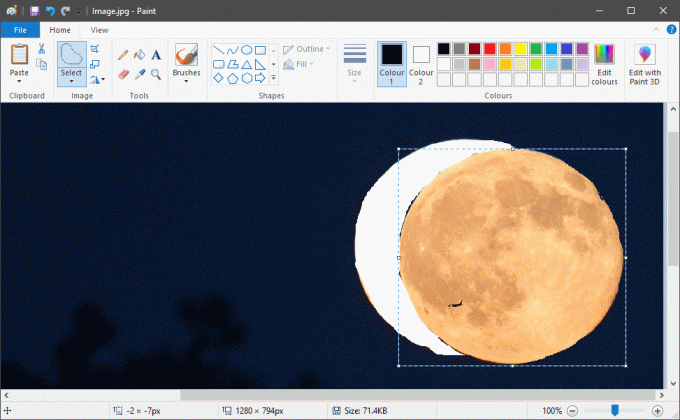
7. Щелкните правой кнопкой мыши свой выбор и выберите 'Резать' в меню или просто нажмите ‘CTRL + X’ на клавиатуре. Это заставит ваш выбор исчезнуть, оставив только белое пространство.

8. Теперь повторите шаг 1, чтобы открыть изображение, которое вы хотите объединить в MS Paint.
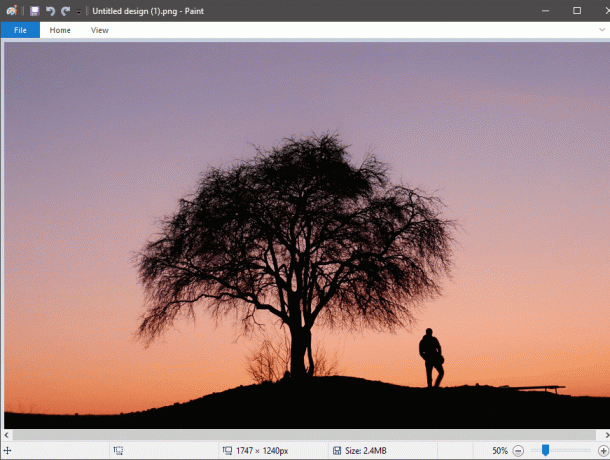
9. Нажмите ‘CTRL + V’, чтобы вставить предыдущее выделение в новое изображение. Ваш выбор появится на заметном белом фоне вокруг него.

10. Снова перейдите к настройкам «Изображение» и нажмите стрелку под «Выбрать». Давать возможность «Прозрачный выбор» еще раз, и белый фон исчезнет.

11. Отрегулируйте положение и размер объекта в соответствии с вашими требованиями.
Когда все будет готово, нажмите меню «Файл» в верхнем левом углу и нажмите 'Сохранить как' для хранения изображения.
Всегда не забывайте изменять имя файла при сохранении, чтобы избежать путаницы.
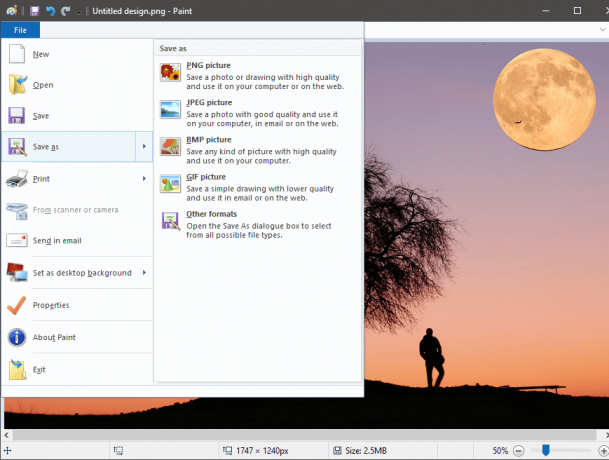
Читайте также:Как конвертировать PNG в JPG без потери качества
Способ 2: Сделать фон прозрачным с помощью Краска 3D
Paint 3D был представлен Microsoft в 2017 году вместе с несколькими другими через Windows 10 Creators Update. Он объединил функции приложений Microsoft Paint и 3D Builder в легкое и удобное приложение. Одним из основных аспектов является Remix 3D, сообщество, в котором можно редактировать, импортировать и обмениваться цифровыми идеями и объектами.
Сделать фон прозрачным в Paint3D проще, чем в MS Paint, из-за его инструмента Magic Select.
1. Откройте изображение в Paint 3D, щелкнув изображение правой кнопкой мыши и выбрав соответствующее программное обеспечение. (Щелкните правой кнопкой мыши> Открыть с помощью> Paint 3D)

2. Отрегулируйте картинку по масштабу и удобству.
Нажать на «Magic Select» расположен сверху.
Магический отбор - это продвинутый, но увлекательный инструмент с большим потенциалом. Благодаря передовой технологии обучения он может удалять объекты на заднем плане. Но здесь он помогает сделать точный выбор, резко сокращая время и энергию, особенно когда вы имеете дело со сложными формами.

3. После выбора инструмента появятся полупрозрачные границы. Вручную поднесите их ближе, чтобы выделить только нужный объект, а все остальное оставить в темноте. Когда вы будете удовлетворены выбором, нажмите 'Следующий' находится во вкладке справа.
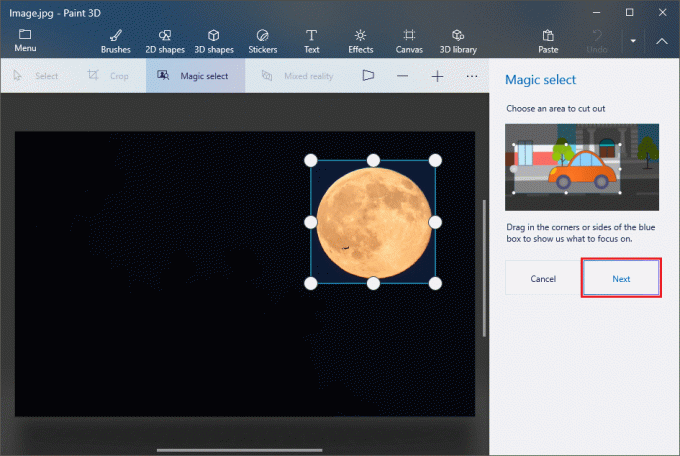
4. Если в выборе есть ошибки, их можно исправить на этом этапе. Вы можете уточнить свой выбор, добавив или удалив области с помощью инструментов, расположенных справа. Как только вы будете удовлетворены выбранной областью, нажмите на 'Выполнено' расположен внизу.
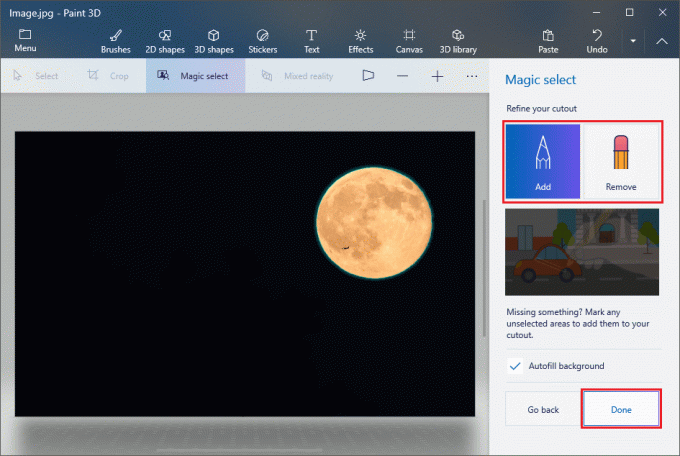
5. Выбранный объект появится во всплывающем окне, и его можно будет перемещать. Ударять ‘CTRL + C’ чтобы скопировать конкретный объект.
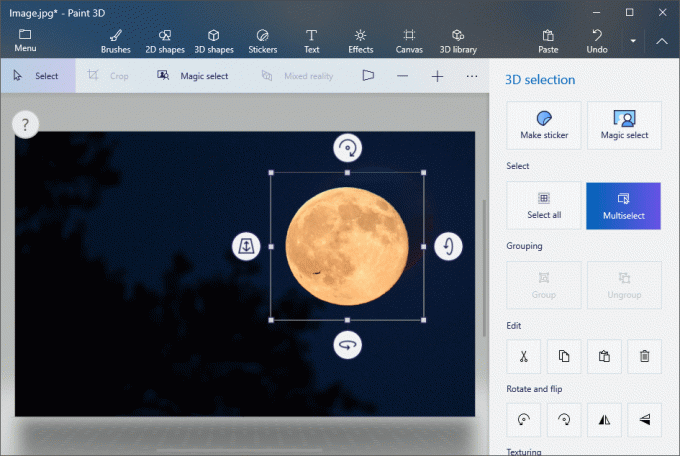
6. Откройте другое изображение в Paint 3D, выполнив шаг 1.
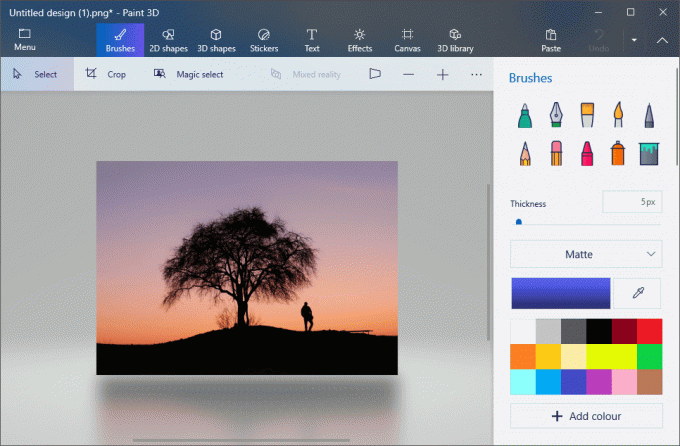
7. Нажмите ‘CTRL + V’ чтобы вставить сюда свой предыдущий выбор. Отрегулируйте размер и расположение объекта в соответствии с вашими требованиями.

8. Как только вы будете довольны окончательным изображением, нажмите «Меню» в верхнем левом углу и сохраните изображение.
Рекомендуемые:3 способа создания GIF в Windows 10
Как сохранить картинку с прозрачным фоном?
Чтобы сохранить изображение с прозрачным фоном, мы будем использовать MS Paint или Paint 3D вместе с некоторой помощью Microsoft Powerpoint.
1. Либо в MS Paint, либо в Paint 3D, выберите нужный объект, выполнив шаги, упомянутые выше, а затем нажмите ‘CTRL + C’ чтобы скопировать выбранный объект.
2. Откройте Microsoft Powerpoint и на пустом слайде нажмите ‘CTRL + V’ вставить.

3. После вставки щелкните объект правой кнопкой мыши и выберите «Сохранить как изображение».

4. Обязательно измените тип Сохранить как на «Переносимая сетевая графика» также известный как ‘.Png’ файл при сохранении.
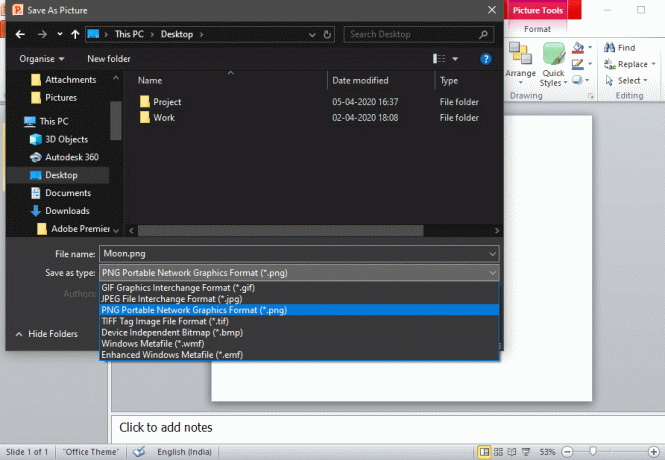
Если описанные выше методы, то есть использование Paint и Paint 3D для создания прозрачных изображений, кажутся слишком сложными, вы также можете попробовать использовать онлайн-конвертеры, такие как Free Online Photo Editor | Прозрачный фон или сделать прозрачные фоновые изображения онлайн - бесплатный онлайн-инструмент для создания прозрачных изображений.