Что такое режим эффективности и как его включить в Windows 11
Разное / / May 23, 2023
Вы когда-нибудь чувствовали, что ваш ПК с Windows работает медленнее, чем раньше, или что ваш ноутбук быстро жрет батарею? Что ж, есть хорошие новости. Вы можете избавиться от всех таких проблем, включив режим эффективности.

Но что такое режим эффективности в Windows 11 и как его включить? Узнаем в этой статье.
Что такое режим эффективности в Windows 11
Efficiency Mode — это невероятная функция Windows, которая является частью инициативы Microsoft Sustainable Software. Он был представлен в обновлении Windows 11 22H2. При включении он может уменьшить нагрузку на процессор используемых приложений. Меньшая нагрузка на ЦП снизит шум вентилятора вашего ноутбука, улучшит тепловые характеристики и предотвратит более быструю разрядку аккумулятора.
Включение режима эффективности для приложения снижает его приоритет в Windows, освобождая ресурсы ЦП, которые могут быть выделены другим важным приложениям. Это распределение помогает обеспечить надлежащее распределение ресурсов для экономии заряда батареи.
Предварительные условия для включения режима эффективности в Windows 11
Включение режима эффективности в Windows 11 — легкая прогулка. Вам просто нужно убедиться, что ваш компьютер работает под управлением Windows 11 22H2 или более поздней версии. Чтобы проверить это, выполните следующие действия:
Шаг 1: Нажмите сочетание клавиш Windows + I, чтобы открыть приложение «Настройки».
Шаг 2: Выберите «Система» на левой боковой панели и «О программе» на правой панели.
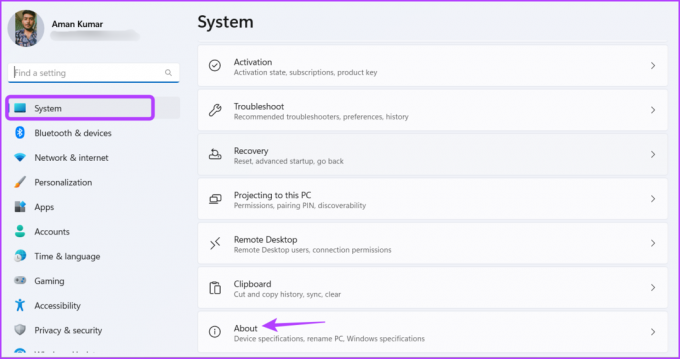
Вы можете проверить установленную версию Windows в разделе спецификации Windows. Если он говорит 22H2, вы все настроены на использование режима эффективности.

Однако, если вы видите более старую версию Windows, например 21H2, вам придется обновить Windows. Чтобы обновить Windows, запустите приложение «Настройки», выберите «Центр обновления Windows» на левой боковой панели, а затем нажмите кнопку «Проверить наличие обновлений» на правой панели.

Теперь Windows будет искать и загружать все доступные обновления. После загрузки может потребоваться перезагрузить компьютер, чтобы завершить установку обновления.
Как включить режим эффективности в Windows 11
Теперь, когда у вас установлено обновление Windows 11 22H2, все готово для использования экономичного режима на вашем компьютере. Вот как это сделать:
Шаг 1: Нажмите сочетание клавиш Ctrl + Shift + Esc, чтобы открыть диспетчер задач.
Примечание: Вы также можете попробовать другие способы запуска диспетчера задач.
Шаг 2: На вкладке «Процесс» найдите приложение, для которого вы хотите включить режим «Эффективность». Мы рекомендуем включать его для приложений, которые потребляют много ресурсов ЦП.
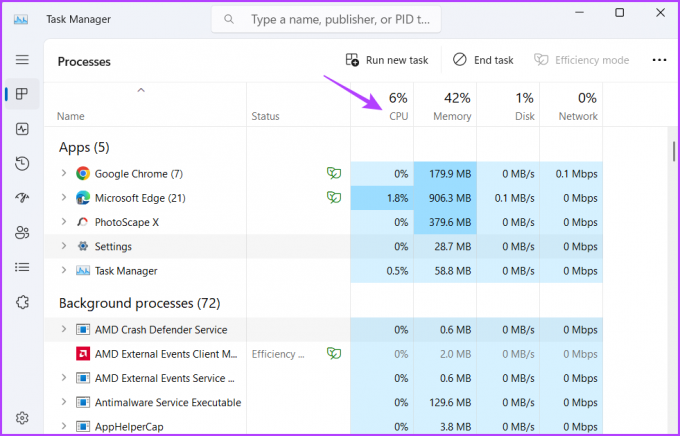
Шаг 3: Выберите это приложение и щелкните параметр «Режим эффективности» в правом верхнем углу.

Шаг 4: Нажмите OK в появившемся приглашении.
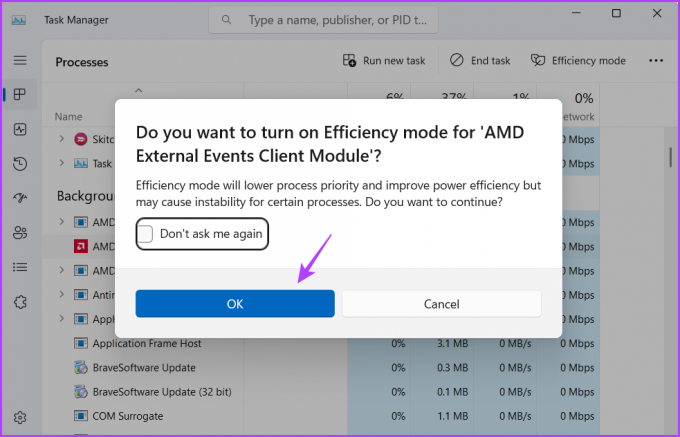
Рядом с названием приложения вы увидите зеленый лист, указывающий на режим эффективности. Однако, если приложение начинает работать неправильно после включения режима эффективности, рассмотрите возможность его отключения.

Чтобы отключить режим эффективности в Windows 11, запустите диспетчер задач, выберите приложение и щелкните параметр «Режим эффективности» в правом верхнем углу.

Как включить режим эффективности в Microsoft Edge
Microsoft Edge известен тем, что загружает процессор и быстро расходует заряд батареи. Чтобы решить эту проблему, Edge представил функцию режима эффективности, которая автоматически переводит фоновые вкладки в спящий режим после 5 минут бездействия.
Вы можете включить режим эффективности в Microsoft Edge, выполнив следующие действия:
Шаг 1: Запустите браузер Microsoft Edge, нажмите на три горизонтальные точки в правом верхнем углу, наведите курсор на «Дополнительные инструменты» и выберите «Производительность».

Шаг 2: Включите переключатель рядом с режимом эффективности.

Как исправить режим эффективности, выделенный серым цветом в Windows 11
Параметр «Режим эффективности» неактивен на вашем компьютере? Это очень распространенная ситуация, которая обычно возникает с определенными типами приложений.
Эффективный режим не работает для групп процессов, приложений UWP и служб Windows. Эта опция будет недоступна для этих приложений и служб.
Например, если вы выбрали приложение «Настройки» (приложение UWP) в диспетчере задач, вы увидите, что режим эффективности неактивен. Точно так же эта опция будет недоступна для групп процессов, таких как «Терминал».
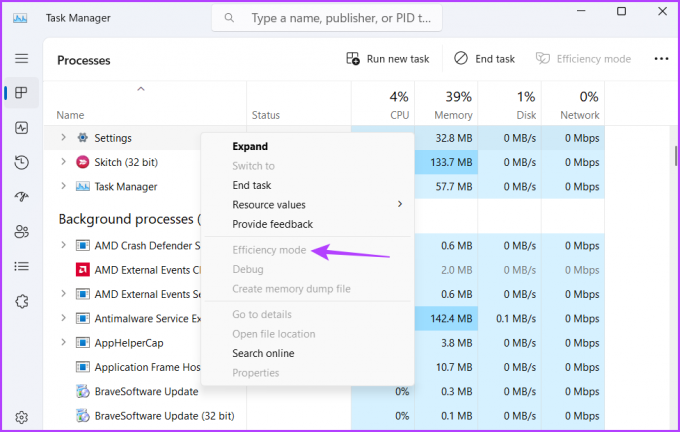
Однако вы по-прежнему можете запускать группы процессов в режиме эффективности. Для этого щелкните раскрывающийся значок рядом с группой процессов и включите режим эффективности для каждого процесса отдельно.

Экономьте ресурсы ЦП
Обычно приложения потребляют много ресурсов ЦП и быстро разряжают аккумулятор. Но теперь вы можете предотвратить это, включив режим эффективности на своем компьютере. Просмотрите приведенное выше руководство, чтобы узнать больше об этом.
Последнее обновление: 02 мая 2023 г.
Вышеупомянутая статья может содержать партнерские ссылки, которые помогают поддерживать Guiding Tech. Однако это не влияет на нашу редакционную честность. Содержание остается беспристрастным и аутентичным.
Написано
Аман Кумар
Аман — специалист по Windows, и ему нравится писать об экосистеме Windows в Guiding Tech и MakeUseOf. У него есть Имеет степень бакалавра информационных технологий и в настоящее время является штатным писателем-фрилансером с опытом работы в Windows, iOS и браузеры.



