Исправить Windows не смогла автоматически определить настройки прокси-сервера этой сети
Разное / / November 28, 2021
Windows поставляется с предустановленной функцией устранения неполадок, которая позволяет обнаруживать и устранять проблемы с подключением и другие технические проблемы в ваших системах Windows. Всякий раз, когда вы используете средство устранения неполадок для поиска ошибок, оно автоматически обнаруживает и устраняет их. Часто средство устранения неполадок обнаруживает проблему, но не рекомендует никаких решений. В таких случаях вы увидите желтый предупреждающий знак рядом со значком Wi-Fi. Теперь, когда вы запустите средство устранения неполадок в сети, вы можете получить сообщение об ошибке, в котором говорится, что Windows не может автоматически определить настройки прокси-сервера этой сети.
К счастью, есть несколько способов исправить эту сетевую ошибку в вашей системе. В этом руководстве мы объяснили различные причины этой ошибки и объяснили, как вы можете исправить Windows, которая не могла автоматически обнаружить проблему с настройками прокси в этой сети.

СОДЕРЖАНИЕ
- Исправить Windows не смогла автоматически определить настройки прокси-сервера этой сети
- Причины, по которым Windows не может автоматически обнаружить ошибку настроек прокси-сервера в этой сети
- Метод 1: перезапустите сетевой адаптер
- Метод 2: изменить настройки IP адаптера
- Метод 3: сбросить настройки сети
- Метод 4: отключить прокси-сервер
- Метод 5: обновить сетевые драйверы
- Метод 6: откат сетевого адаптера
- Метод 7: выполнить сканирование SFC
- Метод 8: используйте команды сброса Winsock
- Метод 9: запустить сканирование на вирусы или вредоносные программы
- Метод 10: отключите прокси, VPN, антивирус и брандмауэр
- Метод 11: выполнить восстановление системы
Исправить Windows не смогла автоматически определить настройки прокси-сервера этой сети
Причины, по которым Windows не может автоматически обнаружить ошибку настроек прокси-сервера в этой сети
Обычно эта ошибка возникает из-за изменений в настройках прокси-сервера вашей операционной системы. Эти настройки могут быть изменены из-за
- Вирус / вредоносное ПО на вашем компьютере или
- Изменения в файлах операционной системы Windows.
Ниже приведены несколько простых способов исправить ошибку настроек прокси в вашей системе Windows.
Убедись в создать точку восстановления на всякий случай что-то пойдет не так.
Метод 1: перезапустите сетевой адаптер
Перезапуск сетевого адаптера может помочь вам решить неприятные проблемы с подключением на компьютерах с Windows. Для этого выполните следующие действия:
1. Нажмите Клавиши Windows + I на клавиатуре, чтобы запустить Настройки Windows.
2. Нажмите на Сеть и Интернет, как показано.

3. Под Положение дел вкладку, нажмите на Изменить параметры адаптера, как изображено.
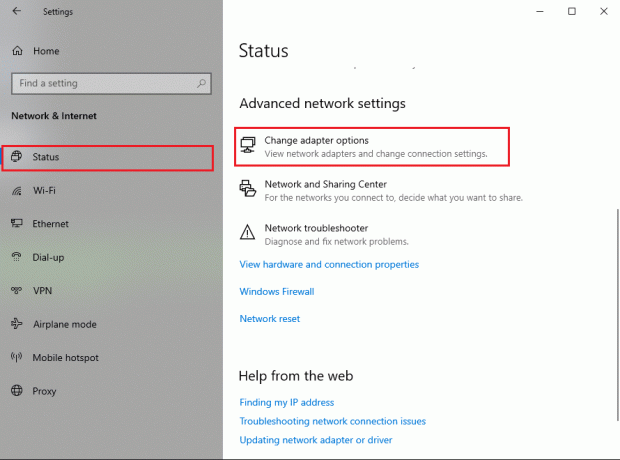
4. Теперь выберите сеть Wi-Fi или Ethernet для подключения к локальной сети. Нажмите на Отключить это сетевое устройство от панель инструментов.
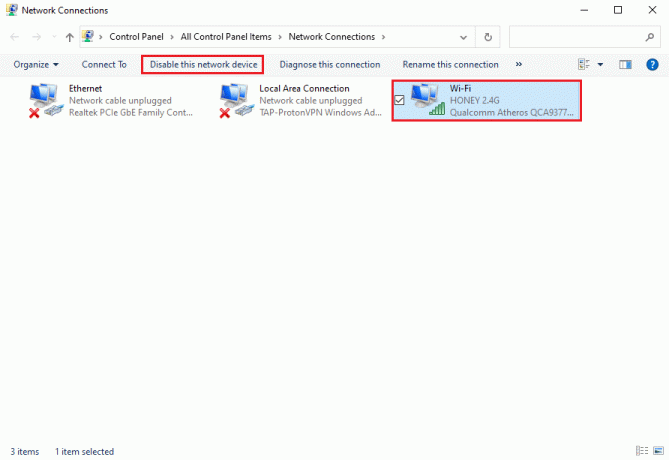
5. Подождите примерно 10-15 секунд.
6. Наконец, снова выберите сетевое подключение и нажмите Включить это сетевое устройство от панель инструментов как прежде.

Метод 2: изменить настройки IP адаптера
Если у вас нет доступа к Интернету, вы можете попробовать отключить ручной IP-адрес или конфигурацию DNS в вашей системе. Многие пользователи смогли исправить Windows, которая не могла автоматически определить настройки прокси-сервера этой сети ошибка, позволяя Windows автоматически получать IP-адрес и адрес DNS-сервера. Выполните указанные шаги для того же:
1. Запустить Windows Настройки и перейти к Сеть и Интернет раздел, как и в предыдущем методе.
2. Выбирать Изменить параметры адаптера под Положение дел вкладку, как показано.
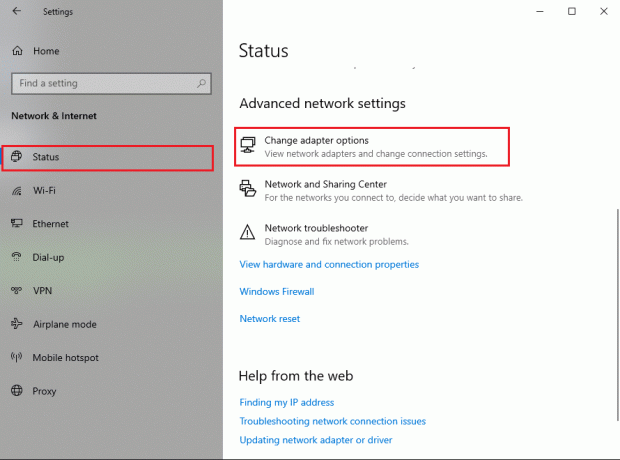
3. Выберите свою интернет-сеть (Wi-Fi или Ethernet) и щелкните правой кнопкой мыши, чтобы выбрать Характеристики, как показано ниже.

4. Найдите Интернет-протокол версии 4 (TCP / IPv4) из данного списка. Нажмите на Характеристики как показано на скриншоте.
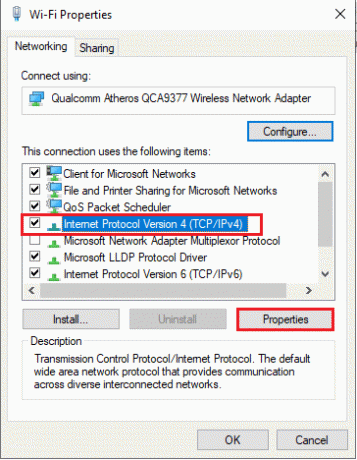
5. Под Общий Вкладка, включите параметры под названием Получить IP-адрес автоматически а также Получить адрес DNS-сервера автоматически.
6. Наконец, нажмите на Ok чтобы сохранить изменения, как показано.

Читайте также:Исправить Windows не смогла автоматически определить настройки прокси-сервера этой сети
Метод 3: сбросить настройки сети
Если вы по-прежнему не можете получить доступ к Интернету, попробуйте сбросить настройки сети. Когда вы сбрасываете настройки сети, это сбрасывает VPN и прокси-серверы. Он также вернет сетевые конфигурации к их состоянию по умолчанию. Выполните следующие действия, чтобы сбросить настройки сети и исправить Windows, которая не могла автоматически определить настройки прокси-сервера этой сети.
Примечание: Убедитесь, что вы закрыли все запущенные в фоновом режиме программы или приложения, прежде чем продолжить сброс сети.
1. Запустить Windows Настройки и нажмите Сеть и Интернет, как и раньше.
2. Прокрутите вниз и нажмите Сброс сети, как показано.

3. Нажмите ДА во всплывающем окне подтверждения.
4. Наконец, ваша система автоматически сбрасывается настройки сети и рестарт твой компьютер.
Windows не смогла автоматически обнаружить ошибку в настройках прокси-сервера в этой сети, и ее необходимо исправить. Если нет, попробуйте следующие методы.
Метод 4: отключить прокси-сервер
Отключение параметра прокси-сервера помогло решить эту проблему для многих пользователей Windows. Вот как отключить опцию прокси-сервера в вашей системе Windows:
1. Запустите Run, нажав кнопку Клавиши Windows + R вместе на клавиатуре.
2. Однажды Диалоговое окно "Выполнить" появляется на вашем экране, введите inetcpl.cpl и ударил Входить. См. Рис. Ниже.

3. Интернет-свойства Окно появится на вашем экране. Переключитесь на Подключения таб.
4. Нажмите на Настройки LAN, как изображено.

5. Теперь убедитесь, что вы сняли флажок рядом с параметром под названием Используйте прокси-сервер для вашей локальной сети(Эти настройки не будут применяться к коммутируемым или VPN-подключениям).
6. Наконец, нажмите на Ok чтобы сохранить эти изменения, как показано.
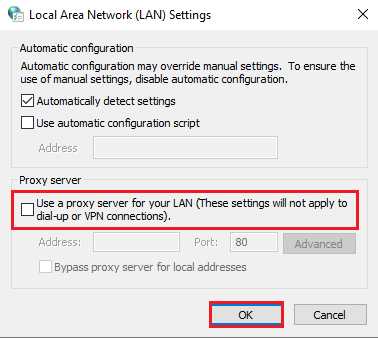
Теперь проверьте, есть ли у вас доступ к Интернету. Если нет, возможно, проблема с сетевыми драйверами, установленными в вашей системе. Мы исправим эти проблемы следующими способами.
Метод 5: обновить сетевые драйверы
Если у вас возникают проблемы с подключением к Интернету и вы не можете запустить средство устранения неполадок сети, возможно, вы используете в своей системе устаревшие сетевые драйверы. Если сетевые драйверы повреждены или устарели, вы обязательно столкнетесь с проблемами подключения в вашей системе.
Чтобы обновить сетевые драйверы, выполните следующие действия:
1. Перейти к Поиск Windows бар и тип Диспетчер устройств. Запустите его из результатов поиска.

2. Найдите и разверните Сетевые адаптеры двойным щелчком по ним.
3. Вы увидите список сетевых драйверов, установленных на вашем компьютере. Щелкните правой кнопкой мыши на своем Сетевой драйвер и нажмите на Обновить драйвер из данного меню. См. Рис. Ниже.

4. На вашем экране появится новое окно. Здесь выберите Автоматический поиск драйверов.

Windows автоматически обновит сетевой драйвер до последней версии.
Примечание: Если вы не помните сетевой драйвер, вы можете перейти к Настройки> Сеть и Интернет> Статус> Изменить параметры адаптера. Вы сможете увидеть имя сетевого драйвера под вашим подключением Wi-Fi или Ethernet. Смотрите скриншот для справки.

Читайте также:[Решено] Windows обнаружила проблему с жестким диском
Метод 6: откат сетевого адаптера
Иногда после обновления операционной системы Windows или сетевого драйвера возможно, что некоторые обновления драйверов несовместим с версией ОС Windows и может привести к тому, что Windows не сможет автоматически определить настройки прокси-сервера этой сети. ошибка.
В таких ситуациях решением является откат сетевого драйвера до его предыдущей версии, как указано ниже:
1. Открытым Диспетчер устройств как раньше. Перейдите к Сетевые адаптеры > Сетевой драйвер.

2. Щелкните правой кнопкой мыши на своем Сетевой драйвер открыть Характеристики окно. Переключитесь на Водитель вкладка на панели вверху.
3. Нажать на Откат драйвера вариант, как показано ниже.

Примечание: Если опция отката находится в серый, это означает, что вы не обновляли драйвер, и, следовательно, вам не нужно ничего откатывать.
4. Просто следуйте экранные инструкции откатить сетевой драйвер к предыдущей версии.
5. Перезагрузите компьютер, чтобы проверить, устранена ли ошибка подключения к Интернету.
Если эти методы не помогли вам, мы теперь обсудим несколько команд, которые вы можете запустить, чтобы исправить Windows, которая не могла автоматически обнаружить ошибку настроек прокси-сервера в этой сети. Итак, продолжайте читать.
Метод 7: выполнить сканирование SFC
Поскольку поврежденные системные файлы в вашей системе могут изменить настройки сетевого прокси, следовательно, выполнение SFC (Системный файл Checker) должно помочь вам исправить Windows, которая не могла автоматически определять настройки прокси-сервера этой сети. ошибка. Команда SFC выполнит поиск поврежденных системных файлов и заменит их правильными.
Вот как выполнить сканирование SFC на вашем ПК.
1. Введите командная строка в Поиск Windows бар.
2. Нажмите на Запустить от имени администратора для запуска командной строки с правами администратора.

3. Нажмите да когда вы получите сообщение на экране.
4. Теперь введите sfc / scannow и ударил Входить, как показано ниже.

5. Наконец, дождитесь выполнения команды. Затем проверьте, исправлена ли ошибка.
Метод 8: используйте команды сброса Winsock
Используя команды Winsock Reset, вы можете сбросить настройки Winsock до значений по умолчанию или заводских настроек. Если некоторые нежелательные изменения приводят к тому, что Windows не может автоматически обнаружить ошибку настроек прокси-сервера этой сети в вашей системе, использование команд сброса Winsock решит эту проблему.
Вот шаги для запуска команд сброса Winsock:
1. Запуск Командная строка с правами администратора, как описано выше.
2. Введите следующие команды одну за другой и нажмите Входить ключ после каждой команды.
сброс WinSock Netshnetsh int ip сбросipconfig / releaseipconfig / обновитьipconfig / flushdns

3. После выполнения команд рестарт свой компьютер и проверьте, смогли ли вы исправить Windows, которая не могла автоматически обнаружить ошибку настроек прокси в этой сети.
Читайте также:Исправить Невозможно подключиться к прокси-серверу в Windows 10
Метод 9: запустить Сканирование на вирусы или вредоносное ПО
Было замечено, что вредоносные программы или вирусы в вашей системе могут быть причиной проблем с подключением, поскольку они изменяют конфигурацию сети, тем самым не позволяя вам получить к ним доступ. Хотя сканирование на наличие таких инфекций и избавление от них поможет вам исправить ошибку настроек прокси Windows.
На рынке доступно несколько антивирусных программ. Но мы рекомендуем следующее антивирусное программное обеспечение для запуска сканирования на наличие вредоносных программ.
а) Антивирус Avast: Вы можете загрузить бесплатную версию этого программного обеспечения, если не хотите платить за премиальный план. Это отличное программное обеспечение, которое отлично справляется с поиском любых вредоносных программ или вирусов на вашем компьютере. Вы можете скачать Avast Antivirus со своего веб-сайта. Официальный веб-сайт.
б)Malwarebytes: Другой вариант для вас Malwarebytes, бесплатная версия для сканирования вашего компьютера на наличие вредоносных программ. Вы можете легко избавиться от нежелательного вредоносного ПО со своего компьютера.
После установки любого из вышеупомянутых программ выполните следующие действия:
1. Запустите программное обеспечение и запустите полное сканирование на вашем компьютере. Процесс может занять время, но нужно набраться терпения.

2. Если антивирусная программа обнаружит какие-либо вредоносные данные, вам будет предложено поместить их в карантин или удалить с вашего компьютера.
3. Удалить все такие файлы затем перезагрузите компьютер, и вы сможете устранить ошибку.
4. Если нет, то прочтите это руководство по удалить нежелательное вредоносное ПО и вирусы с вашего компьютера.
Метод 10: отключите прокси, VPN, антивирус и Межсетевой экран
Возможны сетевые помехи между брандмауэром Защитника Windows стороннего производителя. VPN служб и сетевых прокси-серверов, в результате чего Windows не могла автоматически обнаружить сообщение об ошибке настроек прокси-сервера этой сети.
Выполните следующие действия, чтобы разрешить такие конфликты:
1. Нажмите Клавиши Windows + I на клавиатуре, чтобы запустить Настройки.
2. Нажать на Сеть и Интернет вариант.

3. Выбирать Прокси из панели слева.
4. Выключить вариант с указанием Используйте прокси-сервер для вашей локальной сети (эти настройки не будут применяться к коммутируемым или VPN-подключениям) под Ручная настройка прокси раздел. См. Рис. Ниже для ясности.
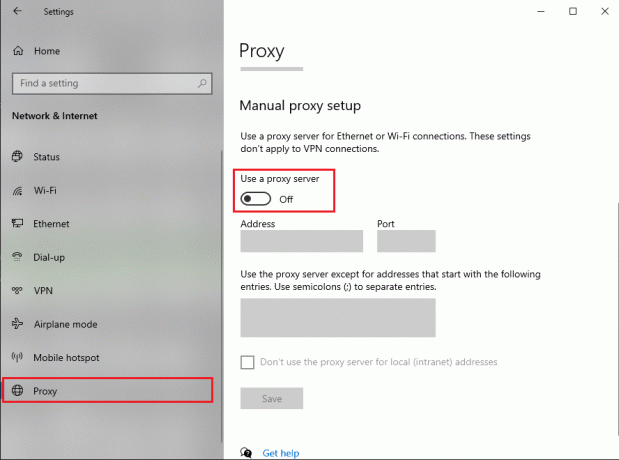
5. Выключить VPN с рабочего стола панель задач сам.

Теперь проверьте, решена ли проблема, если нет, то временно отключите антивирус и брандмауэр Защитника Windows:
1. Тип защита от вирусов и угроз и запускаем из результата поиска.
2. В окне настроек нажмите на Управлять настройками как изображено.

3. Теперь поверните выключить для трех вариантов, показанных ниже, а именно Защита в реальном времени, облачная защита, а также Автоматическая отправка образцов.

4. Затем введите брандмауэр в Поиск Windows бар и запуск Межсетевой экран и защита сети.
5. Выключите тумблер для Частная сеть, Публичная сеть, а также Доменная сеть, как показано ниже.

6. Если у вас стороннее антивирусное ПО, то запуск Это.
7. Теперь перейдите к Настройки> Отключить, или аналогичные параметры для временного отключения антивирусной защиты.
8. Наконец, проверьте, открываются ли сейчас приложения, которые не открываются.
9. Если нет, снова включите защиту от вирусов и брандмауэр.
Метод 11: выполнить восстановление системы
Когда вы восстанавливаете свой компьютер, все последние обновления драйверов и программные файлы удаляются из вашей системы. Это восстановит вашу систему до состояния, когда ваше сетевое соединение работало без сбоев, а также исправить Windows, которая не могла автоматически определить настройки прокси-сервера этой сетиошибка. Более того, вам не нужно беспокоиться о своих личных данных, так как они останутся нетронутыми во время восстановления системы.
Восстановление системы всегда помогает устранить ошибку; поэтому Восстановление системы определенно может помочь вам в исправлении этой ошибки. Так что не теряя времени запустить восстановление системы к Исправить Windows не смогла автоматически определить настройки прокси-сервера этой сети.

Рекомендуемые:
- Исправить Нет подключения к Интернету, что-то пошло не так с прокси-сервером
- 10 лучших бесплатных прокси-сайтов для разблокировки Facebook
- Исправить ошибку Twitter: не удалось загрузить некоторые из ваших медиафайлов
- Исправить Этот компьютер не может запустить Windows 11 Ошибка
Мы надеемся, что это руководство было полезным, и вы смогли исправить Windows, которая не могла автоматически определить настройки прокси-сервера этой сети ошибка в вашей системе. Сообщите нам, какой метод работает для вас лучше всего. Если у вас есть какие-либо вопросы относительно приведенного выше руководства, сообщите нам об этом в комментариях ниже.



![Цифровая клавиатура не работает в Windows 10 [решено]](/f/326bfa3614eee9692c3371d30d0ae28e.png?width=288&height=384)