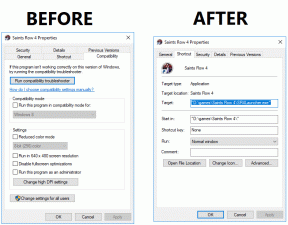6 способов проверить общий объем памяти ноутбука или ПК с Windows
Разное / / May 27, 2023
Если вы получили ноутбук с Windows в подарок, вы можете узнать о технические характеристики устройства, например ОЗУ, общий объем памяти и т. д. Найти общую емкость ноутбука легко, если у вас есть один раздел диска. Но если есть несколько разделов или устройств хранения, вы можете не увидеть общий объем хранилища напрямую. Давайте узнаем различные способы проверки общего объема памяти ноутбука или ПК с Windows.

Вы можете проверить общую емкость вашего ПК с Windows в диспетчере задач, мониторе ресурсов, управлении дисками, настройках, проводнике и системной информации.
1. Проверьте место на жестком диске из диспетчера задач
Один из самых простых способов узнать общий объем памяти вашего ноутбука с Windows — через диспетчер задач. Выполните следующие шаги для того же:
Шаг 1: Щелкните правой кнопкой мыши любое пустое место на панели задач вашего ПК и выберите в меню «Диспетчер задач».
Либо используйте сочетание клавиш Alt + Ctrl + Delete, чтобы открыть диспетчер задач.

Шаг 2: В диспетчере задач перейдите в «Производительность» на левой боковой панели.

Шаг 3: Щелкните Диск 0. Если у вас несколько жестких дисков или твердотельных накопителей, вы увидите их здесь как Диск 1, Диск 2 и т. д.

Шаг 4: Найдите метку емкости внизу. Это общий объем памяти вашего компьютера. Точно так же нажмите на другие диски, чтобы увидеть их емкость.

2. Использование управления дисками
Чтобы проверить размер жесткого или твердотельного диска вашего компьютера с помощью управления дисками, выполните следующие действия:
Шаг 1: Нажмите клавиши Windows + R, чтобы открыть окно «Выполнить».
Шаг 2: Тип diskmgmt.msc в окне «Выполнить» и нажмите кнопку «Ввод», чтобы открыть окно «Управление дисками».

Шаг 3: Внизу вы увидите все диски (жесткие или твердотельные накопители), установленные на вашем ПК. Общий объем дискового пространства указан под каждым именем диска.
Например, у меня есть жесткий диск на 1 ТБ и твердотельный накопитель на 128 ГБ на моем ПК. Итак, на скриншоте вы увидите два диска с указанием общего размера каждого диска. Вы также увидите хранилище, назначенное каждому разделу диска, и сколько места осталось на каждом диске.
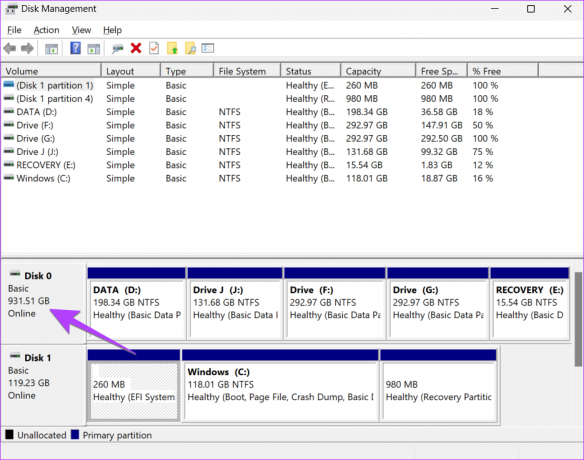
Профессиональный совет: Вы можете открыть «Управление дисками», щелкнув правой кнопкой мыши «Этот компьютер» или «Проводник» и выбрав «Управление». Затем перейдите в «Хранилище», а затем «Управление дисками». Проверьте другие способы открыть Управление дисками на вашем ПК.
3. Использование монитора ресурсов
Выполните следующие действия, чтобы проверить общий размер жесткого диска или твердотельного накопителя на компьютере с Windows с помощью Приложение монитора ресурсов.
Шаг 1: Нажмите на строку поиска на панели задач.
Шаг 2: Тип Монитор ресурсов и нажмите на него в результатах поиска.
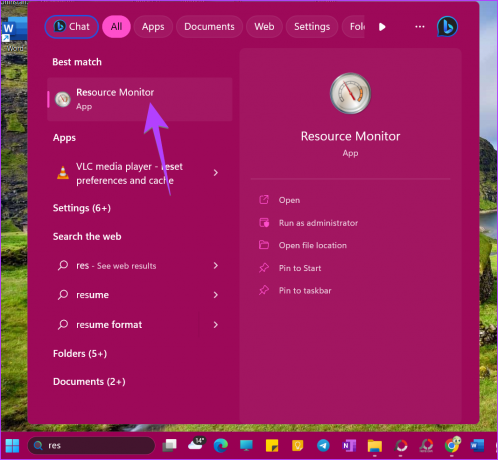
Шаг 3: нажмите на вкладку «Диск» вверху и разверните раздел «Хранилище».

Шаг 4: Найдите столбец «Общее пространство» рядом с доступным диском, представленным инициалами разделов вашего диска. Это общая емкость вашего ПК.

4. Проверьте общий объем памяти в настройках
Параметры Windows также пригодятся, чтобы узнать, сколько памяти в вашем ноутбуке. Однако вам нужно выполнить базовые математические действия, чтобы рассчитать общий объем памяти на ПК.
Шаг 1: Откройте «Настройки» на ПК с Windows. Вы можете использовать сочетание клавиш Windows + I, чтобы открыть настройки.
Шаг 2: перейдите в «Система» на боковой панели и нажмите «Хранилище» справа.

Шаг 3: Вы увидите место для хранения, занятое диском C Windows. Если у вас нет другого раздела диска, это общая емкость вашего ПК с Windows. Однако, если у вас больше разделов, перейдите к следующему шагу.

Шаг 4: Нажмите «Расширенные настройки хранилища» внизу и выберите «Память, используемая на других дисках».

Шаг 5: Здесь вы увидите все разделы жесткого диска или твердотельного накопителя. Обратите внимание на цифры рядом с названием диска. Откройте приложение «Калькулятор» и добавьте их, чтобы узнать общий размер жесткого диска вашего ноутбука или настольного компьютера с Windows.
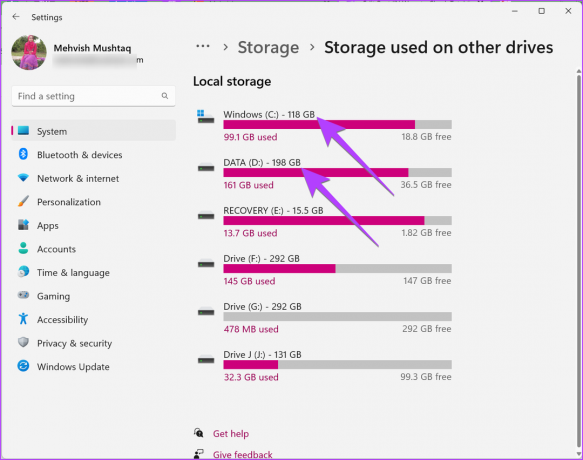
Кончик: Узнайте, как использовать функцию складских помещений в Windows 11.
5. С этого ПК
Если у вас есть один раздел диска, т.е. все ваши данные хранятся на диске C вашего ноутбука, вы можете использовать Этот компьютер чтобы проверить общее место на SSD или жестком диске вашего компьютера.
Шаг 1: Откройте папку «Этот компьютер» на своем компьютере. Или откройте приложение «Проводник» и нажмите «Этот компьютер» на левой боковой панели.
Шаг 2: Вы увидите что-то вроде X ГБ без Y ГБ под диском C. Число, указанное вместо Y, — это общая емкость вашего ПК.

Обратите внимание: если вы видите несколько дисков, запишите тот же номер для других дисков и добавьте их, чтобы рассчитать емкость вашего ПК с Windows.
Кончик: Знаете, как изменить букву диска на ПК с Windows.
6. Из системной информации
Наконец, вы можете использовать приложение «Информация о системе», чтобы проверить общий объем памяти ноутбука или ПК с Windows.
Шаг 1: откройте окно «Выполнить», нажав клавишу Windows + R.
Шаг 2: Тип мсинфо32 и нажмите Enter.

Шаг 3: Разверните Компоненты, а затем Хранилище.

Шаг 4: Щелкните Диски. Затем найдите параметр «Размер». Число, указанное рядом с ним, — это общая емкость вашего ПК.

Если на вашем ПК с Windows установлено несколько жестких дисков или твердотельных накопителей, прокрутите вниз на том же экране, и вы увидите другой диск. Между двумя дисками будет пространство. Опять же, найдите параметр «Размер», чтобы узнать емкость второго жесткого диска или твердотельного накопителя вашего компьютера с Windows.
Часто задаваемые вопросы об общем объеме памяти ноутбука с Windows
Это происходит из-за несоответствия между тем, как производители жестких дисков рассчитывают пространство, и тем, как Компьютер Windows фактически вычисляет это. В основном производители используют десятичную систему байтов, тогда как ОС Windows использует двоичную систему байтов, отсюда и разница.
Чтобы хранить данные на диске, отличном от C, вы должны разделить его на такие диски, как D, E и т. д. Знаете, как создать разделы в Windows 11 и 10.
Управление пространством для хранения
После того, как вы проверили общий объем памяти вашего ноутбука или ПК с Windows, узнайте, как освободить место на вашем устройстве. Кроме того, знайте, как использовать место для хранения для управления хранилищем на вашем ПК с Windows.
Последнее обновление: 25 мая 2023 г.
Вышеупомянутая статья может содержать партнерские ссылки, которые помогают поддерживать Guiding Tech. Однако это не влияет на нашу редакционную честность. Содержание остается беспристрастным и аутентичным.
Написано
Мехвиш
Мехвиш по образованию инженер-компьютерщик. Ее любовь к Android и гаджетам заставила ее разработать первое Android-приложение для Кашмира. Известная как Дайал Кашмир, она получила за это престижную награду Нари Шакти от президента Индии. Она много лет пишет о технологиях, и ее любимые темы включают практические руководства, пояснения, советы и рекомендации для Android, iOS/iPadOS, Windows и веб-приложений.

![[Решено] Из-за проблемы программа перестала корректно работать](/f/4207cf982b3e330ce41f97c1545e87cd.png?width=288&height=384)