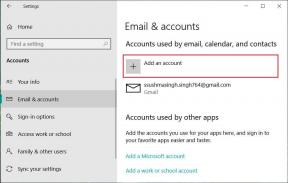Как исправить неработающее обнаружение игры в Discord
Разное / / May 30, 2023
Функция обнаружения игр Discord автоматически определяет и показывает игру, в которую вы сейчас играете, в статусе профиля. Это позволяет вам делиться своими игровыми действиями с друзьями и членами сообщества. Однако может раздражать, когда эта функция не распознает определенные игры, что приводит к неточной или отсутствующей информации. Поэтому давайте исправим проблему с обнаружением игр Discord, которая не работает на вашем ПК с Windows.
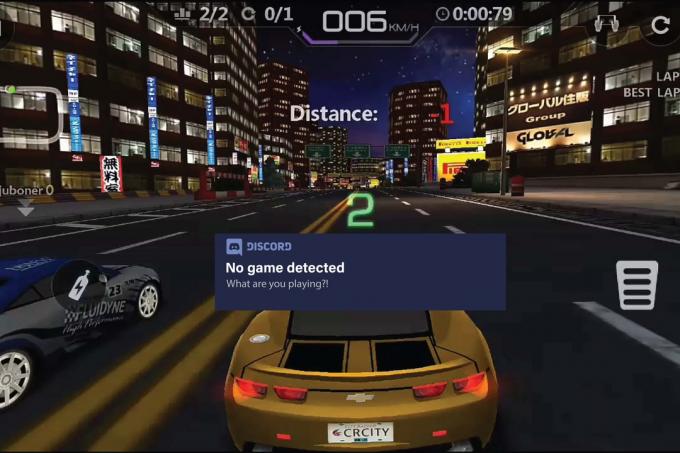
Оглавление
Как исправить неработающее обнаружение игр Discord
Обнаружение игр можно включить или отключить в настройках Discord, а игры можно добавить вручную, если они не обнаруживаются автоматически. Иногда эта функция может вызывать ошибку и запрещать вам делиться своими игровыми впечатлениями с друзьями или присоединяться к голосовым каналам, связанным с игрой. Для этого давайте сначала определим причину ошибки и эффективно устраним ее, чтобы восстановить эту функциональность.
Быстрый ответ
Во-первых, убедитесь, что оба функция обнаружения игры и Статус активности Discord включен. Если да, обновите подключение к Интернету и добавьте игру вручную, выполнив следующие действия:
1. В Раздор, нажать на значок передач рядом с вашей аватаркой.
2. Под Настройки активности, нажмите на Зарегистрированные игры.
3. Нажмите на Добавить это рядом с Нет видя твоеигра.
4. Выберите игру из меню и нажмите на Добавить игру.
Почему не работает обнаружение игр Discord?
Может быть много возможных причин, по которым обнаружение разногласий не работает, вот некоторые из них:
- Обнаружение игры не включено
- Игра не определяется правильно.
- Любая форма ошибки Discord ошибка.
- Устаревшее приложение или проблемы с совместимостью оборудования
- Неправильная настройка в настройках.
Вот несколько способов, которыми вы можете попытаться решить проблему.
Метод 1: основные методы устранения неполадок
1A) Исправить подключение к Интернету
Проверьте подключение к Интернету, если ваша игровая активность в Discord не работает. Медленное или нестабильное соединение может помешать вам подключиться к серверам Discord и вызвать проблемы с обнаружением игры. Чтобы исправить это, воспользуйтесь нашим руководством. 10 способов ускорить ваше интернет-соединение
1B) Перезапустить игру
Перезапуск текущей игры — еще один возможный способ решения проблемы. Это связано с тем, что иногда, если игра уже была запущена при запуске Discord, она могла не быть правильно обнаружена. Итак, перезапустите игру и посмотрите, получится ли.
1C) Закрыть фоновые приложения
Иногда приложения, работающие в фоновом режиме, также мешают работе этой функции. Закрытие их, если они не используются, может решить проблему.
1. Нажимать Ctrl+Shift+Esc запустить Диспетчер задач.
2. Нажмите на Процессы, чтобы просмотреть список запущенных приложений.
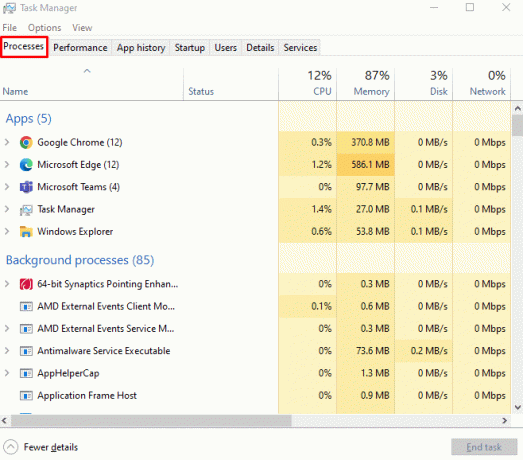
3. Нажмите на неактивные приложения, работающие в фоновом режиме.
4. Затем нажмите на Завершить задачу.
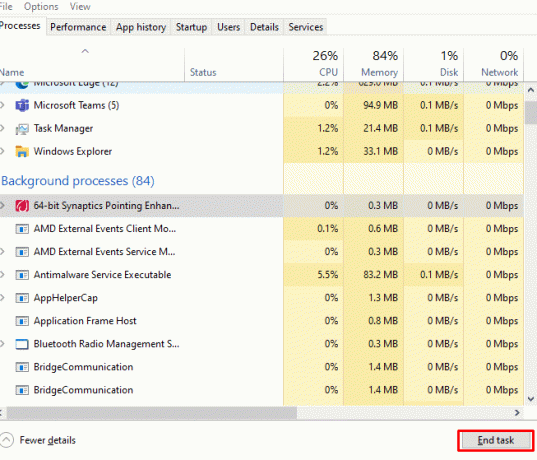
Запустите игру снова и проверьте, может ли Discord теперь обнаружить ее после того, как вы завершите все ненужные фоновые программы.
1D)Отключить VPN
VPN создает безопасное и зашифрованное соединение с Интернетом, позволяя вам просматривать веб-страницы и пользоваться онлайн-сервисами анонимно. Однако его отключение может исправить неработающее обнаружение разногласий. Обратитесь к нашему руководству по Как отключить впн.
Способ 2: Запустите Discord от имени администратора
Допустим, предварительные методы не сработали. Затем вы можете попытаться исправить это, запустив Discord от имени администратора. Это позволяет приложению обойти ограничения, которые ваша система могла установить для обеспечения безопасности, например, доступ к определенным файлам или системным ресурсам.
1. Искать Дискорд-приложение и нажмите на Запустить от имени администратора.
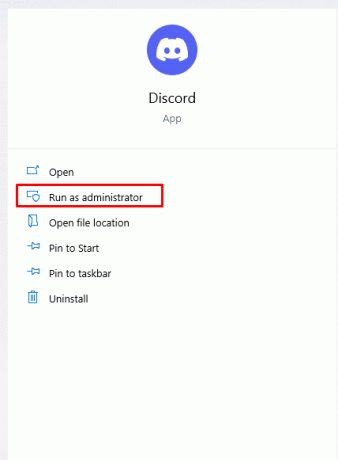
2. Сыграйте в игру и посмотрите, устранила ли это ошибку.
Способ 3:Включить статус активности Discord
Проблема с неработающим обнаружением игр может быть решена путем включения статуса активности Discord. Вы можете поделиться своей текущей деятельностью, например игрой, в которую вы играете, со своими друзьями на платформе.
1. Открыть Дискорд-приложение.
2. Нажмите на пользователя значок настроек в левом нижнем углу экрана.
3. Под Настройки активности выбирать Конфиденциальность действий из меню настроек пользователя.

4. Переключите переключатель рядом с Отображение текущей активности в виде сообщения о состоянии.
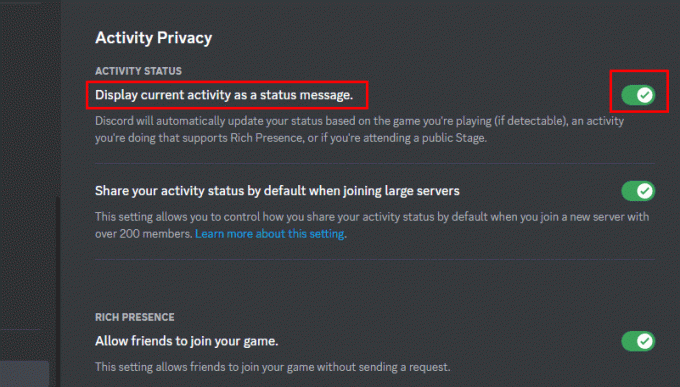
Снова откройте Discord, чтобы проверить, сохраняется ли проблема. Если это так, попробуйте запустить игру в оконном режиме. Оконный режим — это вариант для запуска игры в меньшем окне вместо полноэкранного.
5. Запустите игру в Раздор приложение.
6. Нажать на значок восстановления вниз чтобы выйти из полноэкранного режима.
Читайте также: Как использовать Botify в Discord
Способ 4: добавить игру вручную
Если Discord не может обнаружить запущенную игру или открытое приложение, вы можете вручную добавить его на вкладку активности, чтобы оно появилось. Вот как это сделать:
1. Открыть Раздор и нажмите на значок передач рядом с вашей аватаркой.
2. Под Настройки активности, нажмите на Зарегистрированные игры.

3. Рядом с Не видит вашу игру, нажмите на Добавить это.

4. В поле выберите игру из меню и нажмите на Добавить игру.
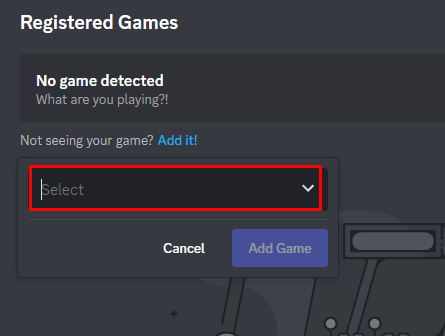
После того, как вы добавили игру, она должна появиться на вкладке активности, и Discord сможет ее обнаружить.
Способ 5: обновить приложение Discord
Неиспользование обновленного приложения также может привести к проблеме. Однако обычно приложение обновляется, когда вы его используете. Но иногда может пропустить.
1. Запустить Раздор App и перейдите к настройки.
2. Открой Системный трей, который находится в правом конце панели задач.

3. Обновите и установите все доступные обновления, и, надеюсь, это должно решить проблему.
Читайте также: 28 лучших игровых ботов Discord
Способ 6: отключить Защитник Windows (не рекомендуется)
Как правило, Защитник Windows защищает нашу систему от вредоносных программ. Но иногда это может вызвать помехи в функциях приложения. Его отключение может исправить обнаружение игры, не работающее в случае с Discord. Следуйте нашему руководству по Что такое брандмауэр Windows и как его включить или выключить?
Метод 7: играть в аутентичную версию игры
Discord может не обнаружить вашу игру, если вы не играете в настоящую игру. Это происходит потому, что он распознает вашу игру, сравнивая ее с данными в своей базе данных, предоставленными издателями игр. Если вы используете пиратскую версию, Discord не сможет ее распознать и обновить статус вашей активности.
Способ 8: переустановите Discord
Теперь, перепробовав все исправления, если у вас ничего не получилось. Последним решением будет переустановить приложение. Переустановка приложения Discord даст вам новую и текущую установку программного обеспечения, которая может помочь решить проблемы с обнаружением игр Discord.
1. Закрой Дискорд-приложение полностью.
2. Направившись в Панель управления, выбирать Программы и компоненты.
3. Нажмите на Раздор Удалить его.

4. Скачать Раздор из Магазина Майкрософт.
Читайте также: 13 лучших серверов Apex Legends Discord
Часто задаваемые вопросы
Q1. Почему Discord не обнаруживает никаких входных данных?
Ответ Может быть несколько причин, по которым Discord не обнаруживает никаких входных данных. Одним из них является то, что ваш микрофон может быть установлен в качестве устройства ввода по умолчанию как в Discord, так и в настройках звука вашего компьютера.
Q2. Избавился ли Discord от игровой активности?
Ответ Нет, дискорд не избавился от игровой активности. Игровая активность по-прежнему является функцией, доступной в Discord, и пользователи могут показывать свой текущий игровой статус своим друзьям.
Рекомендуемые: Как изменить цвет имени пользователя в Discord
В конечном счете, функция игровой активности платформы Discord является полезным инструментом для общения с друзьями о ваших игровых действиях. Мы надеемся, что нам удалось решить вашу проблему с Обнаружение игры Discord не работает. Следуйте методам и сообщите нам в комментариях, какой из них был успешным для вас.
Генри — опытный технический писатель, стремящийся сделать сложные технологические темы доступными для обычных читателей. Обладая более чем десятилетним опытом работы в технологической отрасли, Генри стал надежным источником информации для своих читателей.