5 быстрых способов включить или отключить режим фокусировки в терминале Windows
Разное / / May 31, 2023
Вы часто отвлекаетесь на другие вкладки и окна во время выполнения команд в терминале Windows? Если да, то почему бы не использовать режим фокусировки Windows Terminal, который автоматически блокирует уведомления и отвлекающие факторы, чтобы вы могли работать без перерывов? Но как его включить?

Независимо от того, работаете ли вы над проектом или просто возитесь с Windows, вам понадобится надлежащее внимание. Мы рассмотрим быстрые способы включения или отключения режима фокусировки в терминале Windows. Итак, приступим.
1. Использование настроек терминала Windows
Самый быстрый способ включить или отключить режим фокусировки в терминале Windows — это Терминал Windows настройки. Вот что вам нужно сделать:
Шаг 1: Нажмите клавишу Windows + X, чтобы открыть меню «Опытный пользователь», и выберите «Терминал Windows».

Шаг 2: Щелкните раскрывающийся значок рядом со значком плюса (+).
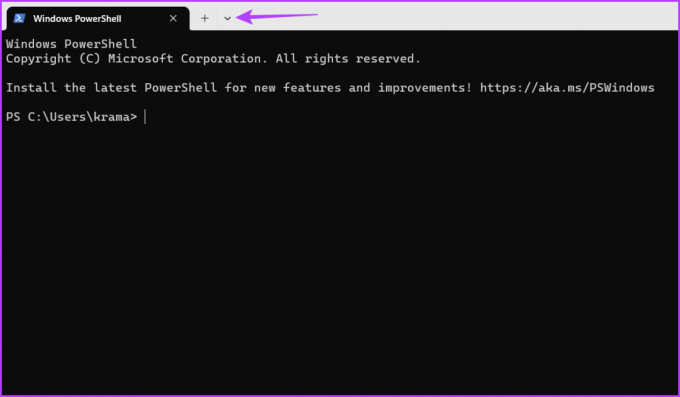
Шаг 3: Выберите «Настройки» в контекстном меню.

Шаг 4: Выберите «Автозагрузка» на левой боковой панели и щелкните раскрывающийся список рядом с «Режим запуска».

Шаг 5: Выберите «Фокус» в раскрывающемся списке и нажмите кнопку «Сохранить».

Затем перезапустите Терминал Windows, чтобы увидеть эффект режима фокусировки.
Чтобы выйти из режима фокусировки, выполните следующие действия:
Шаг 1: Нажмите клавишу Windows + X, чтобы открыть меню «Опытный пользователь», и выберите «Терминал Windows».

Шаг 2: Запустите Терминал Windows и нажмите Ctrl +, сочетание клавиш, чтобы открыть окно настроек.
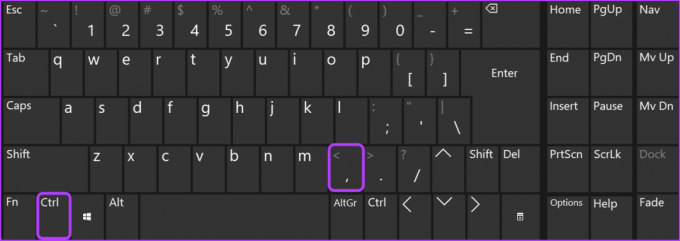
Шаг 3: Щелкните раскрывающийся значок рядом с режимом запуска и выберите «По умолчанию». Затем нажмите кнопку Сохранить.

2. Использование палитры команд терминала Windows
Палитра команд — это интерфейс с возможностью поиска, который позволяет получить доступ ко всем функциям Windows Terminal с помощью команд. Чтобы использовать его для настройки режима фокуса терминала Windows, следуйте этим инструкциям:
Шаг 1: Нажмите клавишу Windows + X, чтобы открыть меню «Опытный пользователь», и выберите «Терминал Windows».

Шаг 2: Нажмите сочетание клавиш Ctrl + Shift + P, чтобы запустить палитру команд, введите ‘переключить режим фокусировки‘ в строке поиска и выберите его из результатов.
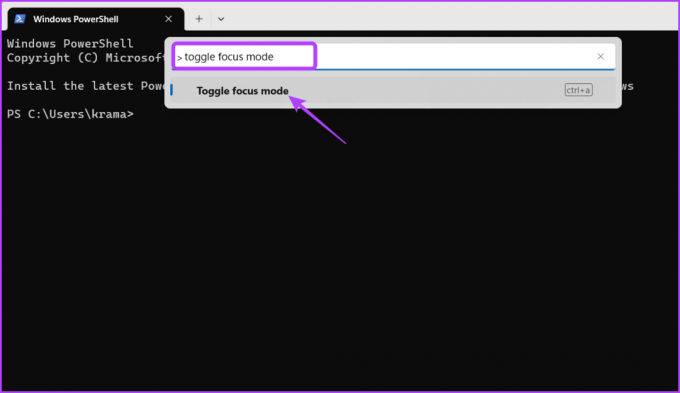
Терминал Windows теперь перейдет в режим фокусировки. Чтобы выйти из него, перезапустите палитру команд, введите ‘переключить режим фокусировки‘, и нажмите Enter.
Еще один быстрый способ получить доступ к режиму фокусировки в терминале Windows — использовать инструмент «Выполнить». Этот метод полезен для пользователей, которые не хотят играть с настройками Windows Terminal.
Выполните следующие действия, чтобы включить режим фокусировки с помощью инструмента «Выполнить»:
Шаг 1: Нажмите клавишу Windows + R, чтобы открыть инструмент «Выполнить».
Шаг 2: Тип wt.exe/фокус в строке поиска и нажмите OK, чтобы открыть Терминал Windows в режиме фокусировки.

Чтобы выйти из режима фокусировки, нажмите сочетание клавиш Ctrl + Shift + P, чтобы запустить палитру команд, введите ‘переключить режим фокусировки‘, и нажмите Enter.
4. Использование Проводника
По какой-либо причине, если инструмент «Выполнить» не работает, вы можете использовать проводник Windows, чтобы включить режим фокусировки в терминале Windows. Вот как:
Шаг 1: Нажмите клавишу Windows + E, чтобы открыть проводник.
Шаг 2: Вставьте следующую команду в адресную строку вверху и нажмите Enter.
wt.exe/фокус
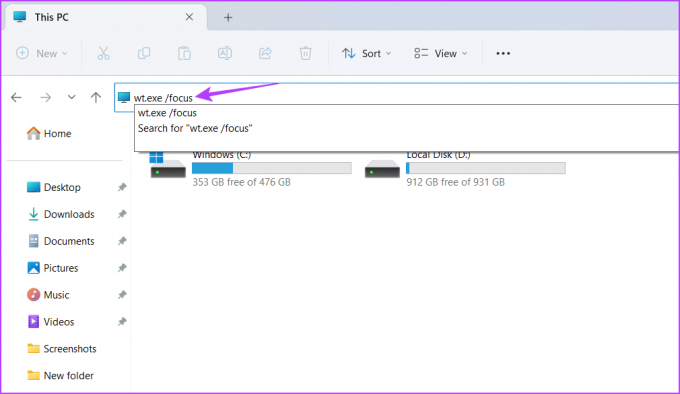
Вам придется снова использовать палитру команд, чтобы выйти из режима фокусировки. Подробные инструкции о том, как это сделать, см. в способе 2 выше.
5. Создав горячую клавишу
Терминал Windows поставляется с невероятной функцией создания ярлыков. Вы можете использовать его для создания ярлыка для режима фокусировки. Таким образом, вы можете быстро включить или отключить режим фокусировки в терминале Windows за несколько кликов. Вот как создать ярлык для режима фокусировки:
Шаг 1: Нажмите клавишу Windows + X, чтобы открыть меню «Опытный пользователь», и выберите «Терминал Windows».

Шаг 2: Щелкните раскрывающийся значок рядом со значком плюса (+) и выберите «Настройки» в появившемся меню.

Шаг 3: Выберите Действия на левой боковой панели.

Шаг 4: Нажмите кнопку «Добавить новую» на правой панели.

Шаг 5: Щелкните раскрывающийся значок рядом с «Добавить метку прокрутки».

Шаг 6: Выберите «Переключить режим фокусировки» в появившемся меню.

Шаг 7: Щелкните поле быстрого доступа и нажмите комбинацию клавиш, которую вы хотите назначить режиму переключения фокуса.
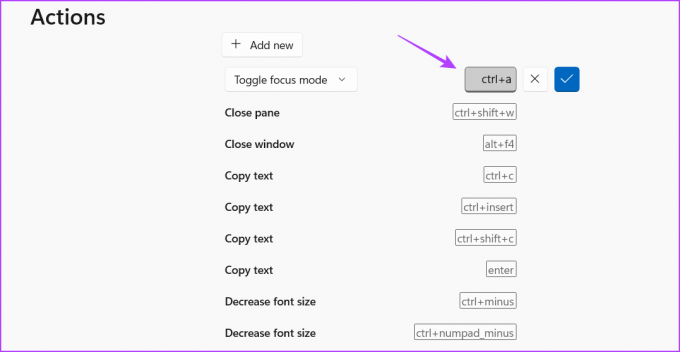
Шаг 7: Щелкните значок галочки.
Шаг 8: Нажмите кнопку Сохранить, чтобы сохранить изменения.

Перезапустите Терминал Windows и нажмите назначенную комбинацию клавиш, чтобы перейти в режим фокуса Терминала Windows.
Оставайся сфокусированным
Сотни приложений умирают от вашего внимания, и оставаться сосредоточенным на своей работе может быть сложно. Это особенно актуально при работе в Windows Terminal, где одна неверная команда может свести на нет все ваши усилия.
Чтобы помочь вам не сбиться с пути, в терминале Windows есть режим фокусировки. Это невероятная функция, которая позволяет вам сосредоточиться на работе, не отвлекаясь на другие программы. Используйте методы, описанные выше, чтобы быстро включить или отключить режим фокусировки в терминале Windows, чтобы оптимизировать рабочий процесс.
Последнее обновление: 12 мая 2023 г.
Вышеупомянутая статья может содержать партнерские ссылки, которые помогают поддерживать Guiding Tech. Однако это не влияет на нашу редакционную честность. Содержание остается беспристрастным и аутентичным.
Написано
Аман Кумар
Аман — специалист по Windows, и ему нравится писать об экосистеме Windows в Guiding Tech и MakeUseOf. У него есть Имеет степень бакалавра информационных технологий и в настоящее время является штатным писателем-фрилансером с опытом работы в Windows, iOS и браузеры.



