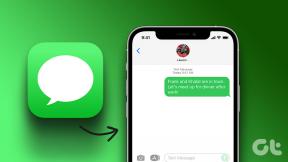11 лучших советов и хитростей Samsung One UI Home Launcher
Разное / / November 29, 2021
Когда мы думаем о предустановленных программах запуска Android, нас беспокоит отсутствие настроек. Но это не относится к программе запуска Samsung One UI. Он предлагает удивительные возможности. Что это за особенности? В этом посте мы подробно рассмотрим советы и рекомендации по запуску Samsung One UI Home.

Пусковые установки - это наши ворота в удивительный мир приложений Android, установленных на телефоне. Если пусковая установка нам не нравится, нам не понравится общий опыт работы с нашим телефоном. Иногда мы также упускаем интересные функции, предлагаемые пусковой установкой. То же самое происходит с Samsung One UI Home Launcher. Прежде чем вы запутаетесь, Samsung называет это средством запуска Samsung One UI Home, что довольно громоздко. Поэтому мы также будем называть его средством запуска Samsung One UI.
Итак, давайте проверим скрытые функции и советы панели запуска Samsung One UI Home.
1. Добавить на домашний экран
Раньше, если вы хотели добавить приложение на главный экран со своего
ящик приложения, просто нажмите и перетащите на главный экран. Теперь, если вы это сделаете, вы не сможете этого сделать. Вместо этого вы увидите опцию Добавить на главную. Хотя это один из способов добавления приложения на главный экран, вы все равно можете использовать традиционный способ.
Для этого вам нужно подержать иконку приложения немного дольше. То есть продолжайте удерживать значок приложения, даже если его варианты приветствуют вас. Появится главный экран. Уберите значок приложения, чтобы добавить его.
2. Выберите несколько приложений
Иногда вам может потребоваться выполнить одну и ту же задачу в нескольких приложениях. Например, вы можете захотеть удалить несколько приложений или переместите их на другой экран. Точно так же вы также можете удалить несколько приложений с экрана, используя функцию множественного выбора в программе запуска Samsung.
Для этого нажмите и удерживайте одно из приложений. Затем нажмите «Выбрать элементы», а затем выберите элементы. Выберите нужный вариант сверху, т. Е. Удалить или удалить. Чтобы переместить их на другой экран, перетащите одно из выбранных приложений. Все приложения переместятся.
Примечание: Множественный выбор работает как на главном экране, так и в панели приложений.


Также на Guiding Tech
3. Создать папку
Я люблю пусковые установки, которые позволяют создавать папки, и одна из них - программа запуска Samsung One UI Home. Есть два способа создать папку.
Примечание: Вы можете создавать папки как в панели приложений, так и на главном экране.
Во-первых, нажмите и удерживайте один из значков приложения. Затем перетащите его над значком другого приложения, которое вы хотите включить в свою папку. После создания папки нажмите значок добавления, чтобы добавить в нее другие приложения.


Во втором способе нажмите и удерживайте один из значков приложения, которое вы хотите добавить в папку. Затем выберите Выбрать элементы. Теперь нажмите на приложения, которые хотите выбрать. Наконец, нажмите на папку «Создать» вверху.

4. Изменить цвет папки
Одна из интересных особенностей программы запуска Samsung заключается в том, что она позволяет вам выделять цвета для папок. Это еще больше поможет вам в организации ваших приложений.

Для этого откройте папку и нажмите на цветной значок вверху. Выберите цвет по вашему выбору. Вы можете нажать на значок цветовой палитры в крайнем правом углу, чтобы выбрать один из множества цветов.


5. Используйте ярлыки приложений
Ярлыки приложений позволяют быстро получить доступ к важным функциям приложения прямо с главного экрана или панели приложений, не открывая приложение. Для этого нажмите и удерживайте значок поддерживаемого приложения. Затем нажмите на нужный вариант. Например, как вы можете видеть на скриншоте ниже, Twitter предлагает такие параметры, как новое сообщение, новый твит, поиск и т. Д.

Несмотря на то, что это не эксклюзивная функция Samsung One UI Home, было важно упомянуть здесь, поскольку это полезная функция. Интересно, что вы можете использовать его на всех телефонах Android под управлением Android 7.1 Nougat и выше.
6. Отключить ящик приложений
У каждого человека свои предпочтения. Некоторым нравится наличие панели приложений, другие не используют ее. К счастью, Samsung удовлетворяет оба типа пользователей. По умолчанию вы получаете панель приложений в панели запуска Samsung One UI Home. Но если вы хотите отключить его, это довольно просто.
Для этого нажмите и удерживайте место на главном экране. Нажмите на «Настройки главного экрана». Затем коснитесь макета главного экрана.


Выберите только главный экран и нажмите Применить.

Также на Guiding Tech
7. Изменить стиль значка уведомления
Если тебе нравится Значки с номерами в стиле iPhone на панели запуска Android, Программа запуска Samsung One UI Home не разочарует. Он предлагает оба типа значков уведомлений - точки и числа.
Чтобы изменить его, перейдите в настройки главного экрана. Затем нажмите на значки значков приложений. Выберите значок по вашему выбору.
Совет профессионала: Настройки с полосой справа содержат больше параметров, как вы видели на значках значков приложений.


8. Добавить больше значков приложений
Если вы хотите просматривать больше приложений на главном экране или в панели приложений на одном экране, вы можете изменить размер сетки.
Для этого перейдите в настройки главного экрана. Затем нажмите сетку главного экрана или сетку экрана приложений. Выберите размер сетки снизу.


9. Изменить стиль значка
Чтобы изменить общий вид вашего телефона Samsung с One UI, вы можете воспользоваться помощью Samsung Themes. Вы можете применить тему или изменить набор значков. Для этого нажмите и удерживайте пробел на главном экране. Выберите Темы. Затем выберите тему или набор значков.


Совет профессионала: Оцените потрясающе круто советы и рекомендации по использованию приложения Samsung Themes.
10. Скрыть приложения
Хотите скрыть приложения для знакомств на своем телефоне? Используйте программу запуска Samsung, чтобы скрыть приложения без рутирования телефона. Приложения исчезнут с экрана приложений.
Чтобы скрыть приложения, откройте настройки запуска и нажмите «Скрыть приложения». Выберите приложения, которые вы хотите скрыть, и нажмите Готово внизу.

Кончик: Ознакомьтесь с другими крутыми пусковые установки, которые позволяют скрывать приложения.
11. Заблокировать главный экран
После настройки главного экрана вы можете заблокировать его, чтобы приложения не перемещались случайно. Для этого откройте настройки One UI Launcher и включите переключатель рядом с макетом главного экрана блокировки.

Также на Guiding Tech
Украсьте свой экран
Мы надеемся, что вам понравились упомянутые выше советы по запуску Samsung One UI Home. Несмотря на то, что в программе запуска отсутствуют некоторые функции, такие как изменение стиля док-станции, настройка меток и многое другое, она предлагает некоторые важные функции. Если вы хотите углубиться в настройку, сторонние пусковые установки ждем тебя.
Следующий: Хотите стороннюю программу запуска, которая не показывает рекламу? Взгляните на эти 6 пусковых установок Android, которые предлагают потрясающие функции без рекламы.