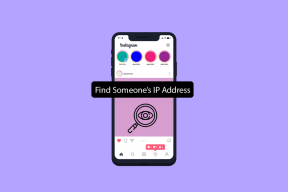12 лучших способов исправить ошибку «Нет Интернета, защищенная» в Windows 11
Разное / / May 31, 2023
Windows, выдающая сообщение «Нет Интернета, защищено», может сбить вас с толку. Прежде чем приступить к устранению неполадок с подключением к Интернету на вашем компьютере, вы должны сначала узнать о загадочном сообщении. Вот лучшие способы исправить «Нет Интернета, защищено» в Windows 11.
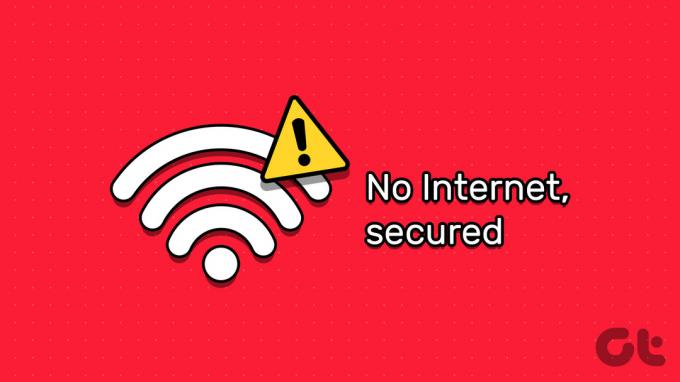
Судя по ошибке, подключение к Интернету перестает работать на вашем ПК с Windows. Есть несколько факторов, приводящих к таким проблемам в Windows. Давайте устраним проблему.
Что означает «Без интернета, защищено» в Windows
Ваш компьютер подключен к маршрутизатору через беспроводное или Ethernet-соединение. Он также связан с другими устройствами, подключенными к вашему маршрутизатору. Его часто называют локальной сетью (LAN). Ошибка «Нет Интернета, защищено» указывает на то, что беспроводное соединение вашего компьютера с маршрутизатором безопасно и работает нормально, но не получает никаких данных.
1. Уточните у своего интернет-провайдера
Сбой на стороне сервера у вашего местного интернет-провайдера (интернет-провайдера) приводит к таким проблемам, как «Нет Интернета, защищено» в Windows. Вы можете перейти к
Даундетектор и найдите своего местного интернет-провайдера. Вы можете заметить высокие графики сбоев и комментарии пользователей, жалующихся на то же самое.Вы также можете проверить свой интернет-план у своего интернет-провайдера. Если у вас закончились данные, интернет перестанет работать на вашем компьютере.
2. Отключить VPN
Служба VPN перенаправляет ваш интернет-трафик через серверы компании, чтобы скрыть ваш IP-адрес. Когда один из таких VPN-серверов не работает, вы можете заметить сообщение «Нет Интернета, защищено» на вашем ПК. Вы можете подключиться к другому VPN-серверу или временно отключить его.
3. Запустите средство устранения неполадок с Интернетом
Windows поставляется со встроенным средством устранения неполадок для устранения проблем, связанных с сетью.
Шаг 1: Нажмите сочетание клавиш Windows + I, чтобы запустить приложение «Настройки».
Шаг 2: Выберите «Устранение неполадок» и откройте «Другие средства устранения неполадок».
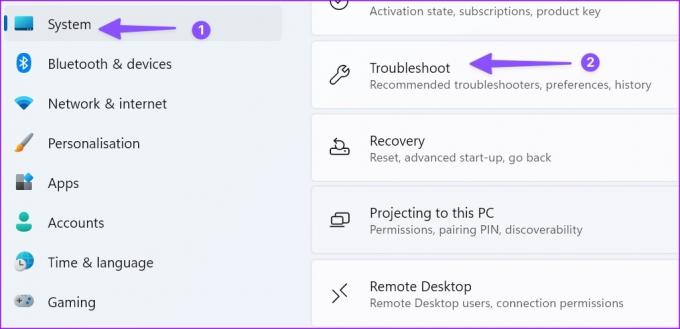
Шаг 3: Нажмите кнопку «Выполнить» рядом со средством устранения неполадок с подключением к Интернету и проверьте еще раз.

4. Сбросить настройки сети
Сброс настроек сети — еще один отличный способ исправить ошибку «Нет Интернета, защищено» в Windows. Он переустанавливает все ваши сетевые адаптеры и возвращает сетевые компоненты к заводским настройкам. Возможно, вам придется снова настроить VPN-клиент.
Шаг 1: Нажмите сочетание клавиш Windows + I, чтобы открыть приложение «Настройки».
Шаг 2: Перейдите в «Дополнительные параметры сети» в меню «Сеть и Интернет».
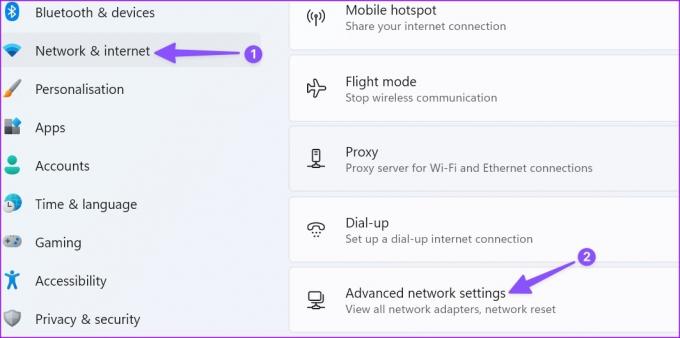
Шаг 3: Выберите Сброс сети.
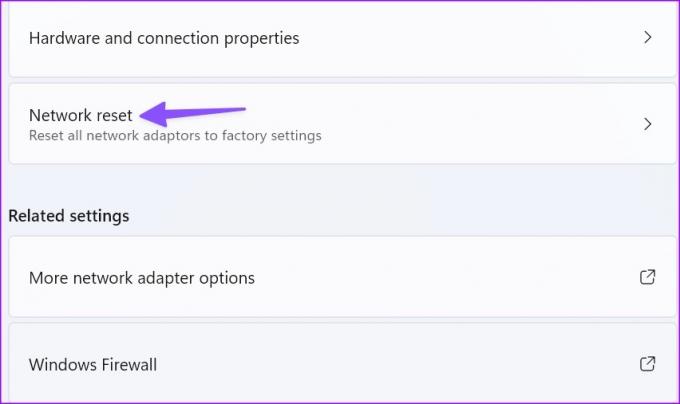
Прочтите последствия сброса настроек сети и нажмите «Сбросить сейчас».

5. Изменить частоту Wi-Fi
Если у вас старый ноутбук с Windows, он может плохо работать с частотой Wi-Fi 5 ГГц. Вы можете подключиться к частоте Wi-Fi 2,4 ГГц и повторить попытку. Хотя он медленный и не имеет большого диапазона, частота 2,4 ГГц совместима со старым оборудованием.
6. Перезагрузите маршрутизатор
Если у вас возникли проблемы с сетевым подключением на всех подключенных устройствах, перезагрузите маршрутизатор и повторите попытку. Вы также можете обновить прошивку роутера до последней версии.
7. Попробуйте Ethernet-соединение
Соединение Ethernet обеспечивает надежный и высокоскоростной доступ в Интернет на вашем ПК. Если ваш адаптер Wi-Fi барахлит, удалите его из ПК и используйте порт Ethernet. Обратитесь к нашему руководству, если Ethernet-соединение не работает на твоем компьютере.
8. Переустановите драйверы сетевого адаптера
Если соединение Ethernet не работает или недоступно, переустановите драйверы сетевого адаптера на своем ПК.
Шаг 1: Щелкните правой кнопкой мыши клавишу Windows и выберите «Диспетчер устройств» в меню «Опытный пользователь».

Шаг 2: Разверните меню «Сетевые адаптеры» и щелкните адаптер правой кнопкой мыши.
Шаг 3: Выберите Удалить устройство.
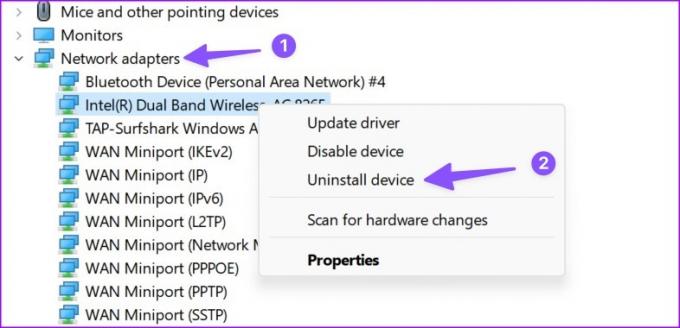
Перезагрузите компьютер и позвольте Windows автоматически переустановить драйверы сетевого адаптера.
9. Изменить настройки сети
Вы можете временно отключить IPv6 и исправить ошибку «Нет интернета, защищено» в Windows.
Шаг 1: Нажмите сочетание клавиш Windows + I, чтобы открыть приложение «Настройки».
Шаг 2: Перейдите в «Дополнительные параметры сети» в меню «Сеть и Интернет».
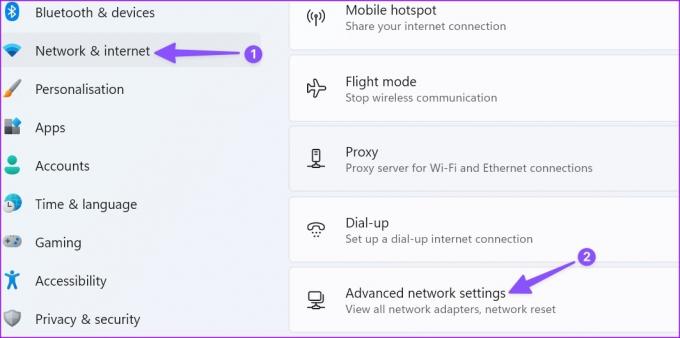
Шаг 3: Выберите «Дополнительные параметры сетевого адаптера».
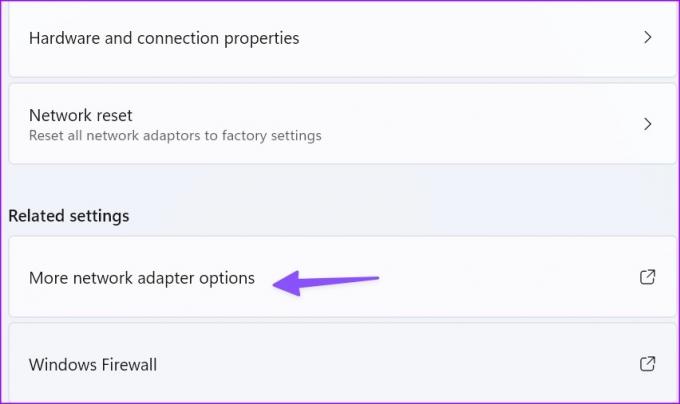
Шаг 4: Щелкните правой кнопкой мыши сеть Wi-Fi и откройте «Свойства».

Шаг 5: Отключите Интернет-протокол версии 6 и нажмите OK.
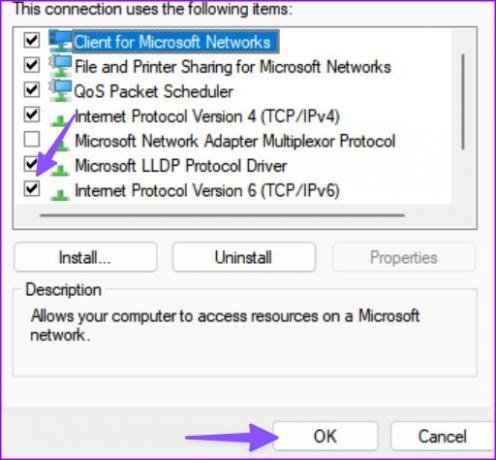
10. Изменить настройки управления питанием
Иногда настройки питания могут перевести сетевой адаптер в спящий режим после нескольких часов бездействия. Вы должны внести изменения, используя шаги, описанные ниже.
Шаг 1: Нажмите клавишу Windows, введите Изменить план питания и нажмите Enter.
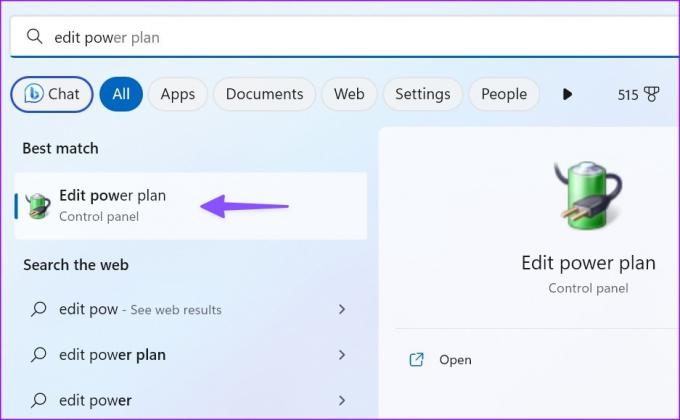
Шаг 2: Выберите «Изменить дополнительные параметры питания».

Шаг 3: Разверните «Настройки беспроводной сети». Выберите режим энергосбережения.
Шаг 4: Выберите «Максимальная производительность», когда ваш ноутбук работает от батареи. Нажмите «Применить» и выберите «ОК».

11. Очистить кеш DNS
Вы можете очистить кеш DNS вашего ПК и повторить попытку. Вам нужно использовать командную строку запуска от имени администратора, чтобы выполнить команду.
Шаг 1: Нажмите клавишу Windows и введите Командная строка. Щелкните правой кнопкой мыши командную строку в результате и выберите «Запуск от имени администратора».

Шаг 2: Тип ipconfig /flushdns и нажмите Enter.
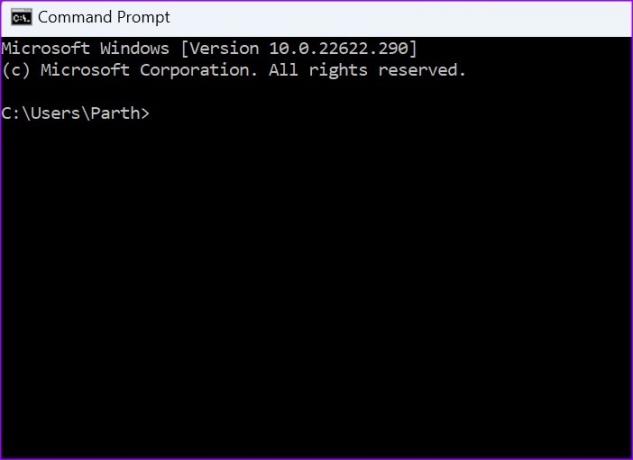
После того, как вы увидите сообщение «Успешно очищен кэш преобразователя DNS», закройте приложение и проверьте свою сеть Wi-Fi.
12. Удалить стороннее антивирусное программное обеспечение
Одно из сторонних антивирусных программ может мешать сетевому соединению на вашем ПК. Вам необходимо удалить такие приложения и повторить попытку. Мы рекомендуем использовать встроенную систему безопасности Windows для удаления фиктивных файлов. Если безопасность Windows не работает, проверьте наш специальный пост, чтобы решить проблему.
Доступ к Интернету в Windows
Ошибка «Нет интернета, защищено» в Windows может мгновенно нарушить ваш рабочий процесс. Добавьте этот пост в закладки и посещайте его каждый раз, когда сталкиваетесь с одной и той же проблемой. Какой трюк сработал у вас? Поделитесь своими выводами в комментариях.
Последнее обновление: 8 мая 2023 г.
Вышеупомянутая статья может содержать партнерские ссылки, которые помогают поддерживать Guiding Tech. Однако это не влияет на нашу редакционную честность. Содержание остается беспристрастным и аутентичным.
Написано
Парт Шах
Ранее Парт работал в EOTO.tech, освещая технические новости. В настоящее время он работает фрилансером в Guiding Tech, пишет о сравнении приложений, учебных пособиях, советах и рекомендациях по программному обеспечению и подробно изучает платформы iOS, Android, macOS и Windows.