6 способов открыть экранную клавиатуру в Windows 11
Разное / / June 02, 2023
Ноутбуки с Windows поставляются с клавиатурами. В дополнение к этому, у пользователей также есть возможность пойти на внешняя клавиатура. Но знаете ли вы, что вы также можете использовать виртуальную экранную клавиатуру в Windows 11? Продолжайте читать, чтобы узнать больше.

Виртуальная клавиатура или, как ее официально называют, экранная клавиатура в Windows 11 может стать хорошей заменой, если у вас возникли проблемы с другими клавиатурами. Вы также можете использовать его для ввода без физической клавиатуры и безопасного ввода конфиденциальной информации на вашем устройстве. Давайте покажем вам все способы доступа к нему.

Купить
1. Использование сочетания клавиш
Один из самых простых способов открыть экранную клавиатуру в Windows 11 — использовать сочетание клавиш. Просто нажмите клавиши Windows + Ctrl + O и подождите, пока откроется визуальная клавиатура. Если вы не можете использовать клавиатуру, продолжайте читать, чтобы узнать о других способах открытия сенсорной клавиатуры в Windows 11.
Также читайте: 2 способа переназначить клавиши клавиатуры в Windows 11
2. Использование поиска Windows
Используя панель поиска в Windows 11, вы можете найти практически все функции или функции, доступные в настоящее время. Это также включает поиск и открытие экранной клавиатуры. Вот как это сделать.
Шаг 1: Перейдите на панель задач и нажмите на строку поиска.
Шаг 2: Здесь любой тип ‘На экранной клавиатуре' или оск.
Шаг 3: Затем нажмите на приложение из результатов поиска.

Это откроет сенсорную клавиатуру в Windows 11.
3. Использование экрана входа
Экран входа в Windows имеет больше функций, чем вход в систему. Помимо параметров входа, вы также можете получить доступ к параметрам питания и включить определенные функции специальных возможностей. Одним из них является экранная клавиатура. Выполните следующие шаги, чтобы получить доступ к меню специальных возможностей и открыть виртуальную клавиатуру на экране входа в Windows.
Шаг 1: Загрузите ваше устройство.
Шаг 2: На экране входа щелкните значок «Специальные возможности».
Шаг 3: Включите переключатель «Экранная клавиатура».

Когда появится виртуальная клавиатура, вы можете приступить к вводу PIN-кода/пароля и войти в систему. Экранная клавиатура будет видна вам даже после входа в систему.
4. Использование меню настроек
Как и любой другой параметр или функция Windows, экранная клавиатура также находится в меню настроек Windows. Используя это, вы можете легко переключаться на виртуальную клавиатуру. Вот как:
Шаг 1: Используйте клавиши Windows + I, чтобы открыть настройки.
Шаг 2: В параметрах меню нажмите «Доступность».
Шаг 3: Затем нажмите Клавиатура.

Шаг 4: Прокрутите вниз и включите переключатель «Экранная клавиатура».
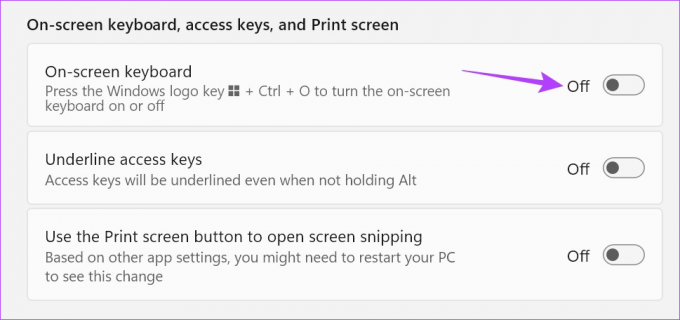
Между включением переключателя и открытием виртуальной клавиатуры в Windows может быть задержка. Однако, если через несколько минут клавиатура по-прежнему не появляется, выключите и снова включите тумблер и проверьте еще раз.
5. Использование Центра специальных возможностей
Используя Центр специальных возможностей на панели управления, вы можете настроить и получить доступ к параметрам, относящимся к визуальной, слуховой и мобильной конфигурации вашего устройства. Это также означает, что для облегчения набора текста вы можете открыть экранную клавиатуру с помощью параметров панели управления. Вот как.
Шаг 1: Перейдите в поиск и введите Панель управления. Затем откройте приложение из результатов поиска.

Шаг 2: Здесь нажмите «Простота доступа».
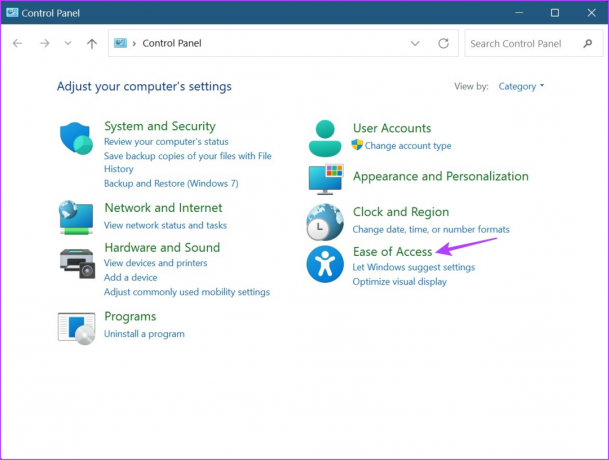
Шаг 3: Затем нажмите «Центр специальных возможностей».

Шаг 4: Перейдите в раздел «Быстрый доступ к общим инструментам» и нажмите «Запустить экранную клавиатуру».
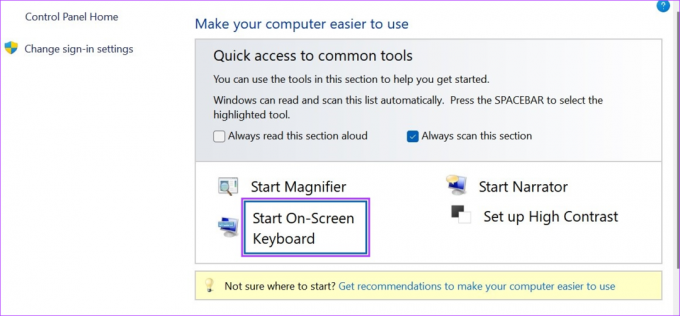
Теперь используйте эту виртуальную клавиатуру и печатайте без физической клавиатуры в Windows 11.
6. Использование команды «Выполнить»
Окно «Выполнить» позволяет быстро запустить или открыть программу, если в командной строке введена правильная команда. Это означает, что вы также можете использовать его для открытия сенсорной клавиатуры в Windows 11. Выполните следующие шаги, чтобы сделать это.
Примечание: Вы также можете использовать эту команду с командной строкой, чтобы открыть экранную клавиатуру в Windows 11.
Шаг 1: Используйте клавишу Windows + R, чтобы открыть окно «Выполнить».
Шаг 2: Здесь введите оск и либо нажмите Enter, либо нажмите OK.
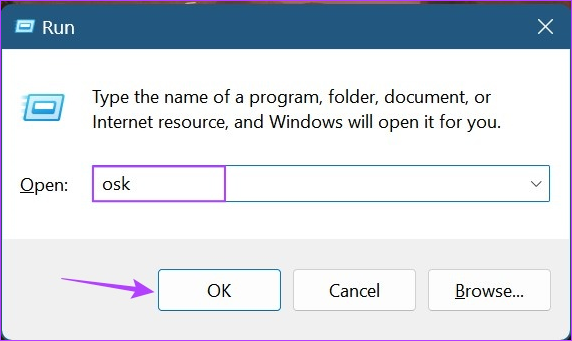
После успешного выполнения команды на вашем устройстве с Windows 11 откроется экранная клавиатура.
Бонус: прикрепите экранную клавиатуру к запуску
Если вы постоянно используете экранную клавиатуру, вы можете закрепить сочетание клавиш в меню «Пуск». Это добавит приложение между всеми другими вашими закрепленными приложениями, что упростит доступ к нему. Выполните следующие шаги, чтобы сделать это.
Шаг 1: Нажмите «Пуск».
Шаг 2: Здесь нажмите «Все приложения».

Шаг 3: Затем нажмите «Доступность».
Шаг 4: Когда откроется список приложений, щелкните правой кнопкой мыши «Экранная клавиатура».
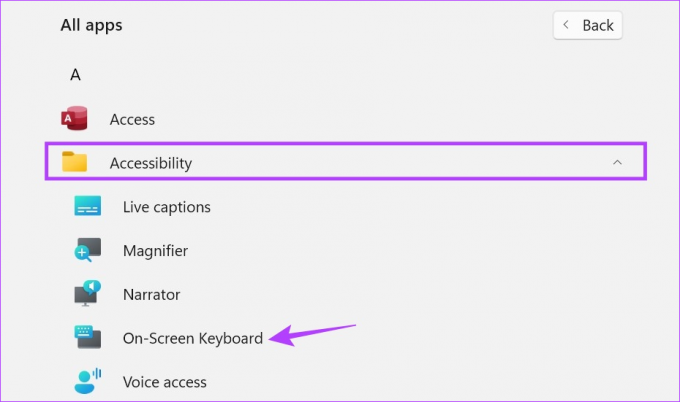
Шаг 5: Нажмите «Прикрепить к Пуску».
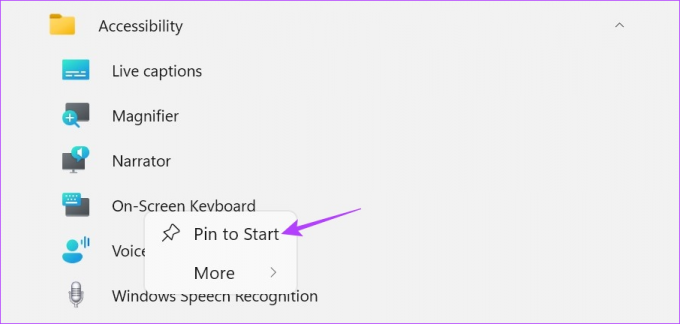
Теперь вы сможете мгновенно получить доступ к визуальной клавиатуре из меню закрепленных приложений.
Часто задаваемые вопросы об использовании экранной клавиатуры в Windows 11
Откройте диспетчер устройств и щелкните правой кнопкой мыши драйвер клавиатуры. Здесь нажмите «Удалить устройство». Затем нажмите «Удалить». Хотя это отключит клавиатуру вашего ноутбука до следующего перезапуска, для более постоянного решения ознакомьтесь с нашим руководством по как отключить клавиатуру ноутбука.
Выполните описанные выше шаги и либо выключите переключатель, либо щелкните значок x, чтобы закрыть экранную клавиатуру в Windows 11.
Тип Беззаботный
Таким образом, были все способы, которыми вы можете использовать экранную клавиатуру в Windows 11. Если у вас возникли проблемы с использованием экранной клавиатуры, проверьте наши другие, чтобы исправить Экранная клавиатура не работает в Windows.
Последнее обновление: 31 мая 2023 г.
Вышеупомянутая статья может содержать партнерские ссылки, которые помогают поддерживать Guiding Tech. Однако это не влияет на нашу редакционную честность. Содержание остается беспристрастным и аутентичным.

Написано
В глубине души писатель, Анкита любит писать об экосистемах Android и Windows в Guiding Tech. В свободное время ее можно найти за изучением блогов и видеороликов, связанных с технологиями. В противном случае вы можете застукать ее прикованной к ноутбуку, соблюдением сроков, написанием сценариев и просмотром шоу (на любом языке!), в общем.



