Служба защиты ресурсов Windows обнаружила поврежденные файлы, но не смогла исправить некоторые из них [решено]
Разное / / November 28, 2021
Если вы пытались исправить поврежденные файлы, обнаруженные в вашей системе, с помощью средства проверки системных файлов (SFC), то вы могли столкнуться с ошибкой «Защита ресурсов Windows. обнаружил поврежденные файлы, но не смог исправить некоторые из них ». Эта ошибка означает, что средство проверки системных файлов завершило сканирование и обнаружило поврежденные системные файлы, но не может исправить их. Защита ресурсов Windows защищает разделы и папки реестра, а также важные системные файлы, а также они повреждены SFC пытается заменить эти файлы, чтобы исправить их, но когда SFC не работает, вы столкнетесь со следующим ошибка:
Защита ресурсов Windows обнаружила поврежденные файлы, но не смогла исправить некоторые из них.
Подробности включены в CBS.Log windir \ Logs \ CBS \ CBS.log. Например, C: \ Windows \ Logs \ CBS \ CBS.log.
Обратите внимание, что в настоящее время ведение журнала не поддерживается в сценариях автономного обслуживания.

Поврежденные системные файлы должны быть исправлены для сохранения целостности системы, но поскольку SFC не справилась с этой задачей, у вас не остается многих других вариантов. Но здесь вы ошибаетесь, не беспокойтесь, если SFC выйдет из строя, поскольку у нас есть другая лучшая альтернатива для исправления поврежденных файлов, чем Проверка системных файлов. Поэтому, не теряя времени, давайте посмотрим, как на самом деле решить эту проблему с помощью перечисленных ниже шагов по устранению неполадок.
СОДЕРЖАНИЕ
- Служба защиты ресурсов Windows обнаружила поврежденные файлы, но не смогла исправить некоторые из них [решено]
- Метод 1: загрузитесь в безопасном режиме, затем попробуйте SFC
- Метод 2: используйте инструмент DISM
- Метод 3: попробуйте запустить SFCFix Tool
- Метод 4: проверьте cbs.log вручную
- Метод 5: запустить автоматическое восстановление
- Метод 6: запустите установку восстановления Windows 10
Служба защиты ресурсов Windows обнаружила поврежденные файлы, но не смогла исправить некоторые из них [решено]
Убедись в создать точку восстановления на всякий случай что-то пойдет не так.
Метод 1: загрузитесь в безопасном режиме, затем попробуйте SFC
1. Нажмите Windows Key + R, затем введите msconfig и нажмите Enter, чтобы открыть конфигурацию системы.

2. Переключиться на вкладка загрузки и галочка Опция безопасной загрузки.

3. Нажмите Применить, а затем OK.
4. Перезагрузите компьютер, и система загрузится в Безопасный режим автоматически.
5. Нажмите Windows Key + X, затем выберите Командная строка (администратор).

6. Введите следующую команду и нажмите Enter: sfc / scannow

Примечание: Убедитесь, что В ожидании а также В ожидании папки существуют в C: \ WINDOWS \ WinSxS \ Temp.
Чтобы перейти в этот каталог, откройте «Выполнить» и введите% WinDir% \ WinSxS \ Temp.
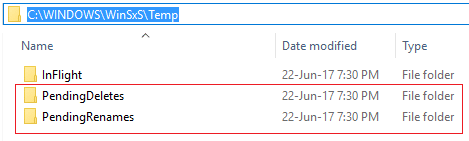
Метод 2: используйте инструмент DISM
1. Нажмите Windows Key + X и нажмите Командная строка (администратор).

2. Введите следующее и нажмите ввод:
DISM / Онлайн / Очистка-Образ / RestoreHealth

3. Подождите, пока команда DISM выполнится, и дождитесь ее завершения.
4. Если указанная выше команда не работает, попробуйте следующее:
Dism / Изображение: C: \ offline / Cleanup-Image / RestoreHealth / Источник: c: \ test \ mount \ windows. Dism / Online / Cleanup-Image / RestoreHealth / Источник: c: \ test \ mount \ windows / LimitAccess
Примечание: Замените C: \ RepairSource \ Windows источником восстановления (установочный диск Windows или диск восстановления).
5. Перезагрузите компьютер, чтобы сохранить изменения.
Инструмент DISM кажется Fix Windows Resource Protection обнаружила поврежденные файлы, но не смогла исправить некоторые из проблемы в большинстве случаев, но если вы все еще застряли, попробуйте следующий метод.
Метод 3: попробуйте запустить SFCFix Tool
SFCFix просканирует ваш компьютер на наличие поврежденных системных файлов и восстановит / исправит эти файлы, которые не удалось выполнить программе проверки системных файлов.
1. Загрузите SFCFix Tool отсюда.
2. Нажмите Windows Key + X, затем выберите Командная строка (администратор).

3. Введите следующую команду в cmd и нажмите Enter: SFC / SCANNOW
4. Как только сканирование SFC начнется, запустите SFCFix.exe.

После того, как SFCFix завершит свою работу, он откроет файл блокнота с информацией обо всех поврежденных / отсутствующих системных файлах, которые обнаружил SFCFix, и о том, был ли он успешно восстановлен.
Метод 4: проверьте cbs.log вручную
1. Нажмите Windows Key + R, затем введите C: \ окна \ журналы \ CBS и нажмите Enter.
2. Дважды щелкните значок CBS.log файл, и если вы получите ошибку отказа в доступе, перейдите к следующему шагу.
3. Щелкните правой кнопкой мыши файл CBS.log и выберите характеристики.

4. Переключиться на Вкладка Безопасность и нажмите Передовой.
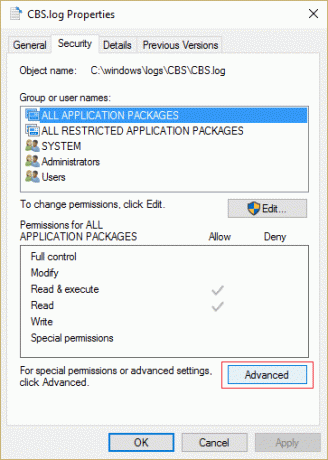
5. Нажмите на Изменить под владельцем.
6. Тип Все затем нажимает на Проверить имена и нажмите ОК.
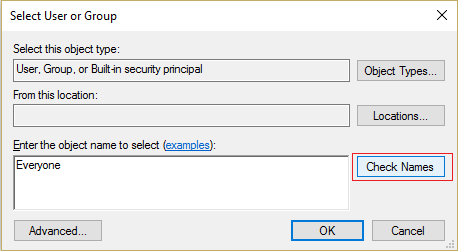
7. Теперь нажмите Подать заявление затем ОК, чтобы сохранить изменения.
8. Снова щелкните правой кнопкой мыши файл CBS.log и выберите характеристики.
9. Переключиться на Вкладка Безопасность затем выберите Все в разделе Имена групп или пользователей, а затем щелкните Изменить.
10. Не забудьте поставить галочку Полный контроль затем нажмите Применить, а затем ОК.
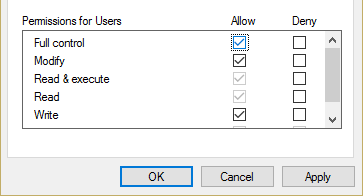
11. Снова попробуйте получить доступ к файлу, и на этот раз у вас все получится.
12. Нажмите Ctrl + F затем введите Коррумпированный, и он найдет все, что говорит о коррупции.
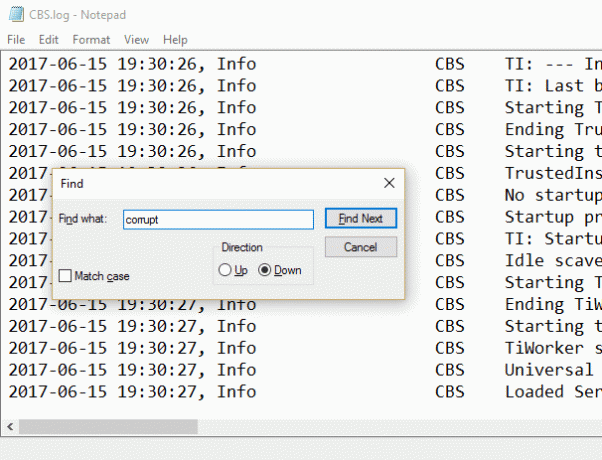
13. Продолжайте нажимать F3 найти все, что говорит о коррупции.
14. Теперь вы обнаружите, что на самом деле повреждено, что не может быть исправлено с помощью SFC.
15. Введите запрос в Google, чтобы узнать, как исправить поврежденную вещь, иногда это так просто, как перерегистрация файла .dll.
16. Перезагрузите компьютер, чтобы сохранить изменения.
Метод 5: запустить автоматическое восстановление
1. Вставьте загрузочный установочный DVD с Windows 10 и перезагрузите компьютер.
2. Когда будет предложено нажать любую клавишу для загрузки с CD или DVD, нажмите любую клавишу, чтобы продолжить.

3. Выберите свои языковые предпочтения и нажмите Далее. Нажмите "Восстановить". ваш компьютер в нижнем левом углу.

4. На экране выбора параметров щелкните Устранение неполадок.

5. На экране устранения неполадок щелкните значок Расширенный вариант.

6. На экране дополнительных параметров щелкните Автоматический ремонт или восстановление при запуске.

7. Подождите, пока Автоматическое восстановление Windows / восстановление при запуске полный.
8. Перезагрузите компьютер, и теперь ошибка может быть решена.
Читайте также: Как исправить автоматическое восстановление не может восстановить ваш компьютер.
Метод 6: запустите установку восстановления Windows 10
Этот метод является последним средством, потому что, если ничего не работает, то этот метод наверняка устранит все проблемы с вашим компьютером. Восстановить Установите с помощью обновления на месте для устранения проблем с системой без удаления пользовательских данных, имеющихся в системе. Так что следуйте этой статье, чтобы увидеть Как восстановить Установите Windows 10 легко.
Рекомендуемые:
- Исправить VIDEO_TDR_FAILURE (ATIKMPAG.SYS)
- Как исправить код ошибки Магазина Windows 0x80240437
- Исправить Windows Media не воспроизводит музыкальные файлы Windows 10
- Исправить ошибку Магазина Windows 0x80073cf0
Вот и все у вас успешно Fix Windows Resource Protection обнаружила поврежденные файлы, но не смогла исправить некоторые из проблемы, если у вас все еще есть какие-либо вопросы по этому сообщению, не стесняйтесь задавать их в разделе комментариев.
![Служба защиты ресурсов Windows обнаружила поврежденные файлы, но не смогла исправить некоторые из них [решено]](/uploads/acceptor/source/69/a2e9bb1969514e868d156e4f6e558a8d__1_.png)


