Как настроить жесты для трекпада Apple или Magic Mouse на Mac
Разное / / June 05, 2023
Одним из величайших нововведений iPhone была возможность масштабирования щипком. Этот интуитивный жест изменил то, как мы взаимодействуем с технологиями. В наши дни вы можете жестикулировать практически на всех своих устройствах, включая Mac, с помощью трекпада Apple или Magic Mouse.

Перемещайтесь между приложениями, открывайте управление полетами, проверяйте Центр уведомлений или переходите на рабочий стол — все это и многое другое возможно одним движением пальцев. Если вы не используете жесты на своем Mac, вы делаете что-то медленно.
В этом посте мы рассмотрим встроенные жесты на Apple Mac: как их использовать, настраивать и исправлять, когда ваша мышь или трекпад перестают работать.
Мы даже покажем вам, как расширить эти жесты с помощью стороннего программного обеспечения!
Что мне нужно для использования жестов на моем Mac?
Если у вас есть Mac, скорее всего, у вас уже есть все необходимое, чтобы начать использовать на нем жесты. Все MacBook от Apple уже много лет оснащены встроенными сенсорными панелями, а iMac поставляются либо с Magic Mouse, либо с Magic Trackpad.
Magic Trackpad — это беспроводная версия трекпада MacBook. Он предлагает большую мультитач-поверхность для жестов. Честно говоря, я предпочитаю его мышке: вам не нужен коврик, вам не нужно столько места, и есть больше встроенных жестов.
Тем не менее, Magic Mouse от Apple гладкая и стильная. даже после десяти лет на рынке. Он имеет сенсорное стекло сверху, так что вы также можете жестикулировать на нем. Хотя это немного сложнее из-за меньшей площади поверхности.
Как результат, Apple предлагает гораздо меньше встроенных жестов для Magic Mouse по сравнению с трекпадом.. Но вы всегда можете использовать эти жесты с помощью стороннего программного обеспечения.
Как использовать встроенные жесты на моем Mac?
Apple встроила довольно много жестов в операционную программу на вашем Mac, которые должны быть включены по умолчанию. Если это не так, их легко найти и включить в Системных настройках. Некоторые жесты также настраиваются!
Как использовать жесты с Apple Magic Mouse
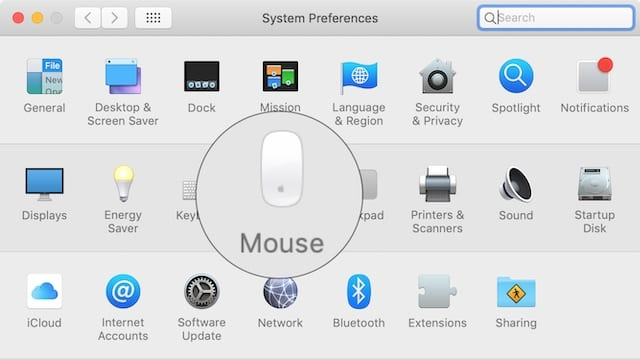
В строке меню на Mac перейдите к > Системные настройки… затем нажмите мышь. В верхней части окна у вас есть два варианта: Укажи и щелкни или Больше жестов.
Укажи и щелкни позволяет изменить поведение прокрутки, добавить дополнительный щелчок и включить интеллектуальное масштабирование мыши. Ни один из них не является особенно захватывающим, хотя умный зум определенно имеет свое место.
Самое интересное находится под Больше жестов вкладка Вы получаете только три встроенных жеста для Apple Magic Mouse, но все они интуитивно понятны и просты в использовании. Включите их с помощью флажков и наведите указатель мыши на каждую опцию, чтобы увидеть видео жеста в действии.
Перелистывание между страницами используется только в веб-браузерах. Проведите одним пальцем вправо или влево, чтобы вернуться на последнюю посещенную страницу. Но два других жеста отлично подходят для многозадачности на вашем Mac.
Пролистывание между полноэкранными приложениями — это именно то, как это звучит. Перелистывать вперед и назад между ваши пространства и приложения. Я использую это все время, когда исследую, пишу, редактирую изображения или проверяю свою электронную почту.
Для тех, кому не нравится полноэкранный режим, Mission Control позволяет увидеть все открытые окна одним взглядом. Дважды коснитесь Magic Mouse двумя пальцами, чтобы просмотреть все открытые приложения. Затем щелкните все, на чем вы хотите сосредоточиться.
Если вас совсем не разочаровывают встроенные в Apple жесты Magic Mouse, взгляните на варианты стороннего программного обеспечения ниже.
Как использовать жесты с Apple MacBook или Magic Trackpad

Если вы выбрали Apple Magic Trackpad со своим iMac, вам повезло, потому что доступно гораздо больше жестов. То же самое касается владельцев MacBook, которые могут жестикулировать на встроенном трекпаде.
В строке меню на Mac перейдите к > Системные настройки… > Трекпад. Вы получаете три варианта: Укажи и щелкни, Прокрутка и масштабирование, и Больше жестов.
Укажи и щелкни является довольно понятным. Выберите, как щелкнуть или второстепенный щелчок с помощью трекпада. Здесь также есть отличная функция для поиска определений или предварительного просмотра веб-страниц с помощью касания тремя пальцами. Я использую это все время!
Прокрутка и масштабирование также не предлагает ничего неожиданного. Хотя вы можете увеличивать или вращать масштаб с помощью трекпада, чего нельзя сделать с помощью Magic Mouse.
Больше жестов вот где начинается самое интересное. Включите до семи встроенных жестов для трекпада Mac, четыре из которых позволяют настроить способ их использования. Эти жесты включают в себя:
- Проведите между страницами
- Пролистывание между полноэкранными приложениями
- Управление полетами
- Центр уведомлений
- Выставка приложений
- Панель запуска
- и Показать рабочий стол.

Наведите курсор на каждую опцию, чтобы посмотреть видео о ней в действии. Я предлагаю вам добавлять в рабочий процесс только один жест за раз. Хотя эти вещи настолько интуитивно понятны, что выучить их все наизусть не займет много времени.
Опять же, если вас разочаровало то, что предлагается, вас может заинтересовать стороннее программное обеспечение, о котором мы подробно расскажем ниже. Вы можете получить больше жестов и почти бесконечную настраиваемость.
Почему жесты не работают на моем Mac?
Есть много вещей, которые могут помешать работе жестов на трекпаде Apple Mac или Magic Mouse. Если у вас возникли какие-либо проблемы, попробуйте приведенные ниже советы, чтобы узнать, помогут ли они.
И дайте нам знать в комментариях внизу, какой совет работает для вас!
Включите и подключите мышь Magic Mouse или трекпад к Bluetooth.

Владельцы MacBook могут пропустить этот шаг, так как их встроенный трекпад всегда включен и подключен. Но если вы используете Magic Mouse или Magic Trackpad, необходимо проверить несколько основных моментов.
Зарядите мышь Magic Mouse или трекпад с помощью прилагаемого кабеля и обязательно дайте ему достаточно времени для зарядки. Для более старых продуктов поместите новый комплект батарей в нижнюю часть.
Убедитесь, что выключатель питания включен, вы должны увидеть зеленый фон за выключателем. Теперь перейдите к > Системные настройки… > Bluetooth. Убедитесь, что ваша Magic Mouse или Magic Trackpad видны и подключены к Mac.
Свяжитесь с Apple для получения дополнительной поддержки, если это не так.

Очистите сенсорную поверхность от грязи и мусора
Грязь, пыль и отпечатки пальцев на сенсорной поверхности мыши или трекпада могут сбить Mac с толку, когда вы пытаетесь использовать жесты. Убедитесь, что он чистый и прозрачный, протерев его слегка влажной мягкой тканью.
Следите за тем, чтобы жидкость не попала внутрь вашего Mac, мыши Magic Mouse или трекпада Magic Trackpad!

Обновите свой Mac до последней версии macOS
Программные ошибки или устаревшее программное обеспечение могут помешать правильной работе наших устройств. Если жесты не работают на Magic Mouse или трекпаде, убедитесь, что на вашем Mac установлена последняя версия macOS.
В строке меню перейдите к > Системные настройки… > Обновление программного обеспечения. Загрузите и установите все доступные обновления, а затем снова попробуйте использовать жесты.
То же самое касается стороннего программного обеспечения. Посетите веб-сайт разработчика, чтобы убедиться, что вы используете последнюю версию, и загрузите ее, если это не так.

Включите жесты в Системных настройках.
Иногда наши установки меняются без нашего ведома. Убедитесь, что ваши жесты все еще включены, и настройте их так, как вам нравится, в Системных настройках на вашем Mac.
Следуйте приведенным выше инструкциям, чтобы включить жесты для Magic Mouse или трекпада.
Сбросьте PRAM на вашем Mac
RAM параметров (PRAM) сохраняет много маленьких битов информации о настройках на вашем Mac. Такие вещи, как яркость экрана, громкость и сеть Wi-Fi. Повреждение вашей PRAM также может вызвать проблемы с вашими жестами.
Легко сбросить PRAM без потери незаменимых данных на вашем Mac:
- Идти к > Выключить и подтвердите, что хотите Неисправность Мак.
- Подождите, пока Mac полностью выключится.
- Нажмите кнопку питания, затем сразу же удерживайте следующие клавиши:
опция+команда+P+R. - Отпустите клавиши через 20 секунд или когда услышите сигнал запуска.

Удалите настройки мультитач из библиотеки.
Ваш Mac хранит всевозможные настройки программного обеспечения в виде список файлы в библиотеке. Вы можете удалить некоторые из этих настроек, и ваш Mac автоматически создаст их заново.
Некоторый список файлы, связанные с мультитач, могли быть повреждены. Если это произойдет, жесты на вашем Mac перестанут работать, и вам нужно удалить их. список файлы, чтобы исправить это.
Найти и удалить список файлы с помощью Finder:
- Открыть Искатель и выберите Идти из строки меню.
- Держать вариант на клавиатуре и выберите Библиотека из списка.
- Найди Настройки папку и удалите следующее список файлы:
- ком.яблоко. AppleMultitouchMouse.plist
- com.яблочный.драйвер. AppleBluetoothMultitouch.mouse.plist

Настройте жесты на своем Mac с помощью стороннего программного обеспечения
Многие из нас не в восторге от трекпада и жестов Magic Mouse, предлагаемых macOS. С такой большой мультисенсорной поверхностью возможно больше. Ну, это именно то, во что верят сторонние разработчики.
Существует множество приложений, которые позволяют редактировать, настраивать и добавлять жесты Magic Mouse или трекпада на вашем Mac. В этом посте мы сосредоточимся на двух из них: MagicPrefs и BetterTouchTool.
MagicPrefs
MagicPrefs — самая популярная программа для редактирования жестов для Mac. Это, наверное, потому, что это бесплатно. Но в наши дни это связано с довольно большой загвоздкой: MagicPrefs больше не поддерживается.
Это означает, что больше никаких обновлений, никаких исправлений ошибок и никаких новых функций. Поскольку Apple продолжает выпускать новые версии macOS, это только вопрос времени, когда MagicPrefs перестанет работать. Но мы еще не там.
Несмотря на мнение многих пользователей, MagicPrefs по-прежнему работает на macOS Mojave. Вам просто нужно немного настроить параметры конфиденциальности и доступности.

Как установить MagicPrefs на macOS Mojave:
- Загрузите MagicPrefs с веб-сайта разработчика.
- Откройте MagicPrefs из папки «Загрузки».
- Если MagicPrefs не открывается:
- Идти к Системные настройки > Безопасность и конфиденциальность.
- Разблокируйте замок с помощью пароля администратора.
- Нажать на Общий вкладку и откройте MagicPrefs.
- Теперь включите доступ к специальным возможностям для MagicPrefs:
- Идти к Системные настройки > Безопасность и конфиденциальность.
- Разблокируйте замок с помощью пароля администратора.
- Нажать на Конфиденциальность вкладка и найти Доступность в боковой панели.
- Установите флажок, чтобы включить MagicPrefs.

Как создавать собственные жесты с помощью MagicPrefs:
- В строке меню перейдите к > Системные настройки… > MagicPrefs.
- Выберите Magic Mouse, Magic Trackpad или MacBook Trackpad.
- Установите флажок, чтобы включить определенные жесты.
- Используйте раскрывающиеся списки, чтобы изменить действие каждого жеста.
- Наведите указатель мыши на жест, чтобы увидеть его анимацию на рисунке справа.

Как удалить MagicPrefs из macOS Mojave:
- Откройте новый Искатель окно на вашем Mac.
- Перейдите к Приложения папку и перетащите MagicPrefs в корзину.
- Держать вариант и выберите Перейти > Библиотека из строки меню.
- Найдите «magicprefs» и ограничьте поиск библиотекой.
- Удалите все файлы, которые он находит.
BetterTouchTool
В отличие от MagicPrefs, BetterTouchTool — сервис премиум-класса. Хотя вы можете получить 45-дневную бесплатную пробную версию. Преимущество премиум-приложения в том, что оно постоянно поддерживается и обновляется. Поэтому он должен продолжать работать с macOS в обозримом будущем.
BetterTouchTool позволяет не только настраивать жесты Magic Mouse и трекпада, но и редактировать кнопки сенсорной панели на новом MacBook Pro.
Поскольку BetterTouchTool по-прежнему поддерживается, это очень легко скачать и установить. Просто следуйте инструкциям на веб-сайте или обратитесь к разработчику за дополнительной помощью.

Сообщите нам, какие жесты вы чаще всего используете на своем Mac. Они из стандартных вариантов или это пользовательский сторонний жест?



