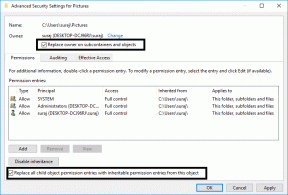Как исправить неработающие действия папки Automator
Разное / / June 05, 2023
Эй, ты! Добро пожаловать в мой самый короткий пост за долгое время. Сегодня я просто покажу вам, как исправить действия папки Automator, которые перестали работать. Перейдите к следующему разделу для быстрого и простого решения этой проблемы!

Я много чего загружал Автоматизатор и Ярлыки контент за последний месяц в рамках подготовки к выпуску Shortcuts на macOS Monterey. При написании этих постов и использовании этих приложений я столкнулся с очень неприятной проблемой.
Действие папки, которое я создал в Automator, не выполнялось.
Сначала я подумал, что, может быть, я только что создал сломанную процедуру Automator. Но я заметил, что всякий раз, когда я запускал его вручную из приложения Automator, он работал нормально. Дело было не в том, что мое действие с папкой было плохим, а в том, что оно по какой-то причине не работало само по себе. Другими словами, это не было автоматизацией.
Я пытался найти решение этой проблемы в Интернете и почти не нашел информации по этой проблеме. Это имеет смысл, учитывая, что Automator не очень популярное приложение. Но это только еще больше расстроило ситуацию.
В конце концов, однако, я смог найти исправление с помощью приложения, о котором я никогда не слышал — Настройка действий с папками. Это исправление, которым я собираюсь поделиться с вами.
Чтобы было ясно, это только решение, которое мы собираемся рассмотреть. Я не собираюсь показывать вам, как исправить действие папки, которое не работает, потому что оно не было создано должным образом. Мы специально собираемся сосредоточиться на действиях с папками Automator, которые не будут выполняться, если вы их не заставите.
По другим вопросам я рекомендую делиться снимками экрана с вашей папкой на соответствующих страницах. StackExchange и форумы Reddit! Они смогут прочитать ваш рабочий процесс и обнаружить проблему.
Хорошо, давайте начнем!
Как исправить действия папки Automator, которые не работают
Чтобы решить эту проблему, мы будем использовать приложение «Настройка действий с папками». Это приложение, которое позволяет вам управлять всеми созданными вами действиями папки Automator. Чтобы найти его, нажмите команда + пробел чтобы открыть Spotlight, затем введите «Настройка действий с папками» и нажмите возвращаться.

Как только вы это сделаете, это приложение откроется:

Здесь вы заметите несколько вещей.
Во-первых, некоторые из перечисленных папок могут быть красными. Если папка красного цвета, это означает, что к этой папке не прикреплены никакие действия с папками. Даже если к папке привязано действие, которое не включено, она все равно не будет отображаться красным цветом.
Во-вторых, вы заметите, что есть галочки повсюду. Каждая галочка используется для управления тем, какие действия с папками активируются, а какие нет. Если в каждом поле есть флажок, то, вероятно, выполняется действие с вашей папкой. Он просто не работает должным образом, а это значит, что вам нужно продолжать редактировать его в Automator.
Если вы похожи на меня, то вы заметите, что рядом с действием папки, которое вы пытаетесь заставить работать, может отсутствовать галочка. Как вы, наверное, уже догадались, добавьте проверку рядом с этим рабочим процессом! Затем протестируйте это действие и посмотрите, работает ли сейчас ваш рабочий процесс.
Вот быстрый процесс, которому вы можете следовать, чтобы убедиться, что действие вашей папки активировано:
- Убедитесь, что Включить действия с папками флажок имеет галочку в нем. Он расположен в верхнем левом углу окна.
- Найдите папку, к которой должно быть прикреплено ваше действие с папкой, в левой части окна. В моем примере выше действие, которое я пытался заставить работать, было прикреплено к папке «Загрузки», поэтому я выбрал эту папку на левой панели.
- Если вы не можете найти нужную папку, нажмите кнопку + значок в левом нижнем углу экрана. Затем перейдите в Finder, чтобы найти нужную папку, и нажмите Открыть. Это добавит его в список папок на левой панели этого окна.
- Убедитесь, что рядом с папкой, содержащей действие с папкой, которое вы пытаетесь запустить, установлен флажок. Если его нет, установите флажок рядом с названием папки, чтобы добавить галочку.
- Выберите эту папку на левой панели. Когда вы это сделаете, вы увидите список всех действий с папками, которые были прикреплены к этой папке. Рядом с каждым действием будет флажок. Убедитесь, что рядом с каждым действием папки, которое вы хотите выполнить, стоит галочка. И наоборот, снимите галочки с действий, которые вы не хотите запускать.
- Если вы хотите удалить действие с папкой, выберите это действие на правой панели окна «Настройка действий с папкой» и щелкните значок – значок в нижней части правой панели. Не нажимайте на – значок в нижней левой части окна, иначе вы удалите папку из списка, а не действие.
- Чтобы изменить действие папки, выберите его и нажмите кнопку Редактировать рабочий процесс кнопку в правом нижнем углу окна. Это откроет действие папки в Automator.
Теперь ваши действия с папкой Automator должны работать!
Вот и все! Вероятно, это немного больше, чем нужно большинству из вас, чтобы ваши действия с папками Automator снова заработали. Я хотел убедиться, что каждый может найти решение своей проблемы здесь, так что, надеюсь, это решило вашу проблему!
Опять же, если вы не смогли исправить действие с папкой с помощью этого метода, я рекомендую поделиться им на StackExchange Форум. Пользователи там довольно хорошо помогают вам найти быстрое решение вашей проблемы.
Последнее обновление: 5 июня 2023 г.
Вышеупомянутая статья может содержать партнерские ссылки, которые помогают поддерживать Guiding Tech. Однако это не влияет на нашу редакционную честность. Содержание остается беспристрастным и аутентичным.