6 лучших способов исправить ошибку «У вас недостаточно прав для удаления» в Windows
Разное / / June 08, 2023
Windows поддерживает почти все популярные программы и даже имеет свой официальный магазин для распространения платных и бесплатных приложений. Ты можешь удалить любое приложение или программное обеспечение после того, как он вам больше не нужен. Но проблема возникает, когда вы не можете этого сделать и сталкиваетесь с ошибкой «У вас нет достаточного доступа для удаления».

Причины этой ошибки включают сбои в работе служб, назойливые настройки контроля учетных записей и отсутствие права собственности на файл деинсталлятора. Мы обсудим шесть способов решения этой проблемы на вашем ПК с Windows.
1. Попробуйте удалить с правами администратора
Прежде чем приступать к более сложным исправлениям, необходимо повторить попытку удаления с правами администратора. Для этого вам нужно найти файл деинсталлятора приложения, в котором возникла ошибка. Вот как это сделать:
Шаг 1: Нажмите сочетание клавиш Windows + E, чтобы открыть проводник. Перейдите в папку, где находится программа, которую вы хотите удалить. Обычно все установленные приложения находятся в папке Program Files или Program Files (x86), но они могут быть и в другом месте или на другом диске.
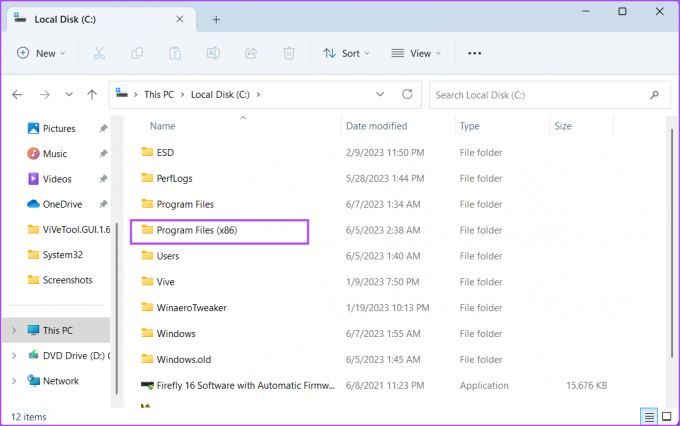
Шаг 2: Щелкните правой кнопкой мыши исполняемый файл программы удаления и выберите параметр «Запуск от имени администратора».

Шаг 3: Когда откроется окно контроля учетных записей, нажмите кнопку «Да».

Шаг 4: Следуйте инструкциям на экране и проверьте, удаляется ли программа полностью.
2. Включить встроенную учетную запись администратора
Если предоставление прав администратора файлу деинсталлятора не помогает, включите встроенную учетную запись администратора и попробуйте удалить программу. Вот как:
Шаг 1: Нажмите клавишу Windows, чтобы открыть меню «Пуск», введите команда в строке поиска и нажмите сочетание клавиш Ctrl + Shift + Enter.

Шаг 2: Когда откроется окно контроля учетных записей, нажмите кнопку «Да».
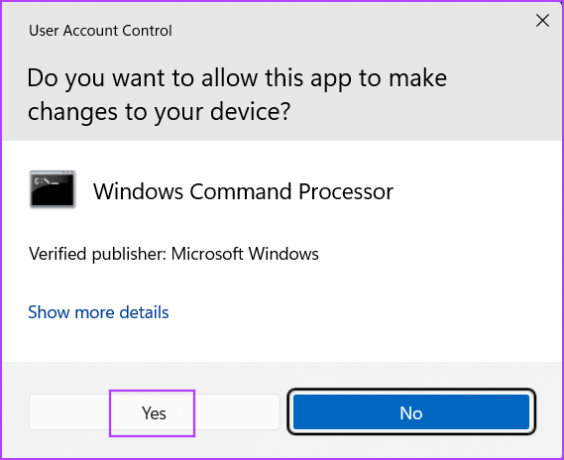
Шаг 3: Введите следующую команду и нажмите клавишу Enter:
Администратор сетевого пользователя /активный: да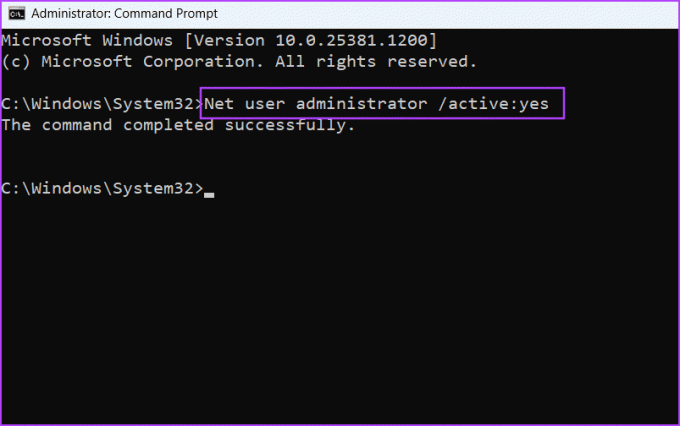
Шаг 4: Закройте окно командной строки.
Шаг 5: Нажмите клавишу Windows и щелкните значок профиля пользователя. Выберите только что активированный профиль администратора.

Шаг 6: Создайте новый пароль и войдите в учетную запись администратора. Попробуйте удалить проблемную программу.

3. Настройка службы установщика Windows
Служба установщика Windows управляет установкой и удалением пакетов приложений с вашего ПК. Если эта служба дает сбои или не работает, вы не можете удалить системную программу или третье лицо в Windows. Повторите следующие шаги:
Шаг 1: Нажмите клавишу Windows, чтобы открыть меню «Пуск», введите услуги в строке поиска и нажмите Enter.
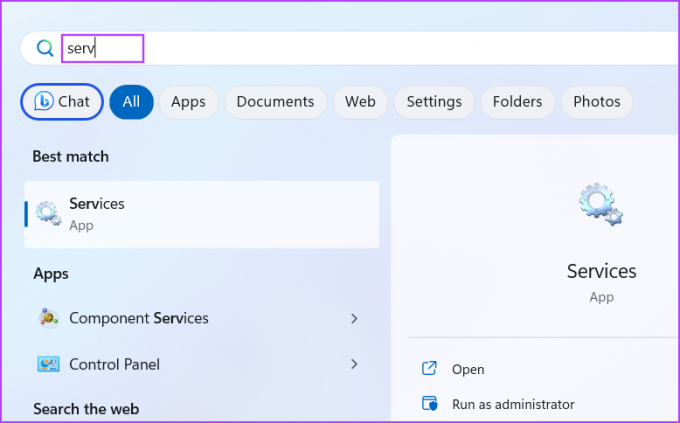
Шаг 2: Найдите службу установщика Windows и щелкните ее правой кнопкой мыши. Выберите параметр «Перезагрузить».
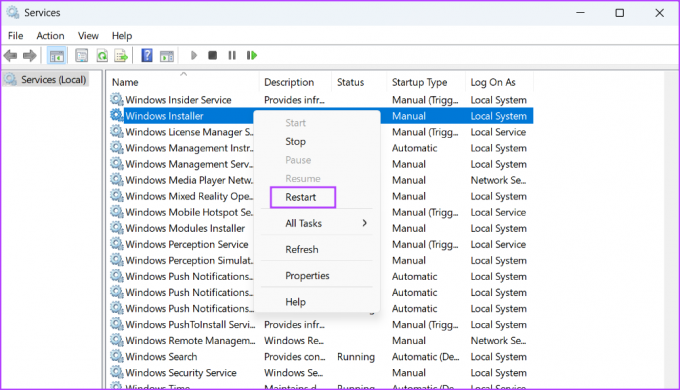
Шаг 3: Закройте утилиту «Службы» и снова запустите программу удаления.
4. Временно отключить контроль учетных записей пользователей
Контроль учетных записей пользователей затемняет рабочий стол и уведомляет вас о том, что программа вносит изменения в вашу систему. Но если он становится слишком защитным, вы можете временно отключить его и завершить удаление. Вот как:
Шаг 1: Нажмите клавишу Windows, чтобы запустить меню «Пуск», введите ОАК в строке поиска и нажмите клавишу Enter.

Шаг 2: Перетащите ползунок в нижнее положение и нажмите кнопку ОК.

Шаг 3: Запустите исполняемый файл деинсталлятора и удалите программу с вашего ПК.
Обязательно вернитесь на страницу настроек UAC и повторно включите ее позже.
5. Удалить приложение с помощью командной строки
Вы можете использовать Командная строка для удаления любой установленной программы на вашем компьютере. Но вы должны знать точный путь к файлу деинсталлятора. Для этого вы можете либо использовать проводник и вручную перейти к папке установки программы, либо просмотреть UninstallString приложения в Реестр Windows. Вот как это сделать с помощью Проводника:
Шаг 1: Нажмите сочетание клавиш Windows + E, чтобы открыть проводник. Теперь щелкните диск C, а затем щелкните папку Program Files.
Шаг 2: Найдите и выберите исполняемый файл деинсталлятора и щелкните его правой кнопкой мыши. Выберите параметр Копировать как путь.
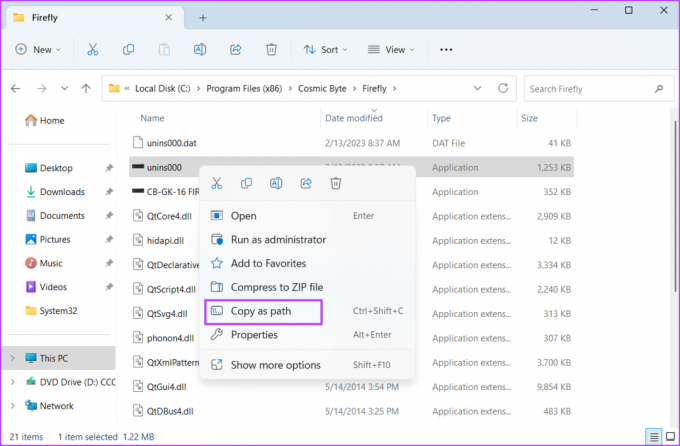
Шаг 3: Нажмите клавишу Windows, введите командаи нажмите Enter.

Шаг 4: Вставьте скопированный путь к файлу деинсталлятора в окно командной строки и нажмите Enter:
"C:\Program Files (x86)\Сервер статистики RivaTuner\Uninstall.exe"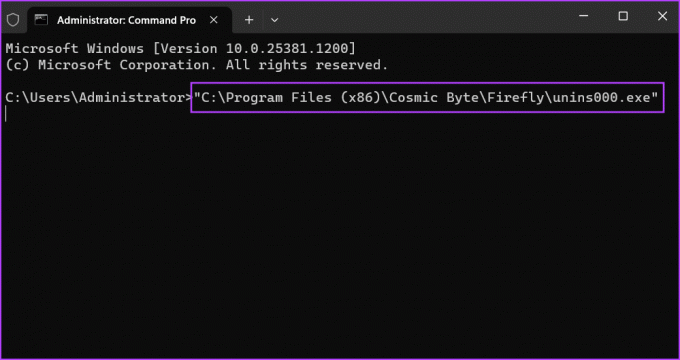
Шаг 5: Запустится окно программы удаления. Следуйте инструкциям на экране, чтобы удалить его с ПК с Windows.
6. Получите полное право собственности на файл деинсталлятора
Если вы по-прежнему видите сообщение об ошибке «Вы должны быть администратором, чтобы удалить это приложение», вам необходимо стать полным владельцем папки установки и всех файлов внутри нее. Вот как это сделать:
Шаг 1: Нажмите сочетание клавиш Windows + E, чтобы открыть проводник. Щелкните значок диска C, а затем щелкните папку Program Files или Program Files (x86).
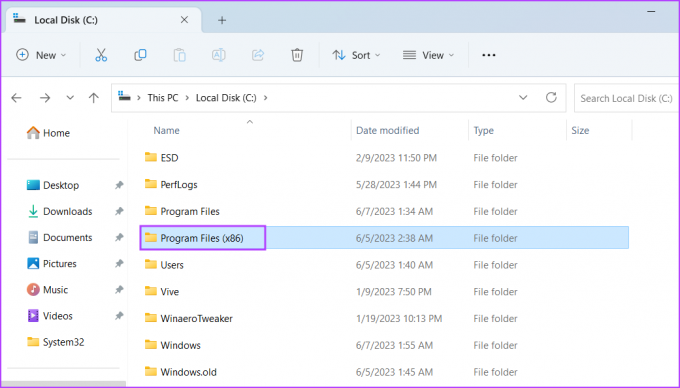
Шаг 2: Найдите папку установки программы, которую вы не можете удалить. Выберите папку и щелкните ее правой кнопкой мыши. Выберите параметр «Свойства» в контекстном меню.

Шаг 3: Перейдите на вкладку «Безопасность». Теперь прокрутите вниз, найдите свое имя пользователя и нажмите на него. Затем нажмите кнопку «Изменить».

Шаг 4: Откроется новое окно. Выберите свое имя пользователя еще раз. Затем установите флажок «Полный доступ», чтобы выбрать его.
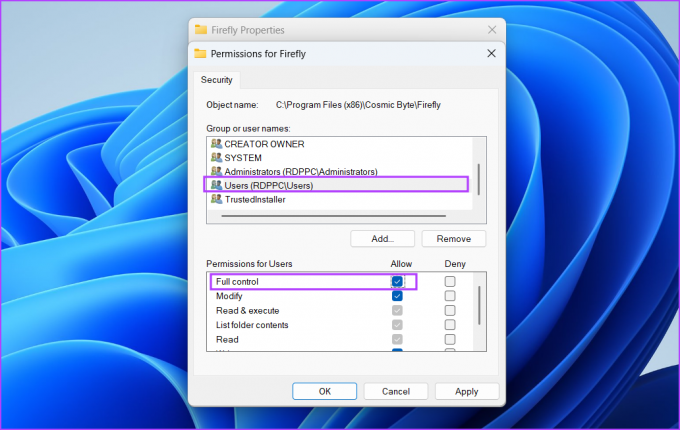
Шаг 5: Нажмите кнопку «Применить», а затем нажмите кнопку «ОК». Закройте окно свойств.
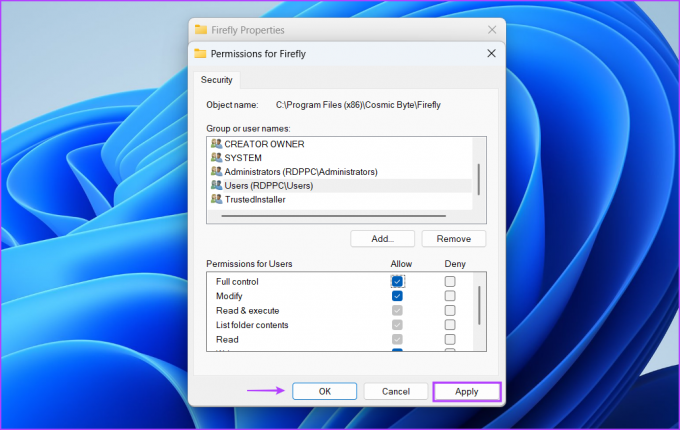
Шаг 6: Наконец, запустите приложение для удаления и удалите программу с вашего компьютера.
Удаление программ легко
Многие пользователи сталкиваются с ошибкой «У вас недостаточно прав для удаления» в Windows при удалении сторонних приложений, торрент-клиента и т. д. Попробуйте удалить программу с правами администратора и перезапустить службу установщика Windows. После этого попробуйте удалить с помощью командной строки, уменьшите защиту UAC и получите полное право собственности на папку установки.
Последнее обновление: 8 июня 2023 г.
Вышеупомянутая статья может содержать партнерские ссылки, которые помогают поддерживать Guiding Tech. Однако это не влияет на нашу редакционную честность. Содержание остается беспристрастным и аутентичным.

Написано
Абхишек придерживался операционной системы Windows с тех пор, как купил Lenovo G570. Как бы это ни было очевидно, он любит писать о Windows и Android, двух самых распространенных и увлекательных операционных системах, доступных человечеству. Когда он не пишет пост, он любит смотреть OnePiece и все, что предлагает Netflix.



