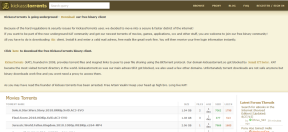3 лучших способа проверить размер приложения в Windows 11
Разное / / June 16, 2023
Установка приложения в Windows занимает определенное место на жестком диске. Информация об объеме памяти, занимаемой установленными приложениями, может помочь вам лучше контролировать свою систему и принимать обоснованные решения об управлении системной памятью.

Если вы хотите узнать, какие приложения занимают больше всего места на вашем ПК с Windows, вы попали по адресу. В этом посте мы рассмотрим три быстрых способа проверить, сколько памяти занимает приложение в Windows 11. Итак, начнем.
1. Использование приложения «Настройки»
Приложение настроек является центральным узлом операционной системы Windows. Хотите ли вы удалить приложение или восстановить его, вы можете сделать все это с помощью приложения «Параметры Windows».
Кроме того, вы можете использовать приложение «Настройки», чтобы проверить размер приложения в Windows 11. Вот шаги, как это сделать:
Шаг 1: Нажмите сочетание клавиш Windows + I, чтобы открыть приложение «Настройки».
Шаг 2: Выберите параметр «Приложения» на левой боковой панели и «Установленные приложения» на правой панели.

В разделе «Установленные приложения» вы найдете список приложений, установленных на вашем ПК с Windows. Вы можете увидеть место, занимаемое каждым приложением, рядом с его именем.
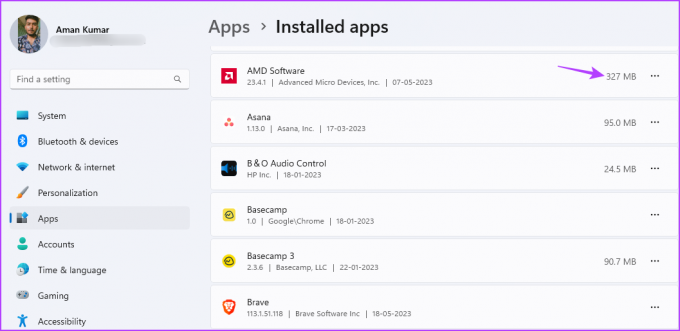
Вы можете использовать параметр «Сортировать по», чтобы упорядочить приложения в зависимости от их использования памяти в вашей системе. Например, вы можете использовать параметр сортировки «Размер (от большого к маленькому)», чтобы упорядочить список от самых больших до самых маленьких приложений.

Если вы хотите проверить размер хранилища приложений, установленных на определенном диске, вы можете легко это сделать. Используйте параметр «Фильтровать по», чтобы выбрать диск, хранилище приложений которого вы хотите проверить.
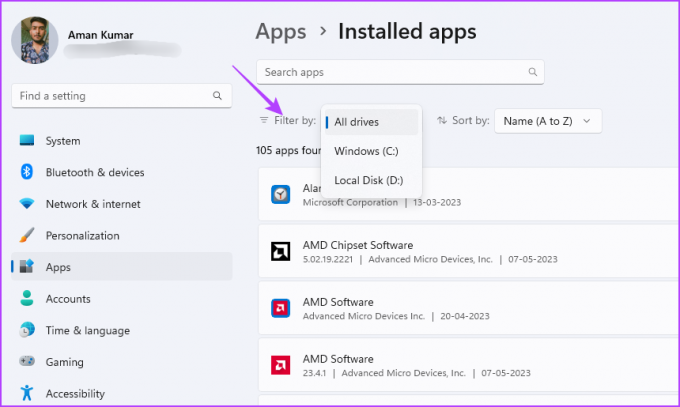
2. Использование панели управления
Microsoft медленно перемещает Панель управления настройки в современное приложение Windows Settings. Тем не менее, все еще есть большое количество пользователей, которые предпочитают традиционную панель управления приложению «Настройки».
Если вы являетесь частью этого списка, вот как использовать панель управления, чтобы проверить, сколько памяти занимает приложение в Windows 11:
Шаг 1: Нажмите клавишу Windows, чтобы открыть меню «Пуск».
Шаг 2: Тип Панель управления в строке поиска меню «Пуск» и нажмите Enter.

Шаг 3: Выберите опцию «Программы».
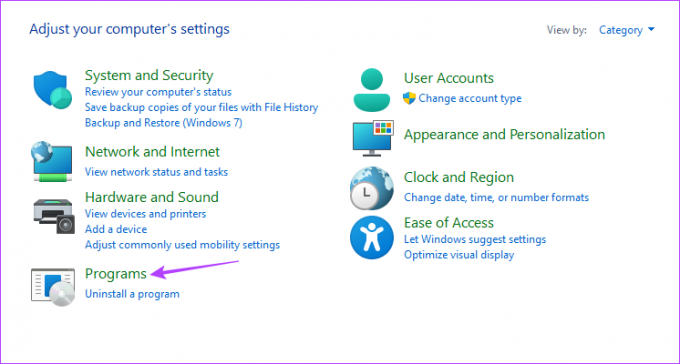
Шаг 4: Нажмите «Программы и компоненты».
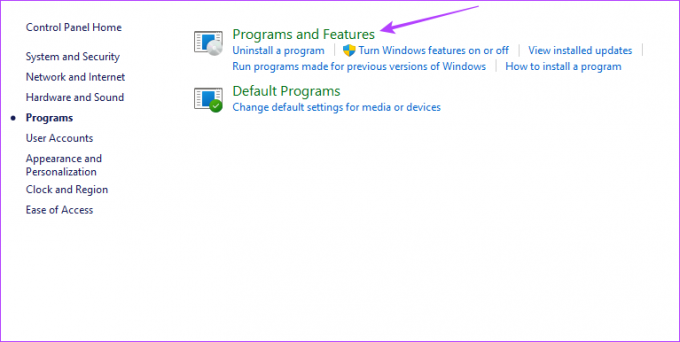
В разделе Удаление или изменение программы вы можете найти список всех установленных приложений в вашей системе. Вы можете увидеть размер, занимаемый каждым приложением, в столбце «Размер».
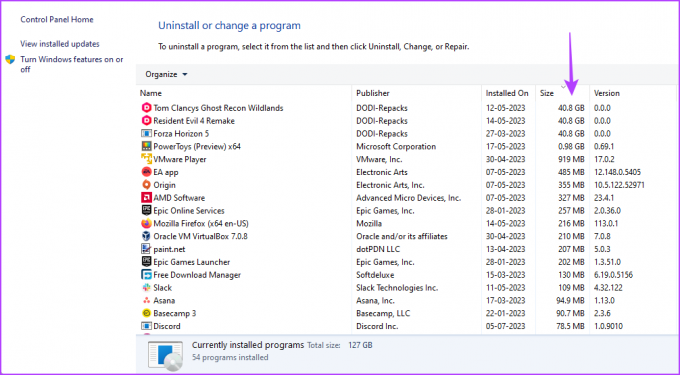
Вы можете настроить панель управления так, чтобы отображались только приложения, размер которых больше или меньше определенного. Например, если вы хотите просматривать только приложения с объемом памяти более 4 ГБ, щелкните значок раскрывающегося списка рядом с «Размер» и установите флажок «Гигантский (> 4 ГБ)».
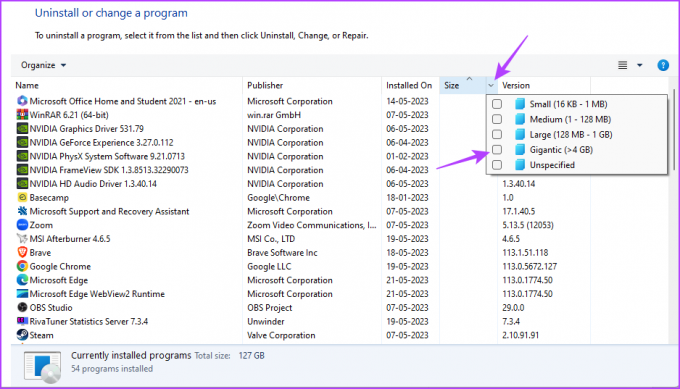
3. Использование Проводника
File Explorer обычно является платформой для доступа к файлам и папкам, установленным в вашей системе. Однако при правильном подходе вы можете использовать проводник для проверки размера приложения в Windows 11:
Шаг 1: Нажмите сочетание клавиш Windows + E, чтобы запустить проводник.
Шаг 2: В проводнике откройте диск, на котором вы установили приложение, состояние хранилища которого вы хотите проверить. Обычно это диск C для большинства пользователей.
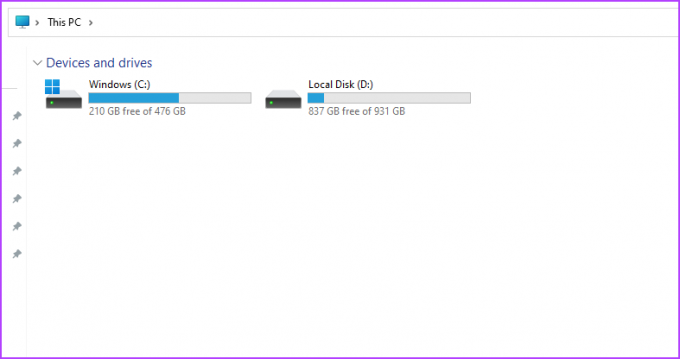
Шаг 3: Откройте папку Program Files (x86).
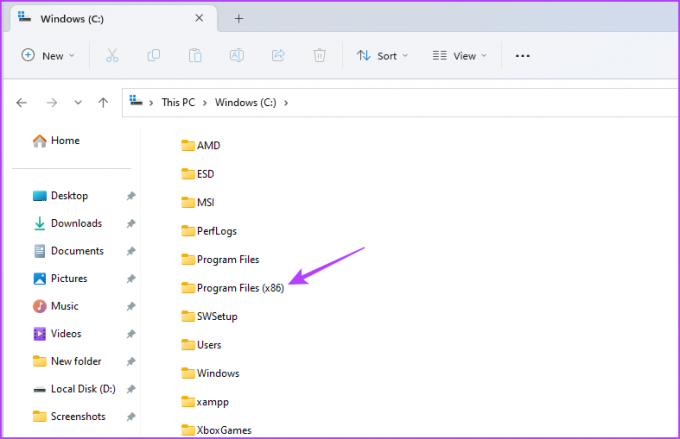
Шаг 4: Щелкните правой кнопкой мыши папку приложения, состояние хранения которой вы хотите проверить, и выберите «Свойства».

Шаг 5: На вкладке «Общие» вы можете проверить пространство, занимаемое этим приложением, рядом с параметром «Размер».
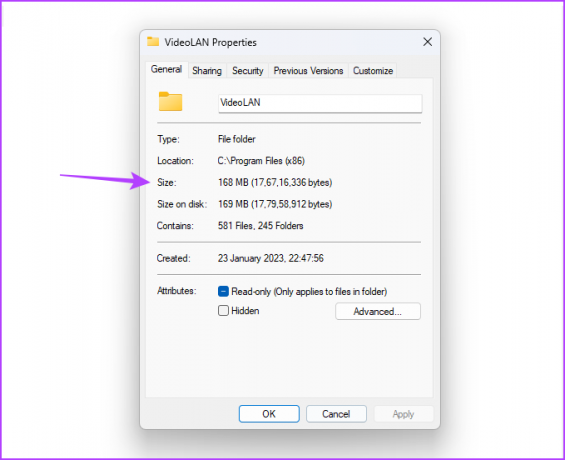
Если вашего приложения нет в папке Program Files (x86), выполните следующие действия:
Шаг 1: Нажмите клавишу Windows, чтобы открыть меню «Пуск».
Шаг 2: Введите имя приложения в строке поиска и выберите «Открыть расположение файла» на правой панели.

Шаг 3: Щелкните правой кнопкой мыши ярлык приложения и выберите «Открыть расположение файла».

Шаг 4: Нажмите клавиши Ctrl + A, чтобы выбрать все файлы в этой папке приложения. Затем щелкните правой кнопкой мыши выбранные файлы и выберите «Свойства».

Шаг 5: Проверьте место, которое занимает приложение, рядом с параметром «Размер».
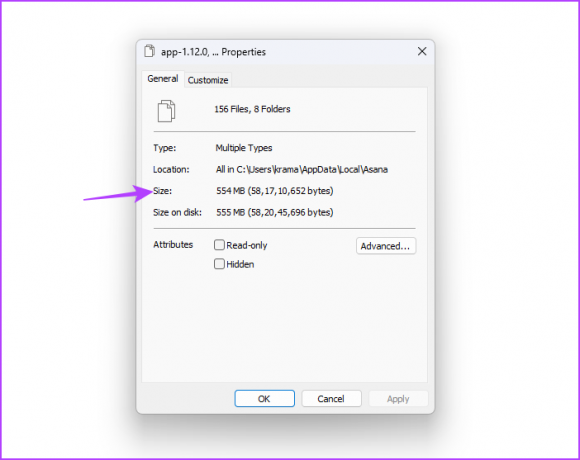
Проверить состояние хранилища приложений
Это были все способы проверить, сколько памяти занимает приложение в Windows 11. Дайте нам знать в комментариях, какой из вышеперечисленных способов вы считаете самым простым. Вы также можете поделиться любыми другими известными вам способами проверки размера приложения в Windows 11.
Последнее обновление: 23 мая 2023 г.
Вышеупомянутая статья может содержать партнерские ссылки, которые помогают поддерживать Guiding Tech. Однако это не влияет на нашу редакционную честность. Содержание остается беспристрастным и аутентичным.