7 простых способов выключить Windows 11
Разное / / June 16, 2023
Одна из первых вещей, которым мы учимся, приобретая новую систему, — это то, как ее включать и выключать. Но что, если мы скажем вам, что существует несколько способов выключения вашего устройства с Windows 11? Любопытный? Продолжайте читать, чтобы узнать больше.
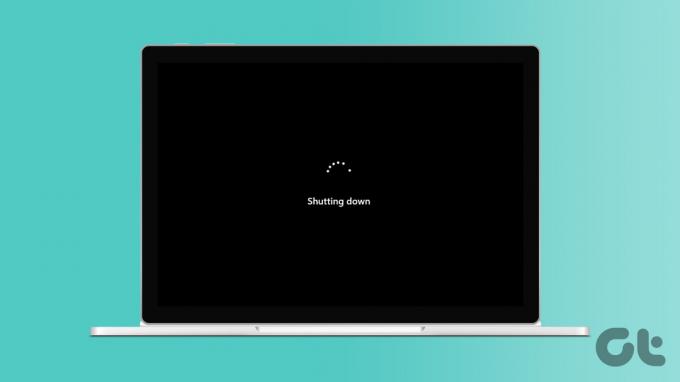
Выключение Windows 11 с помощью кнопки «Пуск» — это то, с чем мы все знакомы. Однако, если вы столкнулись с проблемами при открытии меню «Пуск» или просто хотите попробовать другой способ для разнообразия, мы составили список из 7 простых способов выключения Windows 11. Давайте приступим к делу.

Купить
1. Использование кнопки питания
Если у вас возникли проблемы при использовании устройства, например зависший экран, использование кнопки питания может помочь принудительно выключить устройство с Windows 11. Просто нажмите и удерживайте кнопку питания, пока экран не станет пустым, а индикаторы устройства не погаснут. Затем подождите 5 секунд и снова нажмите кнопку питания, чтобы снова включить Windows 11.
2. Использование экрана входа
Если ваше устройство находилось в спящем режиме или вам больше не нужно его использовать, вы также можете использовать экран входа в систему, чтобы выключить ноутбук с Windows 11. Таким образом, вам не придется открывать устройство с Windows 11 только для того, чтобы снова его выключить. Вот как.
Шаг 1: Откройте свое устройство с Windows 11.
Шаг 2: Когда появится экран входа в систему, щелкните значок питания.
Шаг 3: Здесь нажмите «Выключить».

Шаг 4: Затем нажмите «Все равно выключить».

Это мгновенно выключит ваше устройство с Windows 11. Кроме того, если Windows 11 ранее находилась в спящем режиме, это закроет все программы и выключит ваше устройство.
Также читайте: Как включить и использовать режим гибернации в Windows
3. Выключить компьютер с помощью сочетаний клавиш
Некоторые сочетания клавиш вызывают меню выключения, позволяющее выключить компьютер с помощью клавиатуры. Это может быть полезно, если у вас возникли проблемы с другими параметрами выключения в Windows 11. Выполните следующие шаги, чтобы закрыть Windows 11 с помощью сочетаний клавиш Alt + F4 и Ctrl + Alt + Delete.
Использование Alt + F4
Шаг 1: Сначала используйте клавишу Windows + D, чтобы открыть рабочий стол.
Шаг 2: Затем используйте сочетание клавиш Alt + F4, чтобы открыть окно выключения.
Шаг 3: В раскрывающемся списке выберите Завершить работу.
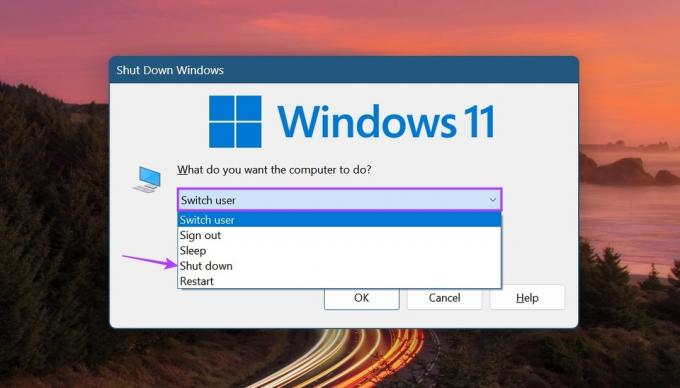
Шаг 4: Затем нажмите ОК.

Теперь Windows закроет все программы и выключит ваше устройство.
Использование Ctrl + Alt + Удалить
Шаг 1: Нажмите клавиши Ctrl + Alt, а затем нажмите клавишу Delete.
Шаг 2: Когда параметры откроются, щелкните значок питания.
Шаг 3: Здесь нажмите «Выключить».
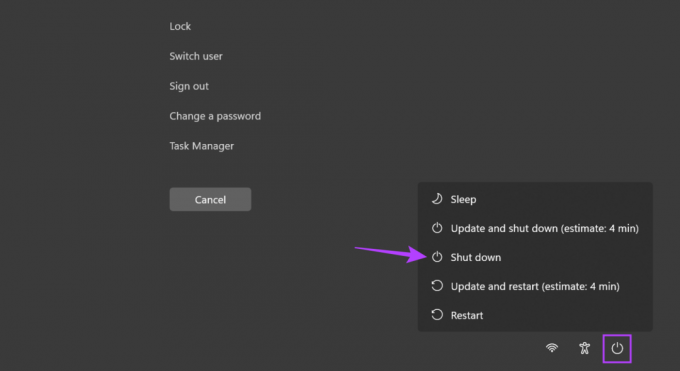
Это закроет Windows даже без использования меню «Пуск».
4. Использование меню «Пуск»
Кнопка «Пуск» в Windows — это универсальный инструмент, в котором есть ярлыки почти для всех основных функций Windows. Поэтому неудивительно, что, щелкнув по нему правой кнопкой мыши, можно получить доступ к параметрам питания и впоследствии закрыть Windows 11. Вот как это сделать.
Шаг 1: Щелкните правой кнопкой мыши Пуск.
Шаг 2: Здесь перейдите к «Завершение работы или выход».
Шаг 3: Нажмите «Выключить».

Это инициирует завершение работы вашего устройства с Windows 11.
5. Использование меню питания
Один из самых узнаваемых способов выключения ПК с Windows 11 — это прямое нажатие на кнопку «Пуск». Затем, когда откроется меню «Пуск», щелкните значок «Питание» и выберите параметр выключения. Выполните следующие шаги, чтобы сделать это.
Шаг 1: Перейдите на панель задач и нажмите «Пуск».
Шаг 2: Затем щелкните значок питания.
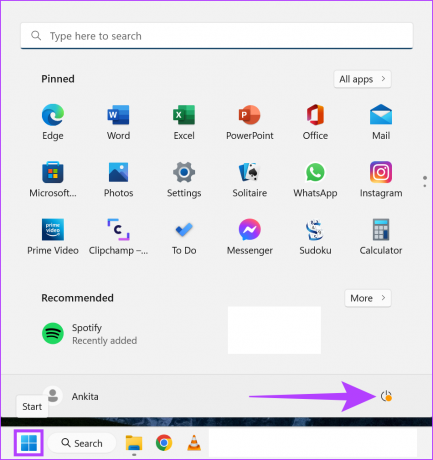
Шаг 3: Здесь нажмите «Выключить».

Это выключит ваш ноутбук с Windows 11.
6. Использование командной строки
Если вы предпочитаете нарушать рутину и выключать ноутбук с Windows 11 более нетрадиционным способом, мы вам поможем. Просто открыть командную строку и используйте приведенную ниже команду, чтобы стильно выключить устройство с Windows 11. Вот как.
Шаг 1: Щелкните правой кнопкой мыши Пуск.
Шаг 2: Здесь нажмите Терминал.

Шаг 3: Нажмите на стрелку вниз, чтобы увидеть список опций.
Шаг 4: Затем нажмите «Командная строка».
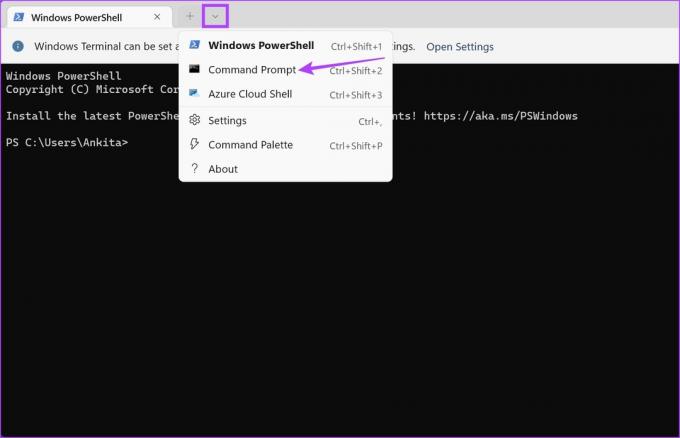
Шаг 5: Введите следующую команду и нажмите Enter.
выключение/с
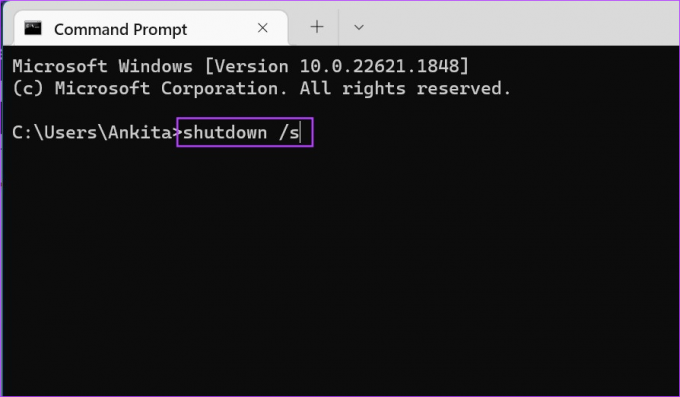
Как только команда будет выполнена, Windows покажет всплывающее окно с сообщением о том, что ваша система вот-вот выключится. После этого Windows выключится.
7. Создайте ярлык для завершения работы Windows 11
Если вы хотите отказаться от необходимости нажимать разные кнопки для выключения устройства, вы можете создать для него ярлык. Таким образом, как только вы нажмете на значок ярлыка выключения, ваше устройство Windows немедленно начнет процесс выключения. Вот как это сделать.
Шаг 1: Перейдите на рабочий стол и щелкните правой кнопкой мыши любое пустое место.
Шаг 2: Здесь перейдите в «Создать» и нажмите «Ярлык».

Шаг 3: Тип выключение /с /т 0 и нажмите Далее.
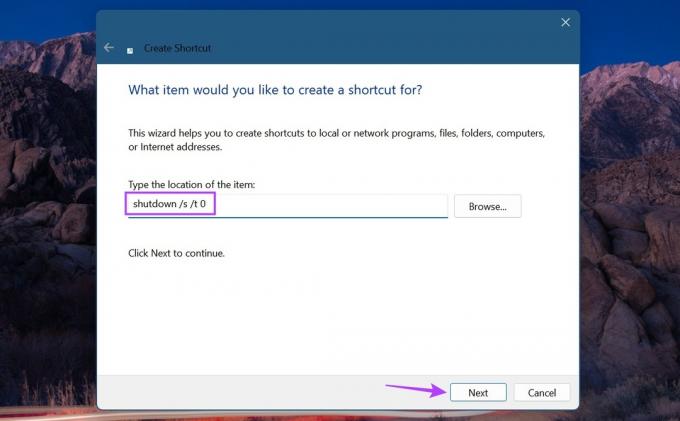
Шаг 4: Когда в поле имени ярлыка появится слово «отключение», нажмите «Готово».
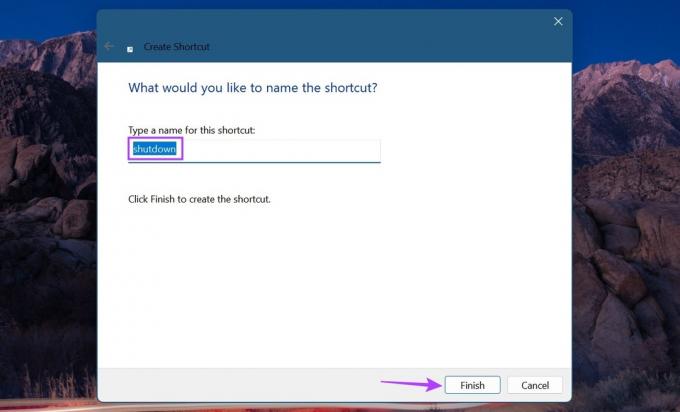
Это мгновенно создаст ярлык для выключения ПК с Windows 11.
Часто задаваемые вопросы по выключению ноутбука с Windows 11
Если окно выключения продолжает отображаться в Windows 11, проверьте, доступно ли обновление Windows. Если это так, установите обновление и проверьте еще раз. Вы также можете запустить полное сканирование системы на наличие вредоносных программ, чтобы проверить наличие проблем, связанных с вредоносными программами. Если проблема не устранена, ознакомьтесь с нашим руководством по исправление окна выключения, которое продолжает появляться.
Если у вас есть проблема с выключением устройства с Windows 11, попробуйте запустить средство устранения неполадок Windows. Для этого откройте «Настройки» и нажмите «Система» > «Устранение неполадок» > «Другие средства устранения неполадок». Здесь перейдите к опции «Питание» и нажмите «Выполнить». Если проблем не обнаружено, попробуйте использовать вышеупомянутые методы с помощью командной строки и сочетаний клавиш, чтобы выключить устройство с Windows 11.
Выключите вашу систему
Мы надеемся, что эта статья помогла вам понять все способы завершения работы Windows 11. Кроме того, если вы столкнулись с такими проблемами, как замедление работы компьютера или чрезмерное энергопотребление, рассмотрите возможность включение режима эффективности в Windows 11 и снизить нагрузку на ЦП вашего ПК и потребление батареи.
Последнее обновление: 15 июня 2023 г.
Вышеупомянутая статья может содержать партнерские ссылки, которые помогают поддерживать Guiding Tech. Однако это не влияет на нашу редакционную честность. Содержание остается беспристрастным и аутентичным.

Написано
В глубине души писатель, Анкита любит писать об экосистемах Android и Windows в Guiding Tech. В свободное время ее можно найти за изучением блогов и видеороликов, связанных с технологиями. В противном случае вы можете застукать ее прикованной к ноутбуку, соблюдением сроков, написанием сценариев и просмотром шоу (на любом языке!), в общем.



