Как сделать снимок экрана на всю страницу в Microsoft Edge
Разное / / June 27, 2023
Мы часами проводим онлайн, выполняя различные действия в веб-браузере. А скриншоты — отличный способ задокументировать эти действия и сохранить детали в виде изображения. Однако в большинстве случаев вам нужна вся прокручиваемая веб-страница, а не только видимая область. Поэтому в этой статье мы хотим показать вам, как сделать снимок экрана на всю страницу в Microsoft Edge.

Ранее мы публиковали статью о делать полностраничные скриншоты в Chrome. Однако в Google Chrome отсутствует встроенная возможность сделать это, и здесь пригодится Microsoft Edge. Он имеет встроенную опцию, которая позволяет вам сделать снимок экрана на всю страницу. Далее есть еще три способа сделать это, и мы хотим показать их все в этой статье. Давай начнем.
Примечание: Если вы хотите сделать то же самое на мобильных устройствах, ознакомьтесь с нашим руководством по использованию полностраничные скриншоты на Android и iPhone.
1. Используйте встроенную опцию в Microsoft Edge для захвата всей страницы
В начале 2021 года Microsoft выпустила обновление для Edge, в котором была добавлена функция создания снимков экрана на всю страницу. Вот как вы можете это использовать. Однако, если вы не найдете эту функцию, убедитесь, что вы
обновиться до последней версии Microsoft Edge.Шаг 1: Откройте веб-страницу в Edge, которую вы хотите сделать в виде полноразмерного снимка экрана. Прокрутите вниз, чтобы убедиться, что веб-страница загружена правильно.
Шаг 2: Теперь щелкните правой кнопкой мыши в любом месте и выберите параметр веб-захвата.
Кончик: Вы можете использовать сочетание клавиш ctrl + shift + S, чтобы вызвать инструмент веб-захвата.

Шаг 3: Выберите «Захват всей страницы».

Шаг 4: Вся страница будет захвачена в виде снимка экрана. Вы получите возможность сохранить, поделиться или скопировать изображение в буфер обмена.

2. Используйте инструменты разработчика, чтобы делать снимки экрана на всю страницу без расширения
Вот еще один способ сделать скриншот всей страницы в Microsoft Edge без расширения. Поначалу это может показаться пугающим, но поверьте нам — с помощью меню инструментов разработчика легко делать длинные скриншоты в Microsoft Edge. Вот как это сделать.
Шаг 1: Откройте веб-страницу, снимок экрана которой вы хотите сделать, в Edge и щелкните значок с тремя точками в правом верхнем углу.
Шаг 2: Нажмите Дополнительные инструменты > Инструменты разработчика.

Шаг 3: Щелкните значок с тремя точками на панели инструментов меню инструментов разработчика и выберите команду «Выполнить».

Шаг 4: Тип Скриншот рядом с Run>, чтобы найти команду.
Шаг 5: Нажмите «Сделать полноразмерный снимок экрана».
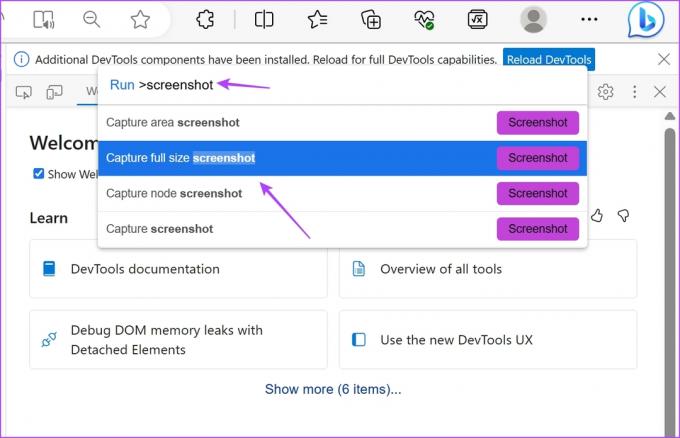
Вот и все — полноразмерный снимок экрана теперь будет сделан и сохранен в папке загрузок по умолчанию в вашей системе.
3. Используйте стороннее расширение на Edge, чтобы сделать длинный снимок экрана
GoFullPage — это расширение, которое позволяет одним щелчком мыши делать скриншоты всей страницы в Microsoft Edge. Он имеет отличные общие отзывы и надежен в использовании. Вот как установить и использовать расширение.
Шаг 1: Посетите страницу расширения в интернет-магазине Google Chrome. (Edge поддерживает расширения из интернет-магазина Chrome)
Скачать GoFullPage
Шаг 2: Нажмите «Получить» > «Добавить расширение».
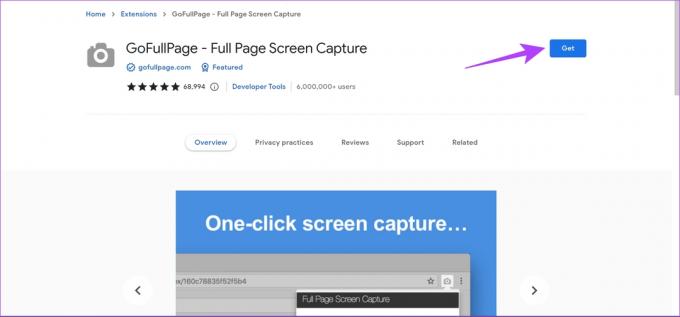
Шаг 3: Теперь откройте меню «Расширения» и нажмите «GoFullPage», когда будете готовы сделать снимок экрана веб-страницы.
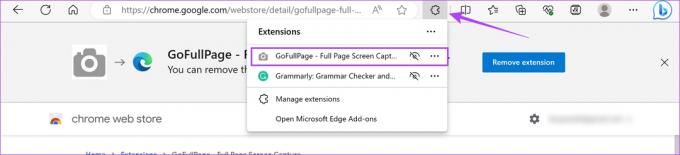
Шаг 4: Это сделает снимок экрана на всю страницу в Microsoft Edge, и вы можете загрузить его в формате PDF или изображения.
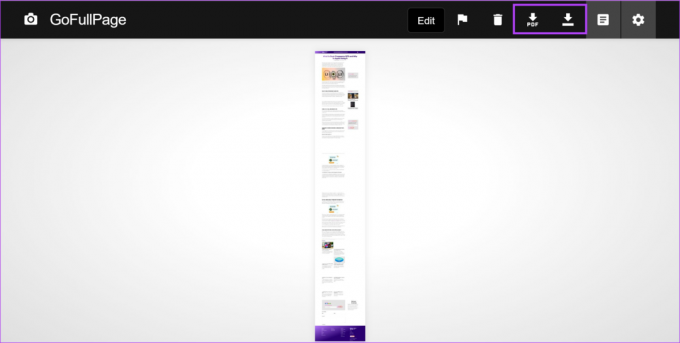
4. Сохранить всю веб-страницу в формате PDF
Ну, вы можете возразить, что он не делает скриншот, и мы согласны, что это не так. Однако цель снимка экрана состоит в том, чтобы, по сути, записать детали того, что отображается на вашем экране. Следовательно, сохранение веб-страницы в формате PDF в браузере Microsoft Edge делает то же самое. Хотя формат по умолчанию будет как PDF, а не как любой формат изображения.
Шаг 1: Откройте предпочитаемую веб-страницу в Edge и щелкните значок с тремя точками в правом верхнем углу.
Шаг 2: Нажмите «Печать».

Шаг 4: Прокрутите вниз, чтобы нажать Дополнительные настройки.
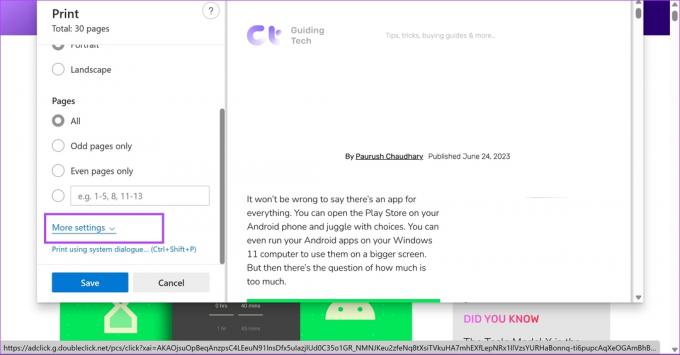
Шаг 5: Отрегулируйте масштаб, чтобы текст не выглядел незавершенным. Кроме того, вы также можете установить флажок для фоновой графики, чтобы убедиться, что все элементы присутствуют в вашем PDF-файле.
Шаг 6: Наконец, нажмите Сохранить.

Ну вот! Это все, что вам нужно знать, чтобы сделать снимок экрана на всю страницу в Microsoft Edge. Тем не менее, просмотрите раздел часто задаваемых вопросов ниже для получения дополнительных вопросов.
Часто задаваемые вопросы о полноэкранном снимке экрана в Microsoft Edge
Скриншот сохраняется в формате JPEG.
Да. При использовании функции веб-захвата в Microsoft Edge вы можете комментировать снимки экрана в Edge.
Захватите все детали
Мы надеемся, что эта статья поможет вам сделать снимок экрана на всю страницу в Microsoft Edge. Это, несомненно, поможет вам на веб-сайтах, которые не предоставляют вам подтверждение вашей активности в виде документа PDF. Кроме того, вы также можете проверить нашу статью о как сделать снимок экрана на всю страницу в Mozilla Firefox.
Последнее обновление: 26 июня 2023 г.
Вышеупомянутая статья может содержать партнерские ссылки, которые помогают поддерживать Guiding Tech. Однако это не влияет на нашу редакционную честность. Содержание остается беспристрастным и аутентичным.
ВЫ ЗНАЛИ
Notion, приложение для повышения производительности, было основано в 2013 году.



