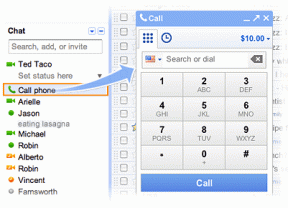Как изменить изображение профиля на Facebook, чтобы никто не знал
Разное / / June 30, 2023
Вы когда-нибудь хотели незаметно обновить изображение своего профиля на Facebook? Возможно, вы хотите удивить своих друзей или просто внести изменения, не привлекая лишнего внимания. В этой статье мы рассмотрим пошаговое руководство о том, как изменить изображение профиля на Facebook, чтобы никто не знал.
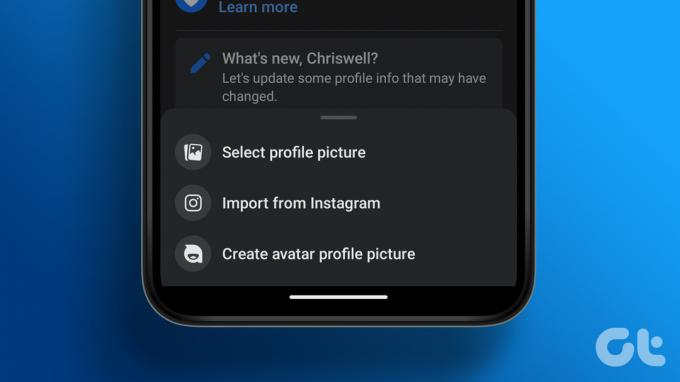
Вы можете задаться вопросом, каковы преимущества изменения изображения вашего профиля на Facebook, о котором никто не знает? Может быть, вы хотите вести себя сдержанно и избегать уведомлений или комментариев. Возможно, вы экспериментируете с разными образами. Осторожно изменив изображение своего профиля, вы можете контролировать, когда и как показывать обновленное изображение.
Примечание: мы будем использовать Google Chrome и телефон Android, чтобы продемонстрировать шаги, описанные в этом руководстве. Однако вы можете выполнить те же действия, даже если используете другой веб-браузер или устройство iOS.
Что нужно знать перед изменением изображения профиля на Facebook
Прежде чем изменить изображение своего профиля на Facebook, следует помнить несколько важных вещей.
- Выберите изображение профиля, которое представляет вас соответствующим образом. Он должен быть четким, хорошо освещенным и сфокусированным на вашем лице. Избегайте использования изображений, которые могут быть оскорбительными, вводящими в заблуждение или нарушающими стандарты сообщества Facebook.
- Facebook позволяет настроить параметры конфиденциальности для изображения вашего профиля. Вы можете выбрать, кто может его видеть, будь то ваши друзья, публика или пользовательская аудитория. Помните, что если сделать его общедоступным, это означает, что любой пользователь Facebook может просматривать и скачивать его.
- Чтобы ваше изображение хорошо выглядело на Facebook, убедитесь, что оно соответствует рекомендуемому размеру 360 на 360 пикселей. Вы можете обрезать или изменить размер изображения перед загрузкой, чтобы оно соответствовало этому требованию.
Наконец, в качестве последнего совета, мы рекомендуем дважды проверить новое изображение профиля после его загрузки, чтобы убедиться, что оно выглядит так, как задумано. С этим пониманием, давайте начнем со статьи.
Добавить или изменить изображение профиля Facebook и опубликовать его
Добавление или изменение изображения профиля на Facebook — это простой процесс, будь то настольный компьютер или мобильное устройство. Начнем с шагов для рабочего стола.
На рабочем столе
Шаг 1: зайдите на Facebook из предпочитаемого вами браузера и войдите в свою учетную запись.
Перейти к Facebook
Шаг 2: Теперь нажмите на значок своего профиля, где вы публикуете.
Примечание: Вы также можете щелкнуть изображение своего профиля в правом верхнем углу > в раскрывающемся меню и щелкнуть свой профиль.

Шаг 3: нажмите на изображение своего профиля в своем профиле и выберите «Обновить изображение профиля» в раскрывающемся меню.

Шаг 4: во всплывающем окне «Обновить изображение профиля» выберите «Загрузить фото».
Примечание: вы также можете выбрать одну из старых фотографий, которые вы загрузили на Facebook, отредактировать текущую фотографию профиля или создать изображение профиля аватара.

Шаг 5: выберите изображение, которое хотите загрузить, из Проводника или Finder и нажмите «Открыть».

Дайте Facebook некоторое время, чтобы обработать изображение. Ваше ожидание будет прямо пропорционально размеру загруженного изображения. Когда вы увидите всплывающее окно «Обновить изображение профиля», выполните следующие действия.
Шаг 6: добавьте описание (если хотите) и внесите необходимые изменения в изображение, обрезав его. Наконец, нажмите «Сохранить», чтобы сделать его своим изображением профиля Facebook.
Примечание: вы можете сделать это изображение профиля временным, пока не найдете более надежное или постоянное изображение, нажав кнопку «Сделать временным».

Вот и все. Вы успешно изменили изображение своего профиля на Facebook.
На мобильном
Шаг 1: Запустите приложение Facebook и коснитесь значка профиля в левом верхнем углу экрана.

Шаг 2: На странице профиля коснитесь изображения профиля и на нижнем листе выберите «Выбрать изображение профиля».
Вы попадете на экран выбора фото.

Шаг 3: в разделе «Фотопленка» прокрутите галерею и выберите фотографию, которую хотите сделать изображением профиля.
Примечание: Если вы не видите изображения из своей галереи, нажмите кнопку «Разрешить», чтобы предоставить Facebook доступ к галерее вашего телефона.
Шаг 4: в разделе «Предварительный просмотр изображения профиля» добавьте описание, если хотите, обрежьте фотографию, внесите изменения и нажмите «Сохранить» в правом верхнем углу, чтобы опубликовать ее.
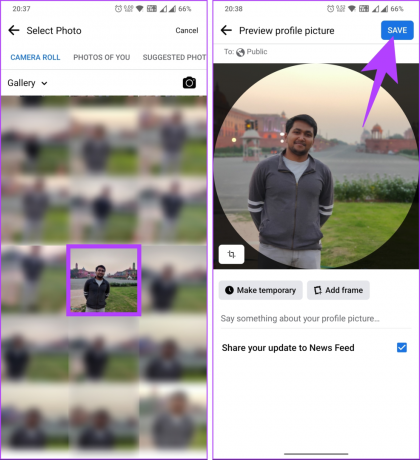
Вот об этом. Изображение вашего профиля в Facebook меняется сразу же без каких-либо проблем. Если вы хотите изменить изображение своего профиля на Facebook, но скрыть его из своей хроники, продолжайте читать.
Также читайте: Как заблокировать профиль Facebook на мобильном телефоне и в Интернете
Измените изображение своего профиля на Facebook и скройте его из своей хроники
Обратите внимание, что скрытие изображения вашего профиля означает, что оно не будет отображаться на вашей временной шкале. Однако он по-прежнему будет отображаться в других местах, таких как ваш профиль, лента новостей и когда кто-то ищет вас.
Имея это в виду, давайте продолжим шаги, чтобы изменить изображение вашего профиля и скрыть его из вашей хроники на Facebook.
На рабочем столе
Шаг 1: зайдите на Facebook из предпочитаемого вами браузера и войдите в свою учетную запись.
Перейти к Facebook
Шаг 2: Теперь нажмите на значок своего профиля, где вы публикуете.
Примечание: Вы также можете щелкнуть изображение своего профиля в правом верхнем углу > в раскрывающемся меню и щелкнуть свой профиль.

Шаг 3: нажмите на изображение своего профиля в своем профиле и выберите «Обновить изображение профиля» в раскрывающемся меню.

Шаг 4: во всплывающем окне «Обновить изображение профиля» выберите «Загрузить фото».
Примечание: вы также можете выбрать одну из старых фотографий, которые вы загрузили на Facebook, отредактировать текущее изображение профиля или создать изображение профиля аватара.

Шаг 5: выберите изображение, которое хотите загрузить, из Проводника или Finder и нажмите «Открыть».

Дайте Facebook некоторое время, чтобы обработать изображение. Как только вы увидите всплывающее окно «Обновить изображение профиля», выполните следующие действия.
Шаг 6: добавьте описание (если хотите) и внесите необходимые изменения в изображение, а затем нажмите «Сохранить», чтобы сделать его своим изображением профиля Facebook.

Шаг 7: Теперь перейдите в свой профиль и найдите изображение профиля, которое вы разместили в своей хронике. Как только вы найдете его, щелкните значок с тремя точками в правом верхнем углу.
Шаг 8: выберите «Скрыть из профиля» в раскрывающемся меню.

Ну вот. Вы успешно скрыли изображение своего профиля на временной шкале.
На мобильном
Шаг 1: Запустите приложение Facebook и коснитесь значка профиля в левом верхнем углу экрана.

Шаг 2: На странице профиля коснитесь изображения профиля и на нижнем листе выберите «Выбрать изображение профиля».

Вы попадете на экран выбора фото.
Шаг 3: в разделе «Фотопленка» прокрутите галерею и выберите фотографию, которую хотите сделать изображением своего профиля.
Примечание: Если вы не видите изображения из своей галереи, нажмите кнопку «Разрешить», чтобы предоставить Facebook доступ к галерее вашего телефона.
Шаг 4: в разделе «Предварительный просмотр изображения профиля» добавьте описание, обрежьте фотографию и при необходимости отредактируйте ее.
Шаг 5: когда закончите, нажмите «Сохранить» в правом верхнем углу, чтобы опубликовать.
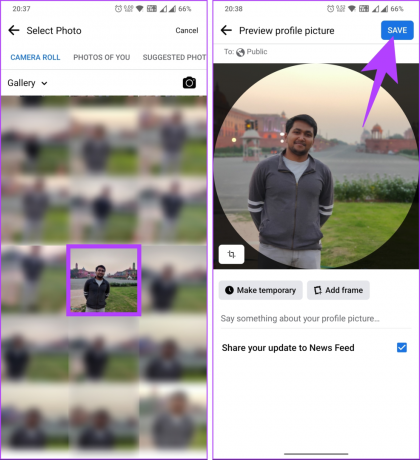
Шаг 6: Теперь перейдите в свой профиль и найдите изображение профиля, которое вы разместили на своей временной шкале. Как только вы найдете его, щелкните значок с тремя точками в правом верхнем углу. На нижнем листе выберите «Скрыть из профиля».

Вот оно. Вы изменили изображение своего профиля на Facebook, не нарушив хронологию своего профиля. Наряду с этим, если вы хотите изменить свое имя на Facebook, ты можешь.
Тем не менее, если вы хотите избежать множества шагов по обновлению изображения своего профиля на Facebook, продолжайте читать.
Как обновить изображение профиля Facebook без публикации
Обновление изображения профиля Facebook без публикации позволяет вам изменить свое изображение, не уведомляя своих друзей или подписчиков. Это может быть полезно, если вы хотите быстро обновиться, не создавая уведомления, или предпочитаете, чтобы изменения в вашем профиле оставались конфиденциальными. Давайте начнем с пошагового руководства по сети Facebook.
На рабочем столе
Шаг 1: зайдите на Facebook из предпочитаемого вами браузера и войдите в свою учетную запись.
Перейти к Facebook
Шаг 2: Теперь нажмите на значок своего профиля, где вы публикуете.
Примечание: Вы также можете щелкнуть изображение своего профиля в правом верхнем углу > в раскрывающемся меню и щелкнуть свой профиль.

Шаг 3: нажмите на изображение своего профиля и выберите «Обновить изображение профиля» в раскрывающемся меню.

Шаг 4: во всплывающем окне «Обновить изображение профиля» выберите «Загрузить фото».
Примечание: вы также можете выбрать одну из старых фотографий, которые вы загрузили на Facebook, отредактировать текущее изображение профиля или создать изображение профиля аватара.

Шаг 5: выберите изображение, которое хотите загрузить, в проводнике и нажмите «Открыть».

Дайте Facebook некоторое время, чтобы обработать изображение. Как только вы увидите всплывающее окно «Обновить изображение профиля», выполните следующие действия.
Шаг 6: добавьте описание (если хотите) и внесите необходимые изменения в изображения, обрезав изображение, и, наконец, нажмите «Сохранить», чтобы сделать его изображением вашего профиля на Facebook.

Шаг 7: Теперь перейдите в свой профиль и найдите изображение профиля, которое вы разместили в своей хронике. Найдя его, щелкните значок земного шара (или значок друзей) рядом с датой или временем публикации изображения.

Шаг 8: во всплывающем окне «Выбрать аудиторию» выберите вариант «Только я» и нажмите «Сохранить».
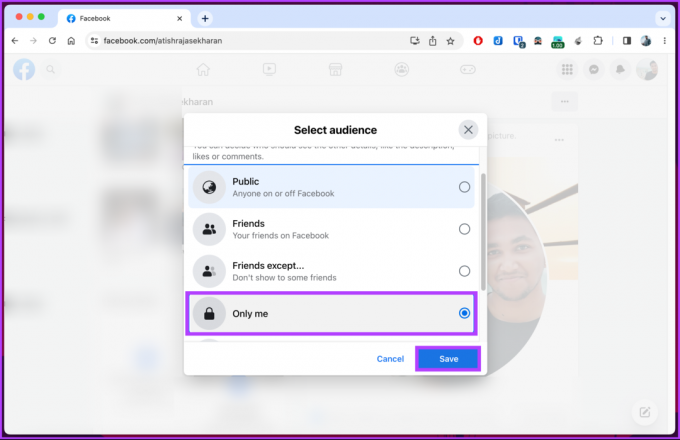
Ну вот. Изображение профиля не будет видно другим. Обратите внимание, что вы по-прежнему будете видеть это на своей временной шкале, а другие — нет. Они увидят это только в том случае, если проверят ваш профиль в Facebook.
На мобильном
Шаг 1: Запустите приложение Facebook и коснитесь значка профиля в левом верхнем углу экрана.

Шаг 2: На странице профиля коснитесь изображения профиля и на нижнем листе выберите «Выбрать изображение профиля».

Вы попадете на экран выбора фото.
Шаг 3: в разделе «Фотопленка» прокрутите галерею и выберите фотографию, которую хотите сделать изображением профиля.
Примечание: если вы не видите изображения из своей галереи, нажмите кнопку «Разрешить», чтобы предоставить Facebook доступ к галерее вашего телефона.
Шаг 4: в разделе «Предварительный просмотр изображения профиля» добавьте описание, если хотите, снимите флажок «Поделиться своим обновлением в Ленте новостей» и нажмите «Сохранить» в правом верхнем углу.
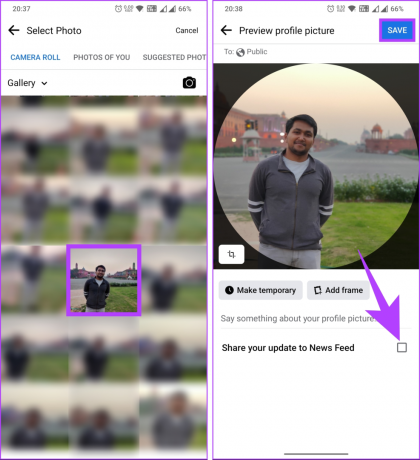
Ну вот. Вы обновили изображение своего профиля на Facebook, не опубликовав его в ленте новостей.
Если вы хотите защитить свою конфиденциальность, вы можете удалить свое изображение профиля и вернуться к полному отсутствию изображения; Продолжай читать.
Также читайте: Как отключить свой день рождения на Facebook
Как изменить изображение профиля на Facebook на ничего
Прежде чем полностью изменить изображение профиля на Facebook, важно отметить, что это действие удалит ваше текущее изображение профиля. и оставьте раздел изображения профиля пустым, что означает, что ваше имя и другие данные останутся видимыми, но ваше изображение профиля будет пустым.
С этим пониманием давайте приступим к пошаговому руководству в сети Facebook.
На рабочем столе
Шаг 1: зайдите на Facebook из предпочитаемого вами браузера и войдите в свою учетную запись.
Перейти к Facebook
Шаг 2: Теперь нажмите на значок своего профиля, где вы публикуете.
Примечание: Вы также можете щелкнуть изображение своего профиля в правом верхнем углу > в раскрывающемся меню и щелкнуть свой профиль.

Шаг 3: На странице своего профиля нажмите «Фотографии».
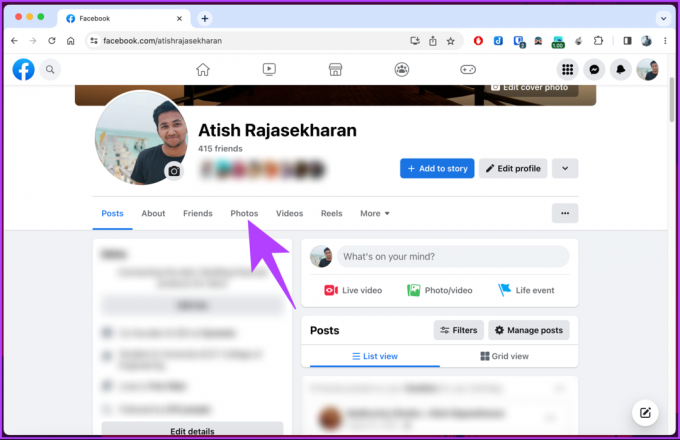
Шаг 4: Выберите «Альбомы», прокрутите вниз, чтобы найти альбом фотографий профиля, и нажмите на него.
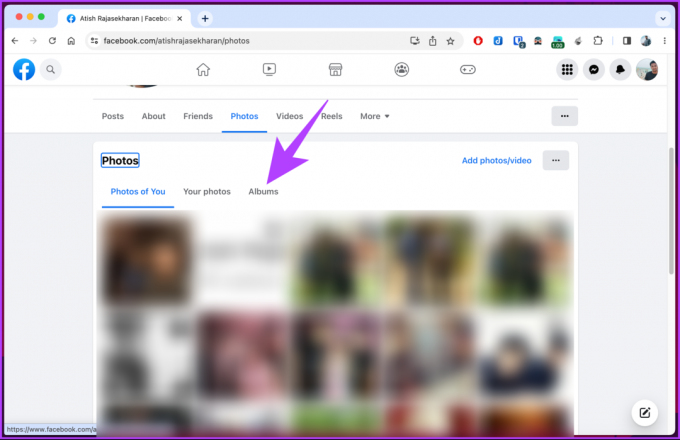

Шаг 5: в альбоме изображений профиля перейдите к текущему изображению профиля и щелкните значок пера в правом верхнем углу фотографии.
Шаг 6: В меню выберите Удалить фото.

Шаг 7: во всплывающем окне выберите «Удалить».

Вот и все. Ваш профиль Facebook будет удален и будет отображаться пустым, пока вы не добавите новый.
На мобильном
Шаг 1: Запустите приложение Facebook и коснитесь значка профиля в левом верхнем углу экрана.

Шаг 2: На странице профиля прокрутите вниз и нажмите «Фотографии». На экране «Фотографии» перейдите в «Альбомы».

Шаг 3: в альбомах прокрутите вниз, чтобы найти альбом изображений профиля, и коснитесь его. Теперь выберите текущее изображение профиля.

Шаг 4: коснитесь значка с тремя точками в правом верхнем углу. На нижнем листе выберите Удалить фото.

Шаг 5: во всплывающем окне «Удалить фото» нажмите «Удалить».
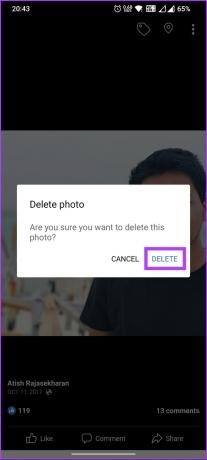
Ну вот. Вы легко удалили изображение своего профиля из Facebook. Вы можете изменить свое изображение, когда захотите, но иногда, по какой-либо причине, вы не сможете изменить отображаемое изображение; продолжайте читать, чтобы знать, что делать в таких случаях.
Что делать, если вы не можете изменить свое изображение профиля
Если вы не можете изменить изображение своего профиля, не волнуйтесь! Вот несколько шагов для устранения проблемы:
- Убедитесь, что изображение вашего профиля соответствует требованиям платформы в отношении формата файла (например, JPEG или PNG) и размера (часто указывается в килобайтах или пикселях).
- Стабильное подключение к Интернету необходимо для загрузки изображений профиля. Убедитесь, что вы подключены к Интернету, и попробуйте обновить страницу или приложение.
- Иногда накопленные данные, хранящиеся в кеше вашего браузера или файлы cookie, могут вызывать проблемы с загрузкой изображения профиля. Очистка этих временных файлов может помочь. Зайдите в настройки браузера, найдите опцию очистки кеша и файлов cookie и повторите попытку.
Если ни один из вышеперечисленных шагов не работает, свяжитесь с Поддержка Facebook. Предоставьте им конкретные сведения о вашей проблеме, включая любые сообщения об ошибках, которые вы получаете. Они будут лучше оснащены, чтобы помочь вам и решить проблему.
Часто задаваемые вопросы об изменении изображения профиля на Facebook
По умолчанию изображение вашего профиля в Facebook видно всем, то есть любой, кто посещает ваш профиль или сталкивается с ним, может его увидеть. Однако вы можете настроить параметры конфиденциальности для своего изображения профиля. Вы можете ограничить видимость изображения вашего профиля только вашими друзьями, настраиваемым списком людей или даже самим собой.
Изменение изображения профиля на Facebook на «Только я» означает, что только вы можете видеть это изображение. При выборе этого параметра конфиденциальности изображение вашего профиля не будет видно вашим друзьям, знакомым или кому-либо еще на Facebook.
Чтобы изменить изображение своего профиля специально для Facebook Messenger, откройте приложение Messenger на своем устройстве > коснитесь изображения своего профиля в в верхнем левом углу> на экране изображения профиля нажмите кнопку «Изменить» рядом с вашим текущим изображением профиля> выберите источник вашего новое изображение профиля> отрегулируйте положение и размер изображения по желанию> нажмите кнопку «Сохранить», чтобы установить новое изображение профиля. Посланник.
Важно отметить, что изменение изображения вашего профиля в Messenger отличается от изменения изображения вашего профиля на Facebook. Обновление изображения вашего профиля в Messenger повлияет только на ваш профиль Messenger, в то время как его изменение на основной платформе Facebook обновит изображение вашего профиля как в Facebook, так и в Messenger.
Восстановите свою учетную запись Facebook
Ищете ли вы свежий взгляд или просто хотите внести изменения без лишнего шума, зная, как изменить свой изображение профиля на Facebook, о котором никто не знает, позволяет вам контролировать свое присутствие в Интернете и личный имидж. Вы также можете прочитать как использовать тихий режим на Facebook.