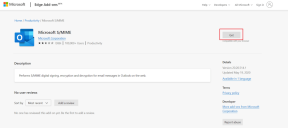Как использовать Mail Drop на iPhone, iPad и Mac
Разное / / June 30, 2023
Приложение «Почта» позволяет отправлять мультимедийные файлы и документы в виде вложений с сообщениями электронной почты в приложении «Почта». Однако вы не можете прикреплять файлы размером более 20 МБ или 25 МБ. Это ограничение существует почти в каждом почтовом клиенте на iPhone, iPad и Mac.

У Apple есть встроенная функция Mail Drop, которая позволяет прикреплять файлы размером до 5 ГБ. Мы покажем, как использовать функцию Mail Drop на вашем iPhone, iPad и Mac. Вы можете использовать эту функцию для любого почтового клиента, в который вы вошли с помощью Apple Mail.
Что такое Mail Drop и как это работает
Подобно тому, как Gmail просит вас поделиться тяжелыми файлами с помощью Google Диска, приложение Mail позволяет отправлять вложения размером до 5 ГБ. Приложение «Почта» обнаружит файлы большего размера и предложит отправить их через Mail Drop. Ваш файл(ы) будут загружены в iCloud, а электронное письмо будет содержать ссылку на вложение для него. Все ваши файлы Mail Drop хранятся в iCloud. Самое приятное то, что вложение не будет учитываться в вашем хранилище iCloud.
Однако срок действия ссылки Mail Drop истекает через 30 дней. Существует ограничение в 1 ТБ на общее количество файлов, которые можно отправить с помощью этой функции. Это может быть как один файл, так и набор файлов. Вы не можете отправлять несжатые файлы. Вам нужно Сначала заархивируйте их а затем поделиться ими с помощью Mail Drop.
Как использовать Mail Drop на Mac
Давайте сначала начнем с того, как отправлять или получать большие файлы с помощью Mail Drop с приложением Mail на вашем Mac. Просто убедитесь, что вы используете последнюю версию macOS, чтобы избежать сбоев при использовании Apple Mail.
Шаг 1: Нажмите сочетание клавиш Command + пробел, чтобы открыть поиск Spotlight, введите Почта, и нажмите «Возврат».

Шаг 2: Составьте письмо и добавьте вложения.
Шаг 3: Нажмите значок «Отправить» в левом верхнем углу.
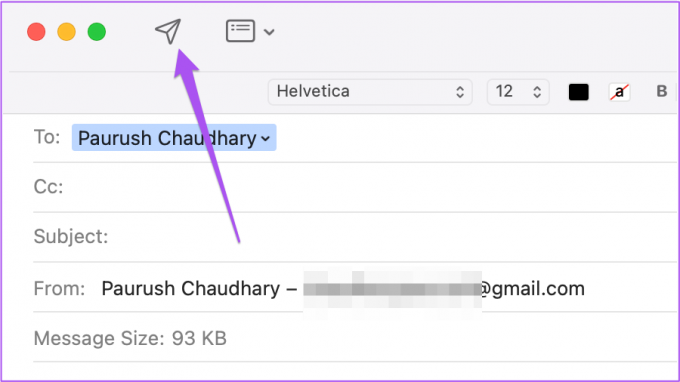
Шаг 4: Нажмите «Использовать почту».

Приложение «Почта» отправит вашу электронную почту в папку «Исходящие». Через некоторое время вы можете нажать «Отправлено» в левом меню, чтобы проверить ход загрузки вашего вложения.
После получения ваш контакт может нажать на ссылку iCloud, чтобы загрузить вложение (я).
Включить Mail Drop для автоматической отправки больших файлов на Mac
Вы также можете включить функцию Mail Drop для автоматической отправки больших файлов. Вот как включить эту функцию в приложении «Почта» на вашем Mac.
Шаг 1: Нажмите сочетание клавиш Command + пробел, чтобы открыть поиск Spotlight, введите Почта, и нажмите «Возврат».

Шаг 2: Нажмите «Почта» в верхнем левом углу и выберите «Настройки».

Шаг 3: Выберите вкладку «Учетные записи» в окне «Общие».

Шаг 4: Выберите свой почтовый клиент на левой боковой панели.
Шаг 5: Установите флажок рядом с «Отправлять большие вложения с помощью Mail Drop», чтобы включить эту функцию.

Вы также можете прочитать наш пост, если Apple Mail не синхронизируется с Gmail на вашем Mac.
Как использовать Mail Drop на iPhone и iPad
Вы можете использовать функцию Mail Drop на своем iPhone и iPad. Если у ваших контактов нет AirDrop, вы можете отправить им по электронной почте большие файлы, такие как набор фотографий (особенно если они сняты с помощью 48-мегапиксельная камера вашего iPhone) и видео с помощью Mail Drop. Мы предлагаем использовать обновленную версию приложения Почта на вашем iPhone и iPad. Шаги остаются одинаковыми для обеих платформ.
Шаг 1: Откройте приложение «Почта» на своем iPhone или iPad.

Шаг 2: Составьте письмо и добавьте вложения.
Шаг 3: Коснитесь значка «Отправить» в правом верхнем углу.

Шаг 4: Выберите «Использовать Mail Drop» внизу.

Ваше устройство Apple загрузит файлы в вашу учетную запись iCloud и отправит ссылку вашему контакту.
Вы также можете прочитать наш пост, если вы письма никогда не исчезали из почтового приложения на вашем iPhone.
Как получить доступ к Mail Drop в Windows
Если у вас есть ПК с Windows, вы можете использовать функцию Mail Drop на домашней странице iCloud. Обратите внимание, что это применимо только в том случае, если вы используете учетную запись iCloud Mail.
Шаг 1: Откройте веб-сайт iCloud в браузере.
Посетите iCloud
Шаг 2: Войдите в свою учетную запись iCloud.
Шаг 3: Прокрутите вниз и нажмите «Почта».

Шаг 4: Создайте новое электронное письмо и добавьте вложения.
Шаг 5: Щелкните значок «Отправить» в правом верхнем углу.
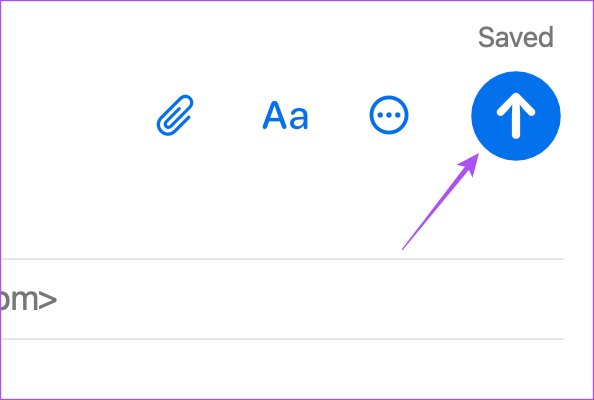
Шаг 6: Выберите «Использовать Mail Drop», когда появится всплывающее окно.

Отправить большие файлы
Вы можете использовать Mail Drop на своем iPhone, iPad и Mac для получения больших файлов без необходимости загружать их на сторонние веб-сайты. Это бесплатная встроенная функция, которую можно использовать в любое время.
Последнее обновление: 31 мая 2023 г.
Вышеупомянутая статья может содержать партнерские ссылки, которые помогают поддерживать Guiding Tech. Однако это не влияет на нашу редакционную честность. Содержание остается беспристрастным и аутентичным.