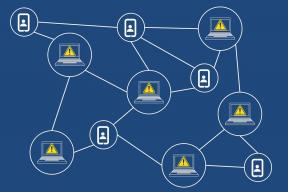7 лучших способов исправить невозможность установки драйверов в Windows 11
Разное / / July 04, 2023
Драйверы — это важные программы, которые позволяют Windows взаимодействовать с аппаратными устройствами, подключенными к вашей системе. Пока Windows обычно обрабатывает установку драйверов автоматически., могут быть ситуации, когда необходима ручная установка. Однако, если вы не можете установить драйверы на свой ПК с Windows 11, несмотря на неоднократные попытки, это руководство может помочь.
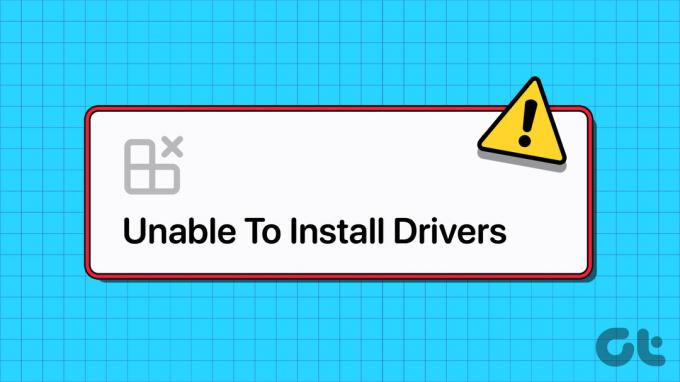
Если это всего лишь разовый сбой, перезагрузка компьютера может помочь решить проблему и сдвинуть дело с мертвой точки. Однако, если это не сработает, вы можете попробовать следующие советы по устранению неполадок, чтобы устранить основную проблему.
1. Используйте пакет установки драйвера
Диспетчер устройств и приложение «Настройки» — две наиболее предпочтительные утилиты для установка драйверов в винде. Однако, если у вас возникли проблемы с обоими, вы можете загрузить соответствующий пакет драйверов с веб-сайта производителя и установить его вручную.
Например, если вы не можете установить драйверы дисплея в Windows 11, перейдите на веб-сайт производителя (например,
NVIDIA, AMD, или Интел), введите такие сведения, как номер модели вашего ПК и другую соответствующую информацию, чтобы загрузить последнюю версию совместимого драйвера.
После загрузки запустите установочный файл и следуйте инструкциям на экране, чтобы установить драйверы. Если во время установки вы столкнулись с такими ошибками, как «Не удается завершить работу мастера установки драйвера устройства», продолжите выполнение приведенных ниже исправлений.
2. Запустите средство устранения неполадок оборудования и устройств
Запуск встроенных средств устранения неполадок Windows — эффективный способ исправить большинство проблем на системном уровне, включая эту. В этом случае вы можете запустить средство устранения неполадок оборудования и устройств, чтобы решить проблемы, связанные с оборудованием, и посмотреть, поможет ли это.
Шаг 1: Нажмите сочетание клавиш Windows + R, чтобы открыть диалоговое окно «Выполнить».
Шаг 2: Введите следующую команду в поле «Открыть» и нажмите Enter.
msdt.exe -id DeviceDiagnostic

Шаг 3: Щелкните Дополнительно.

Шаг 4: Установите флажок Автоматически применять ремонт и нажмите Далее.

Подождите, пока средство устранения неполадок обнаружит и устранит все проблемы, и посмотрите, сможете ли вы после этого установить драйверы.
3. Установите драйверы в режиме чистой загрузки
Когда вы загружаете Windows в состоянии чистой загрузки, она запускает только основные программы и службы. Если проблема вызвана вмешательством фонового приложения или службы, установка драйвера в чистое состояние загрузки должно сработать.
Чтобы загрузить компьютер в режиме чистой загрузки:
Шаг 1: Нажмите сочетание клавиш Windows + R, чтобы открыть диалоговое окно «Выполнить», введите msconfig.mscи нажмите Enter.

Шаг 2: На вкладке «Службы» установите флажок «Скрыть все службы Microsoft», а затем нажмите кнопку «Отключить все».

Шаг 3: Перейдите на вкладку «Автозагрузка» и нажмите «Открыть диспетчер задач».

Шаг 4: В окне диспетчера задач выберите стороннее приложение или программу и нажмите кнопку «Отключить» вверху. Повторите этот шаг, чтобы отключить все запускаемые приложения и программы одну за другой.

Перезагрузите компьютер, чтобы войти в состояние чистой загрузки, и попробуйте снова установить драйвер. Если этот метод работает, это означает, что проблема связана с одним из приложений или программ, которые вы отключили. Итак, вам нужно просмотреть недавно установленные приложения и программы, чтобы удалить проблемную.
4. Отключить обязательное использование подписи драйверов
Driver Signature Enforcement — это функция безопасности, которая позволяет Windows проверять цифровую подпись драйверов перед установкой. Однако если вы пытаетесь установить драйверы для специализированного оборудования, не имеющего цифровой подписи, вам потребуется отключить функцию принудительного применения подписи драйверов.
Поскольку отключение этой функции может подвергнуть вашу систему риску, вам следует делать это, только если вы доверяете источнику драйвера.
Шаг 1: Нажмите клавишу Windows, чтобы открыть меню «Пуск», и щелкните значок питания внизу. Затем, удерживая клавишу Shift, выберите «Перезагрузить».

Шаг 2: После перезагрузки компьютера вам будет предложено выбрать вариант. Нажмите «Устранение неполадок», чтобы продолжить.

Шаг 3: Нажмите Дополнительные параметры.

Шаг 4: Выберите Параметры запуска.

Шаг 5: Нажмите кнопку «Перезагрузить», чтобы открыть меню «Параметры запуска».

Шаг 6: Нажмите 7 или F7 на клавиатуре, чтобы загрузить компьютер с отключенной функцией проверки подписи драйверов.
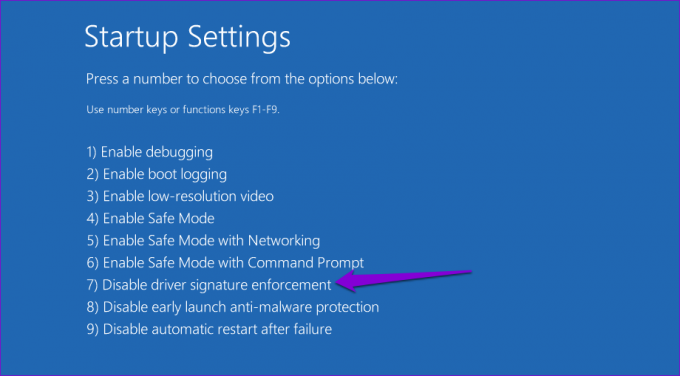
Попробуйте установить драйвер еще раз, чтобы проверить, работает ли он. Функция проверки подписи драйверов будет автоматически включена при следующей перезагрузке ПК.
5. Сканировать на наличие вредоносных программ
Вредоносное ПО или вирусы на вашем ПК также могут мешать работе Windows и мешать установке драйверов. Чтобы проверить эту возможность, попробуйте сканирование вашей системы с помощью Защитника Windows или сторонняя антивирусная программа.

6. Установите обновления Windows
Проблема с установкой драйвера может быть ограничена вашей сборкой Windows. Если это так, установка ожидающих обновлений Windows должна помочь.
Нажмите сочетание клавиш Windows + I, чтобы открыть приложение «Настройки», перейдите на вкладку «Центр обновления Windows» и нажмите кнопку «Проверить наличие обновлений». Загрузите и установите ожидающие обновления, а затем посмотрите, сможете ли вы после этого установить драйверы.

7. Выполните восстановление системы
Если вы по-прежнему не можете установить драйверы на этом этапе, причиной проблемы являются недавние изменения, внесенные в ваш ПК с Windows 11. Можешь попробовать выполнение восстановления системы чтобы отменить эти изменения и вернуть компьютер в нормальное состояние.
Шаг 1: Щелкните значок поиска на панели задач, введите создать точку восстановления и нажмите Enter.
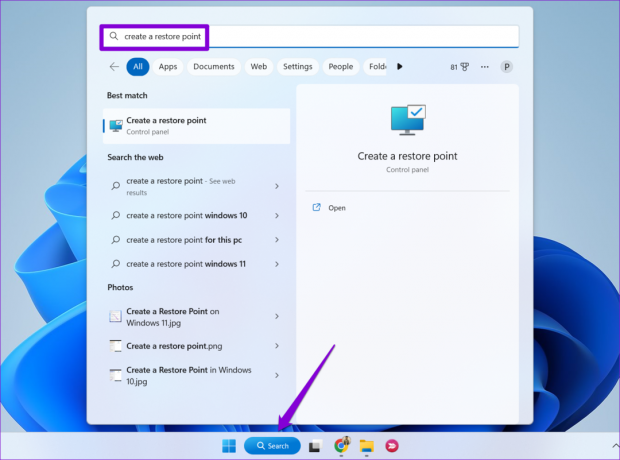
Шаг 2: На вкладке «Защита системы» нажмите кнопку «Восстановление системы».
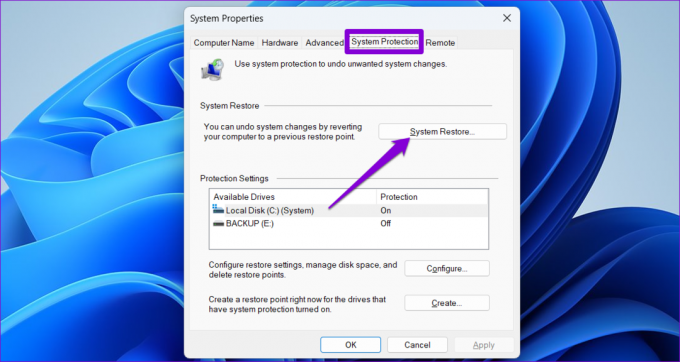
Шаг 3: Нажмите Далее, чтобы продолжить.

Шаг 4: Выберите недавнюю точку восстановления и нажмите «Далее».

Шаг 5: Нажмите Готово, чтобы продолжить.

После того, как Windows восстановит вашу систему до указанного состояния, вы можете установить драйверы, как и раньше.
Больше никаких проблем с установкой драйверов
Windows 11 может эффективно использовать оборудование вашего ПК только с правильным драйвером и столкнется со многими проблемами. Надеюсь, это больше не так, и вы можете без проблем устанавливать или обновлять драйверы на своем ПК. В комментариях ниже сообщите нам, какой из приведенных выше советов помог вам.
Последнее обновление: 5 июня 2023 г.
Вышеупомянутая статья может содержать партнерские ссылки, которые помогают поддерживать Guiding Tech. Однако это не влияет на нашу редакционную честность. Содержание остается беспристрастным и аутентичным.

Написано
Панкил по профессии инженер-строитель, который начал свой путь в качестве писателя в EOTO.tech. Недавно он присоединился к Guiding Tech в качестве внештатного автора, чтобы освещать инструкции, пояснения, руководства по покупке, советы и рекомендации для Android, iOS, Windows и Интернета.