Исправление компьютеров, не отображающихся в сети в Windows 10
Разное / / January 12, 2022
Обмен файлами с другими ПК, подключенными к той же сети, стал намного проще, чем раньше. Раньше можно было либо загрузить файлы в облако и поделиться ссылкой для скачивания, либо физически скопировать файлы на съемный носитель, например USB-накопитель, и передать его дальше. Тем не менее, эти древние методы больше не требуются, так как ваши файлы теперь могут быть переданы с помощью нескольких простых щелчков мыши с помощью обмен файлами по сети функциональность в Windows 10. Сказав это, вам часто может быть трудно подключиться к другим ПК с Windows в той же сети. В этой статье мы расскажем о нескольких методах устранения проблем, связанных с отсутствием отображения компьютеров в сети и неработающих сетевых ресурсов Windows 10.
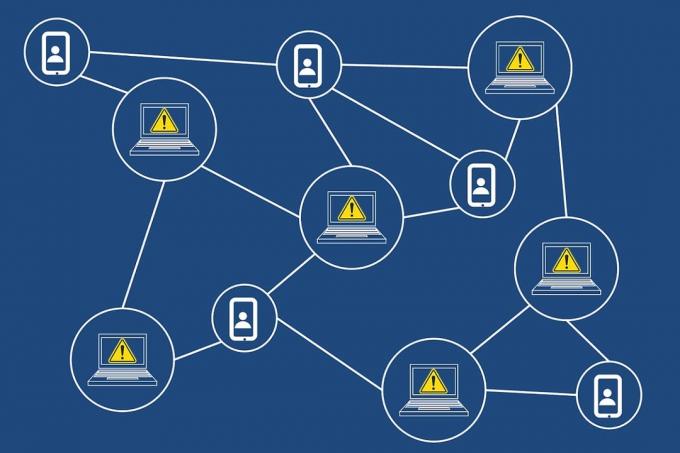
Содержание
- Как исправить, что компьютеры не отображаются в сети в Windows 10
- Причины, по которым общий доступ к сети Windows 10 не работает
- Способ 1: включить сетевое обнаружение и общий доступ к файлам
- Способ 2: правильно настроить параметры общего доступа
- Способ 3: включить необходимые службы, связанные с обнаружением
- Способ 4. Включите поддержку общего доступа к файлам SMB 1.0/CIFS.
- Способ 5: разрешить сетевое обнаружение через брандмауэр
- Способ 6: сброс настроек сети.
- Способ 7: переустановите сетевой драйвер
- Совет для профессионалов: как получить доступ к другим компьютерам в вашей сети
Как исправить, что компьютеры не отображаются в сети в Windows 10
Компьютеры, не отображающиеся в сети, являются распространенной проблемой при попытке подключения к другим компьютерам. Если у вас также есть эта проблема, не волнуйтесь! Вы можете ознакомиться с нашим руководством по Как настроить общий доступ к сетевым файлам в Windows 10 чтобы научиться подключаться к другим компьютерам в вашей сети и обмениваться файлами.
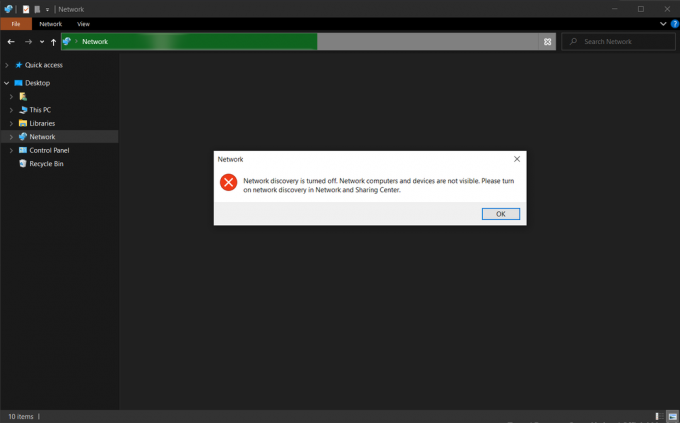
Причины, по которым общий доступ к сети Windows 10 не работает
Эта проблема в первую очередь возникает, когда:
- вы пытаетесь добавить новый компьютер в свою сеть.
- вы полностью сбрасываете настройки ПК или общего доступа к сети.
- новые обновления Windows (версии 1709, 1803 и 1809) полны ошибок.
- параметры сетевого обнаружения настроены неправильно.
- драйверы сетевого адаптера повреждены.
Способ 1: включить сетевое обнаружение и общий доступ к файлам
Проблемы с обменом файлами по сети обязательно возникнут, если функция сетевого обнаружения отключена в первую очередь. Как следует из названия, эта функция позволяет вашему ПК обнаруживать другие ПК и устройства, подключенные к той же сети.
Примечание: Сетевое обнаружение включено по умолчанию, для частных сетей как домашние и рабочие сети. Кроме того, по умолчанию он отключен для публичные сети таких как аэропорты и кафе.
Следовательно, чтобы решить эту проблему, включите сетевое обнаружение и общий доступ к файлам, выполнив следующие действия:
1. Нажмите Windows + Еключи одновременно открывать Проводник.
2. Нажать на Сеть на левой панели, как показано.
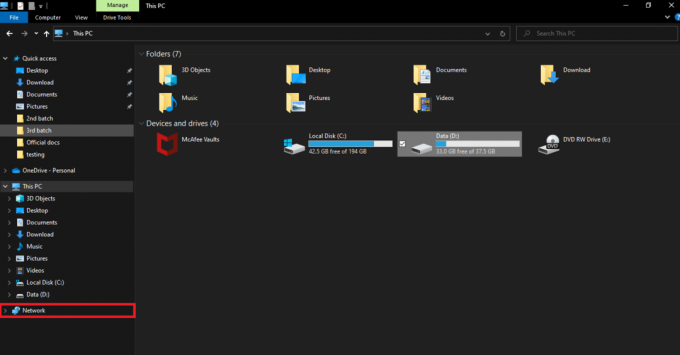
3. Если функция общего доступа к файлам отключена, в верхней части окна появится предупреждающее сообщение: Общий доступ к файлам отключен. Некоторые сетевые компьютеры и устройства могут быть невидимы. Нажмите изменить… Таким образом, нажмите на неожиданно возникнуть.

4. Далее выберите Включите сетевое обнаружение и общий доступ к файлам вариант, как показано ниже.
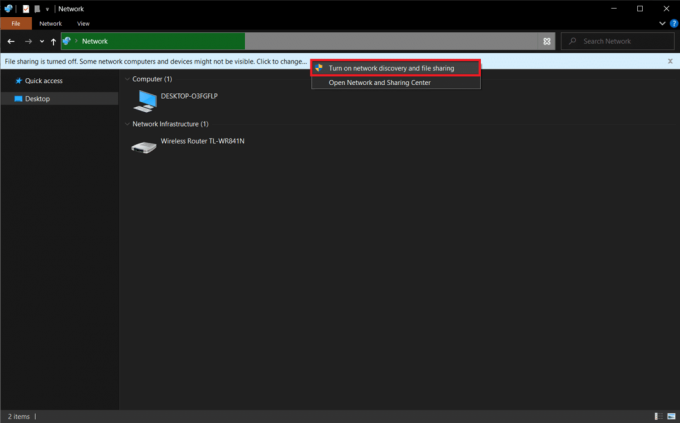
5. Диалоговое окно с запросом Вы хотите включить сетевое обнаружение и общий доступ к файлам для всех общедоступных сетей? появится. Выберите подходящий вариант.
Примечание: Вам следует избегать включения сетевого обнаружения и обмена файлами для всех общедоступных сетей и включать их только в случае крайней необходимости. Если вы не уверены, какой вариант выбрать, просто нажмите на Нет, сделать сеть, к которой я подключен, частной сетью.
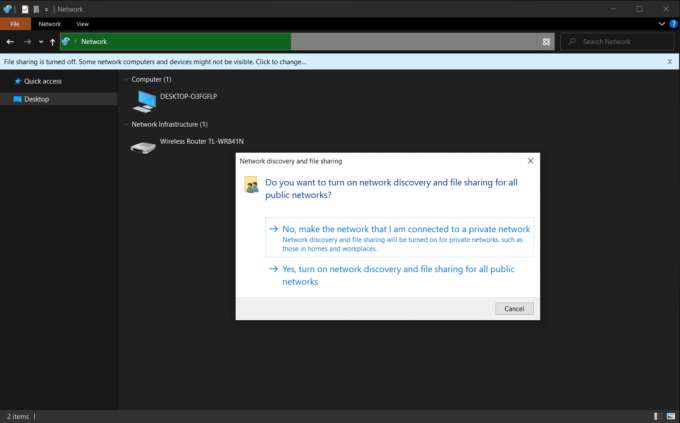
6. Обновите страницу сети или снова открыть проводник. Здесь будут перечислены все ПК, подключенные к этой сети.
Читайте также:Исправить неработающий семейный доступ к YouTube TV
Способ 2: правильно настроить параметры общего доступа
Включение сетевого обнаружения позволит вам видеть другие ПК. Тем не менее, вы можете столкнуться с проблемами, связанными с неработающим сетевым доступом, если параметры общего доступа не установлены должным образом. Внимательно следуйте приведенным ниже инструкциям, чтобы исправить проблемы с компьютерами, которые не отображаются в сети.
1. Ударь Клавиши Windows + I одновременно открывать Windows Настройки.
2. Нажать на Сеть и Интернет настройки, как показано.

3. Прокрутите вниз и нажмите Центр коммуникаций и передачи данных под Расширенные настройки сети на правой панели.

4. Развернуть Частный (текущий профиль) раздел и выберите Включите сетевое обнаружение.
5. Установите флажок под названием Включите автоматическую настройку устройств, подключенных к сети., как изображено.
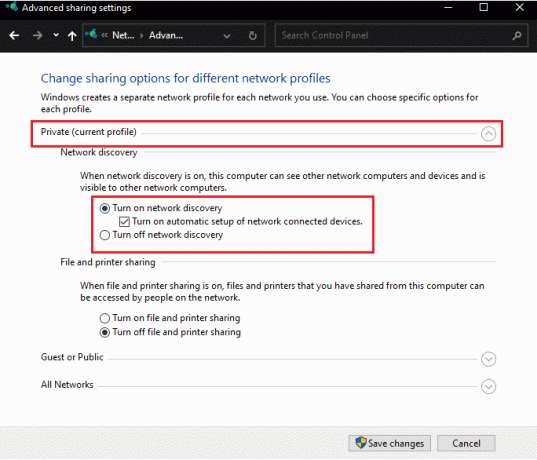
6. Далее выберите Включите общий доступ к файлам и принтерам функцию, чтобы включить ее в Общий доступ к файлам и принтерам раздел.
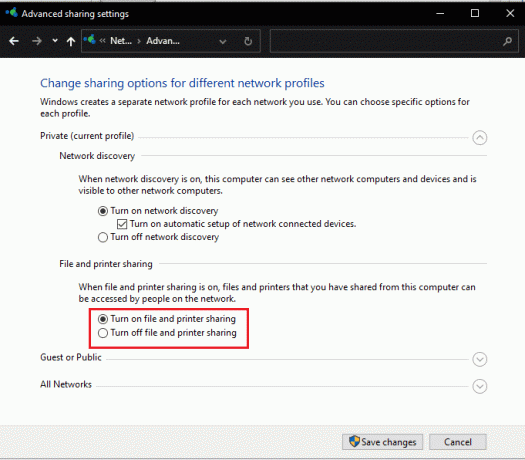
7. Теперь разверните Все сети раздел.
8. Выбирать Включите общий доступ, чтобы любой, у кого есть доступ к сети, мог читать и записывать файлы в общедоступных папках. вариант для Общий доступ к папкам как показано ниже.
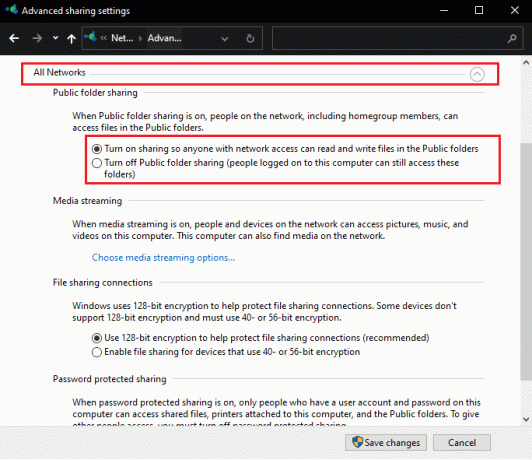
9. Также выберите Используйте 128-битное шифрование для защиты подключений к файлам (рекомендуется) за Соединения для обмена файлами
10. И выберите Включите общий доступ, защищенный паролем вариант в Общий доступ с защитой паролем для дополнительной безопасности.
Примечание: Если в сети есть старые устройства или ваше одно, выберите Включить общий доступ для устройств, использующих 40-битное или 56-битное шифрование варианты вместо этого.
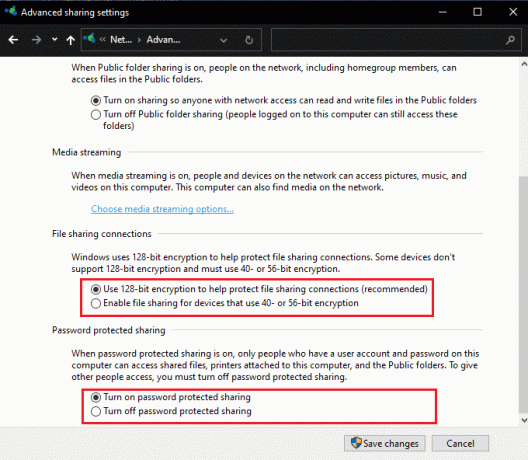
11. Наконец, нажмите на Сохранить изменения кнопку, чтобы привести их в действие, как показано на рисунке.
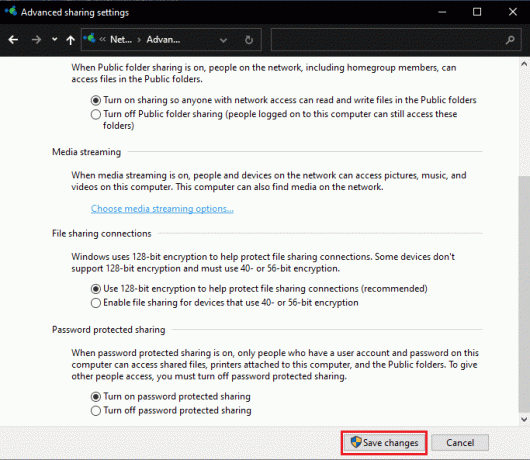
Теперь проблема с неработающим сетевым доступом Windows 10 должна быть решена.
Примечание: Если вы доверяете всем устройствам в сети и хотите, чтобы все имели доступ к файлам, смело выбирайте Отключить защищенный паролем общий доступ в Шаг 10.
Читайте также:Как зашифровать папку в Windows 10
Способ 3: включить необходимые службы, связанные с обнаружением
Хост поставщика функций обнаружения и публикация ресурса обнаружения функций — это две службы, отвечающие за то, чтобы сделать ваш ПК видимым или доступным для обнаружения другими ПК и устройствами в сети. Если службы перестали работать в фоновом режиме или дают сбои, у вас возникнут проблемы с обнаружением других систем и с совместным использованием файлов. Выполните шаги, перечисленные ниже, чтобы исправить проблемы, связанные с тем, что компьютеры не отображаются в сети, а общий доступ к сети Windows 10 не работает, включив соответствующие службы.
1. Ударил Клавиши Windows + R одновременно открывать Бегать чат.
2. Тип services.msc и нажмите на В ПОРЯДКЕ открыть Услуги применение.
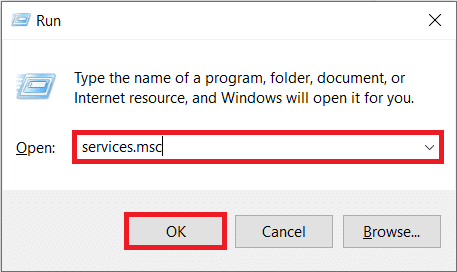
3. Найдите и найдите Хост поставщика обнаружения функций услуга. Щелкните правой кнопкой мыши по нему и выберите Характеристики, как показано.

4. Под Общий вкладку, выберите Тип запуска в виде автоматический.
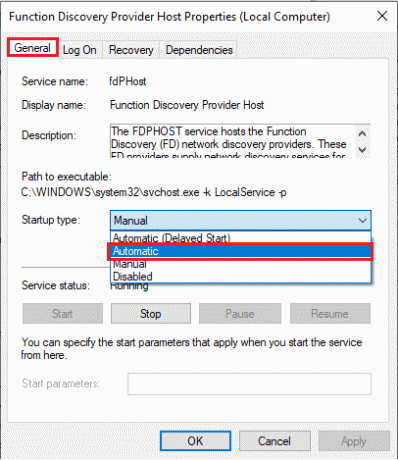
5. Также убедитесь, что Статус услуги читает Бег. Если нет, нажмите на Начинать кнопка.
6. Нажмите на Применять чтобы сохранить изменения и нажмите В ПОРЯДКЕ для выхода, как показано на рисунке.
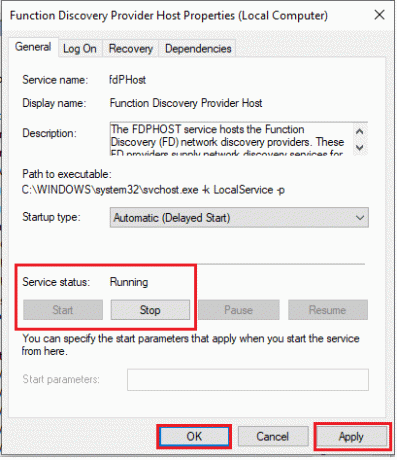
7. Далее щелкните правой кнопкой мыши Публикация ресурсов для обнаружения функций (FDResPub) и выберите Характеристики, как раньше.
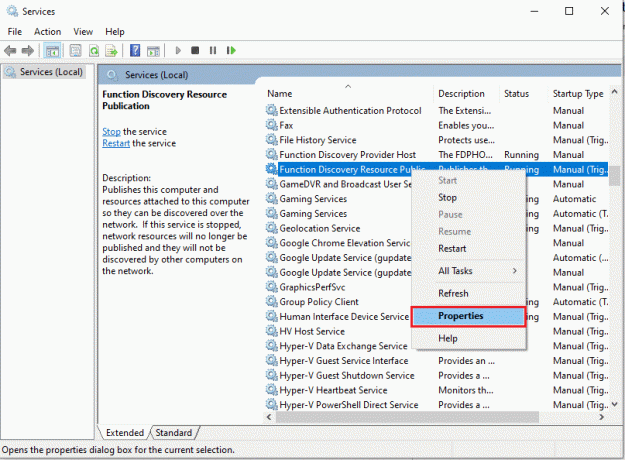
8. в Общий вкладка, нажмите Тип запуска: выпадающий и выберитеАвтоматический (отложенный старт), как показано ниже.
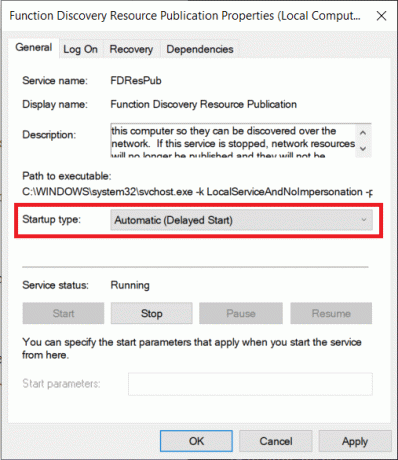
9. Нажмите на Применить > ОК чтобы сохранить изменения.
10. Точно так же установите Типы запуска из Обнаружение SSDP и Хост устройства UPnP услуги Руководство также.

11. Нажмите на Применить > ОК сохранить отдельные изменения и, наконец, начать сначала ваш рабочий стол/ноутбук с Windows 10.
Читайте также:Как включить или отключить службу в Windows 11
Способ 4: включить поддержку общего доступа к файлам SMB 1.0/CIFS
Блок сообщений сервера или SMB — это протокол или набор правил, определяющих способ передачи данных. Он используется операционными системами Windows 10 для передачи файлов, совместного использования принтеров и связи друг с другом. Хотя решение об использовании SMB 1.0 еще не принято, а протоколы считаются безопасными, включение этой функции может стать ключом к решению проблемы, связанной с тем, что компьютеры не отображаются в сети.
1. Нажмите на Начинать и введите Панель управления, нажмите Открытым на правой панели

2. Набор Просмотр > Крупные значки и нажмите на Программы и особенности вариант.

3. На левой панели нажмите кнопку Включение или отключение функций Windows как показано.
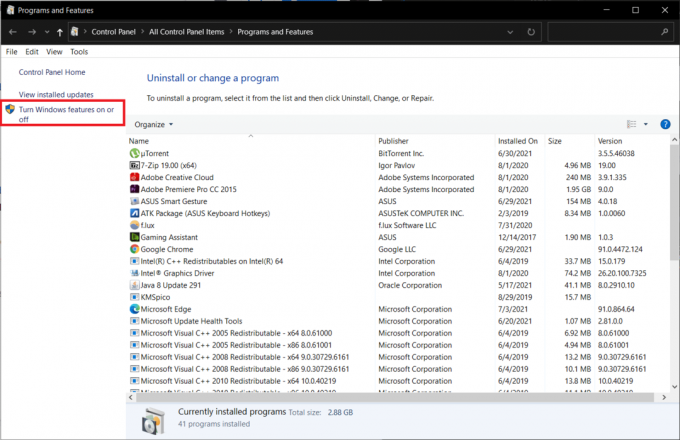
4. Прокрутите вниз и найдите Поддержка общего доступа к файлам SMB 1.0/CIFS. Убедитесь, что поле рядом с проверил.
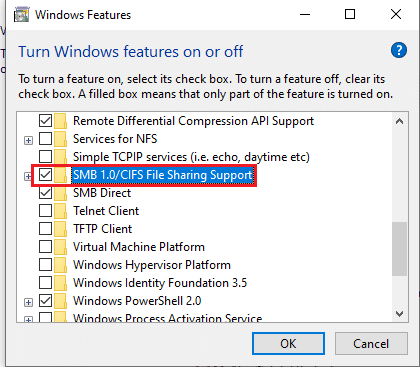
5. Отметьте галочками все указанные подпункты показано выделено:
- Автоматическое удаление SMB 1.0/CIFS
- Клиент SMB 1.0/CIFS
- Сервер SMB 1.0/CIFS
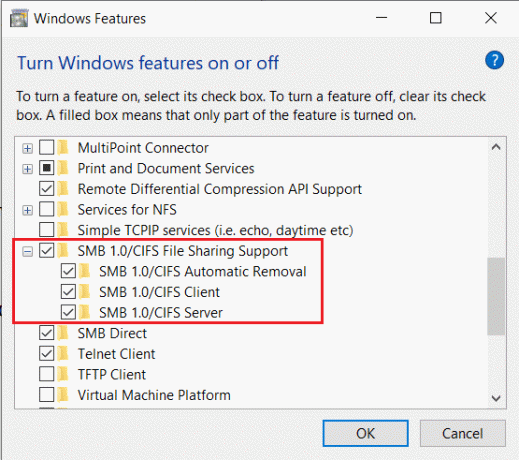
6. Нажмите на В порядке чтобы сохранить и выйти. Перезагрузите систему, если потребуется.
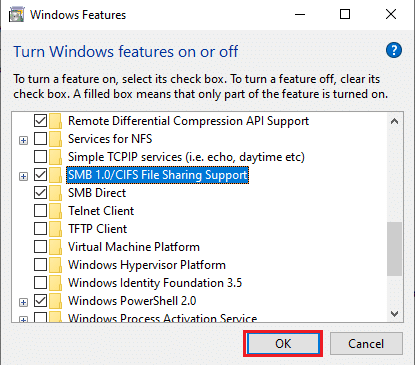
Читайте также:Исправление Ethernet не имеет допустимой ошибки конфигурации IP
Способ 5: разрешить сетевое обнаружение через брандмауэр
Брандмауэр Защитника Windows и излишне строгие антивирусные программы часто являются виновниками нескольких проблем с подключением. В частности, брандмауэр предназначен для регулирования подключения и сетевых запросов, отправляемых туда и обратно с вашего ПК. Вам нужно будет вручную разрешить функцию Network Discovery, чтобы просматривать другие сетевые компьютеры и решить проблему с совместным использованием сети Windows 10, которая не работает. Это можно сделать двумя способами.
Вариант 1: через настройки Windows
Выполните следующие действия, чтобы разрешить обнаружение сети через брандмауэр Windows через приложение «Настройки»:
1. Нажмите Окна + я открыть Настройки и нажмите на Обновление и безопасность, как показано.
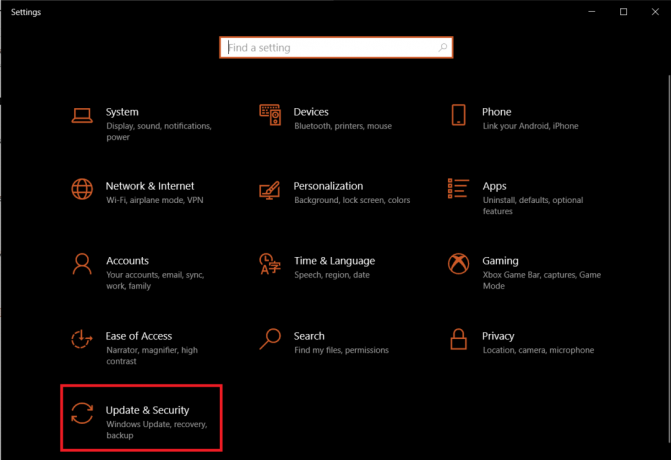
2. Перейдите к Безопасность Windows вкладку и нажмите на Брандмауэр и защита сети на правой панели.
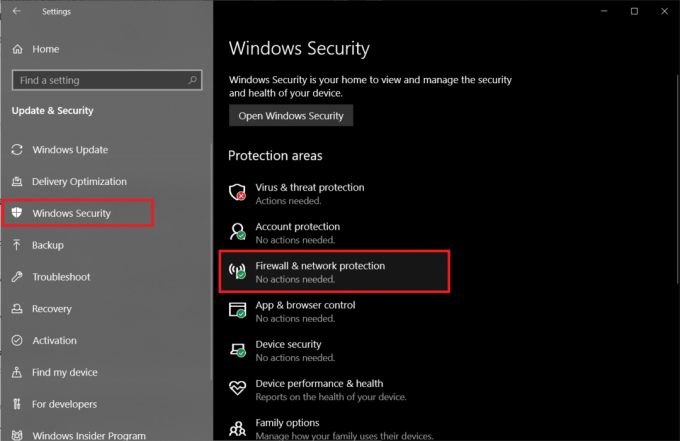
3. В следующем окне нажмите на Разрешить приложение через брандмауэр как изображено.
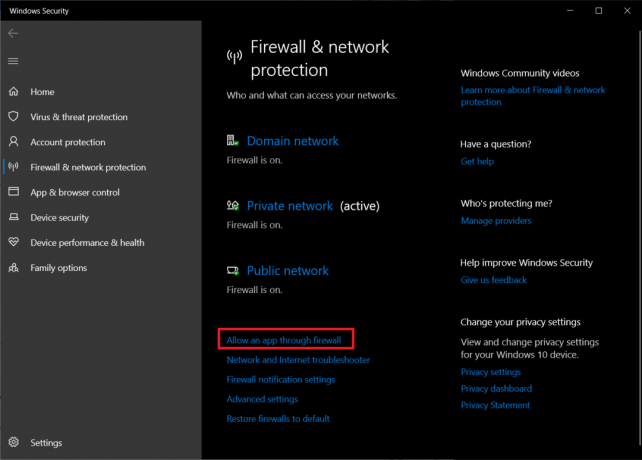
4. Далее нажмите на Изменить настройки кнопка, чтобы разблокировать Разрешенные приложения и функции список и внести в него изменения.
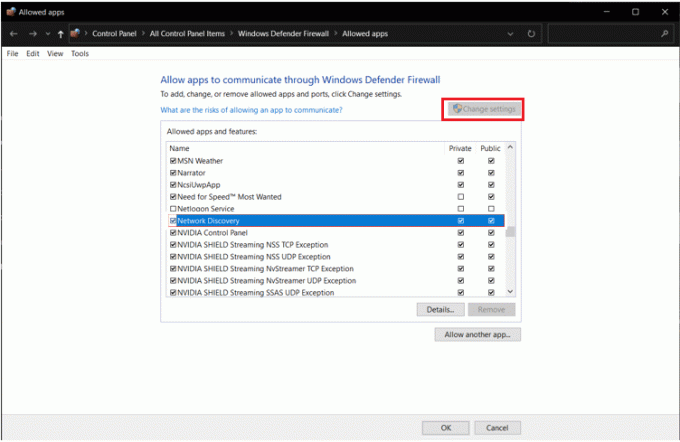
5. Находить Обнаружение сети и внимательно поставьте галочку Частный а также Общественный столбцы, относящиеся к функции. Затем нажмите на В ПОРЯДКЕ.
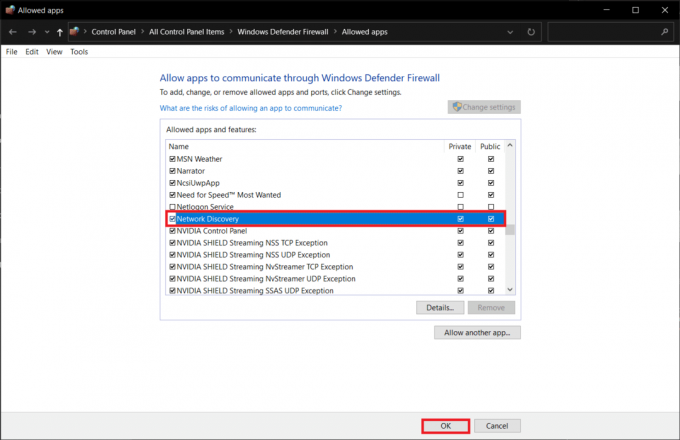
Вариант 2: через командную строку
Вы можете избежать вышеуказанных хлопот, связанных с просмотром нескольких окон, просто выполнив следующую строку в командной строке и, возможно, исправив компьютеры, которые не отображаются в сети.
1. Ударь Ключ Windows, тип командная строка и нажмите на Запустить от имени администратора, как показано.

2. Введите данную команду и нажмите кнопку Введите ключ.
Группа правил брандмауэра netsh advfirewall = "Сетевое обнаружение" new enable = Yes
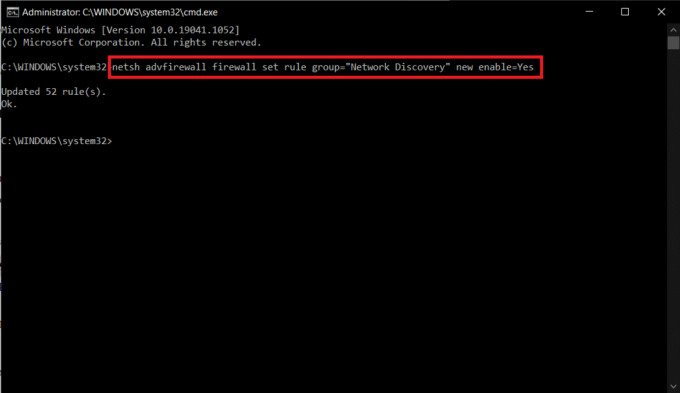
Читайте также:Как включить режим графического калькулятора в Windows 10
Способ 6: сброс настроек сети
Если все вышеперечисленные методы были соблюдены точно, вы можете быть уверены, что общий доступ к сетевым файлам настроен правильно. Проблемы с самой сетью могут заключаться в том, что компьютер не может просматривать другие подключенные системы. В таких случаях сброс всех связанных элементов должен устранить проблему с неработающим сетевым доступом Windows 10. Этого тоже можно добиться двумя способами.
Вариант 1: через настройки Windows
Если вам удобнее работать с графическими интерфейсами, а не с приложениями командной строки, вы можете сбросить настройки сети через настройки Windows следующим образом:
1. Запустить Windows Настройки и перейдите к Сеть и Интернет.
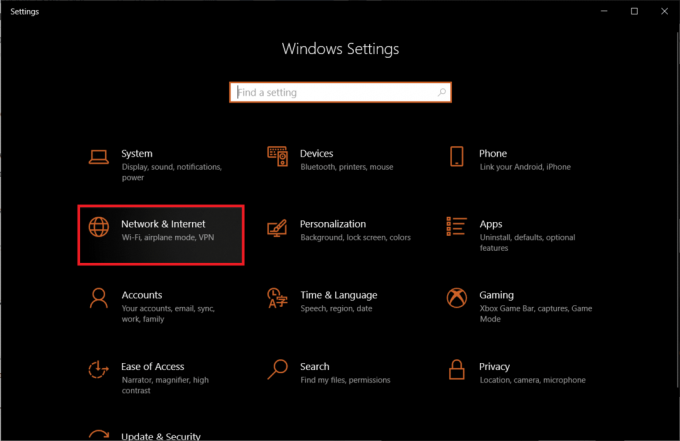
2. Нажмите на Сброс сети > Сбросить сейчас кнопка, как показано на рисунке.
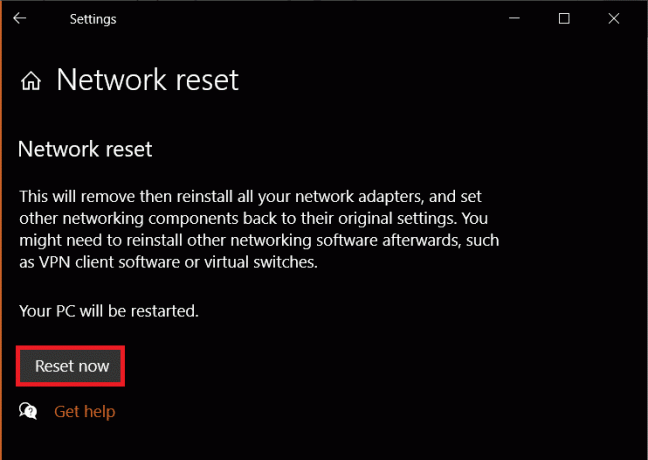
Вариант 2: через командную строку
Выполните указанные шаги, чтобы сбросить настройки сети через командную строку:
1. Запуск Командная строка как администратор как раньше.

2. Выполните приведенный ниже набор команды один за другим.
netsh сброс винсокаnetsh int ip сбросipconfig/выпускipconfig/обновитьipconfig /flushdns

Способ 7: переустановите сетевой драйвер
Вы можете сделать еще один шаг в процессе сброса, переустановив драйверы сетевого адаптера и позволив Windows установить последние версии. Вот как исправить компьютеры, которые не отображаются в сети, переустановив сетевой драйвер:
1. нажмите Ключ Windows, тип Диспетчер устройств и нажмите на Открытым.

2. Дважды щелкните, чтобы развернуть Сетевые адаптеры категория.
3. Щелкните правой кнопкой мыши на своем драйвер сетевого адаптера (например. Семейный контроллер Realtek PCIe GBE) и выберите Характеристики, как изображено.

4. Перейти к Водитель вкладка, нажмите на Удалить устройство, как показано.

5. Нажмите на Удалить в запросе подтверждения после проверки Удалить программное обеспечение драйвера для этого устройства вариант.
6. В настоящее время, начать сначала ваш ПК.
7. Windows автоматически установит драйверы при перезапуске. Если нет, нажмите Действие > Поиск аппаратных изменений как показано ниже.

Читайте также:Как исправить слишком тихий микрофон в Windows 10
Совет для профессионалов: как получить доступ к другим компьютерам в вашей сети
Прежде чем мы начнем с решениями, если вы спешите и ищете быстрый обходной путь для передача файлов в винде, то вы можете выполнить указанные шаги:
1. Нажмите Клавиши Windows + E вместе, чтобы запустить Проводник.
2. Зайдите в Сеть и тип \\ а затем ПК айпи адрес в Адресная строка Проводника.
Например: Если IP-адрес ПК 192.168.1.108, тип \\192.168.1.108 и нажмите Введите ключ для доступа к этому компьютеру.

Примечание: Чтобы узнать IP-адрес, выполните ipconfig в Командная строка и проверить Шлюз по умолчанию адресная запись, показанная выделенной.

Часто задаваемые вопросы (FAQ)
Q1. Как сделать свой компьютер видимым в сети?
Ответ Чтобы ваш компьютер был виден в сети, вам нужно включить Network Discovery. Запуск Панель управления и иди к Центр управления сетями и общим доступом > Изменить дополнительные параметры общего доступа > Частный > Включить сетевое обнаружение.
Q2. Почему я не вижу все устройства в своей сети?
Ответ Вы не сможете видеть другие устройства в вашей сети, если обнаружение сети отключено, FDPHost, FDResPub и другие сопутствующие сервисы работают со сбоями или есть проблемы с сетью сам. Следуйте решениям, перечисленным выше, чтобы решить эту проблему.
Рекомендуемые:
- Как исправить отсутствие записи NVIDIA ShadowPlay
- Как отключить ускорение мыши в Windows 10
- Исправить ошибку недопустимого доступа к памяти в Valorant
- Исправить неработающий общий доступ к файлам Windows 10
С надеждой, компьютеры не отображаются в сети проблема в вашей системе Windows 10 теперь решена. Обмен файлами по сети может быть сложным процессом. Кроме того, если у вас есть какие-либо вопросы/предложения относительно этой статьи, не стесняйтесь оставлять их в разделе комментариев и не стесняйтесь обращаться к нам, если вам потребуется дополнительная помощь.



