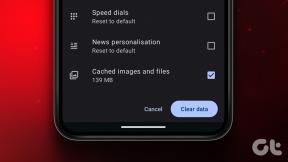6 лучших способов исправить неработающие гиперссылки в Microsoft Word для Windows
Разное / / July 11, 2023
В документе Word гиперссылки предоставляют читателям удобный способ перехода к определенным разделам или доступа к внешним источникам, таким как файлы, веб-сайты или электронные письма. Вы можете даже применять различные стили форматирования или изменять цвет гиперссылки чтобы они выглядели лучше. Конечно, это полезно только в том случае, если гиперссылки правильно работают в Microsoft Word.
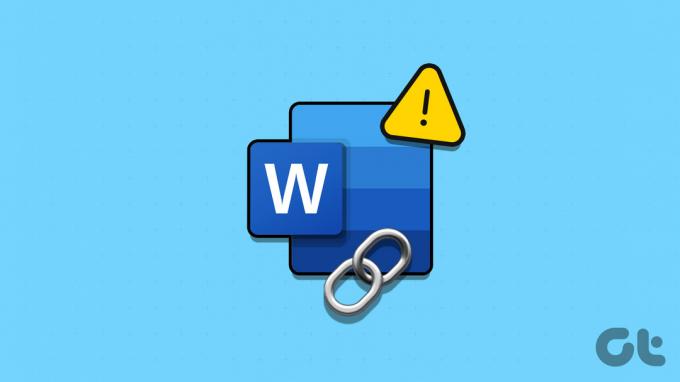
Если ваши гиперссылки не отвечают или перенаправляют вас в неправильное место, исправление этих проблем не займет много времени. Проверьте следующие исправления, чтобы гиперссылки снова работали в Microsoft Word для Windows.
Ваш первый курс действий — проверить гиперссылку на наличие опечаток. Если добавленная вами ссылка неверна или недоступна, Word не сможет перенаправить вас на нужный раздел, документ или веб-страницу.
Шаг 1: Откройте документ Word, который вы собираетесь редактировать, щелкните правой кнопкой мыши текст гиперссылки и выберите «Редактировать гиперссылку» из списка.

Шаг 2: В поле Адрес введите правильный путь к файлу или URL-адрес веб-сайта. Затем нажмите ОК.
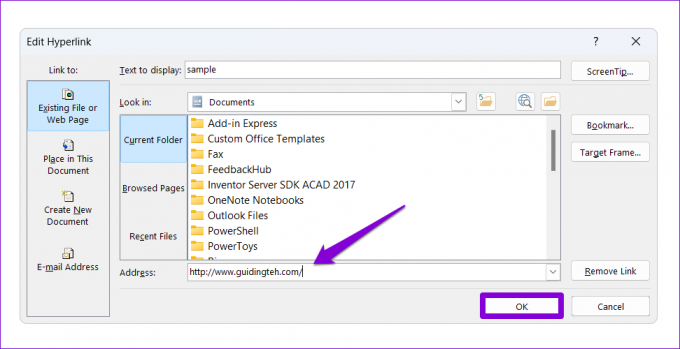
2. Отключить Ctrl + Click для перехода по гиперссылке
По умолчанию Microsoft Word не переходит автоматически по ссылке при нажатии. Чтобы открыть гиперссылку, нужно зажать клавишу Ctrl, нажав на нее. Если вы этого не хотите, отключите параметр «Использовать Ctrl + Click для перехода по гиперссылке» в настройках Word. Вот как.
Шаг 1: Откройте Microsoft Word на своем ПК и щелкните меню «Файл» в верхнем левом углу.

Шаг 2: Выберите «Параметры» на левой боковой панели.

Шаг 3: На вкладке «Дополнительно» снимите флажок «Использовать Ctrl + Click для перехода по гиперссылке» и нажмите «ОК».
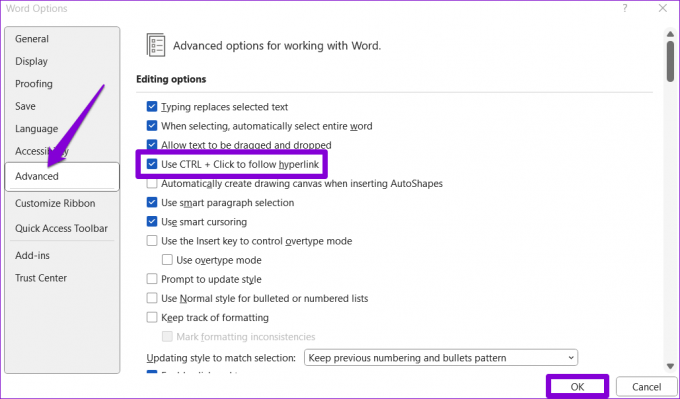
3. Запретить Word показывать коды полей
Отображает ли Microsoft Word ваши гиперссылки как обычный текст? Это происходит, когда вы настроили Word для отображения кодов полей вместо их значений. В результате, когда вы делаете гиперссылку на текст в Word, вы видите {ГИПЕРССЫЛКА «ссылка»} вместо фактической гиперссылки.
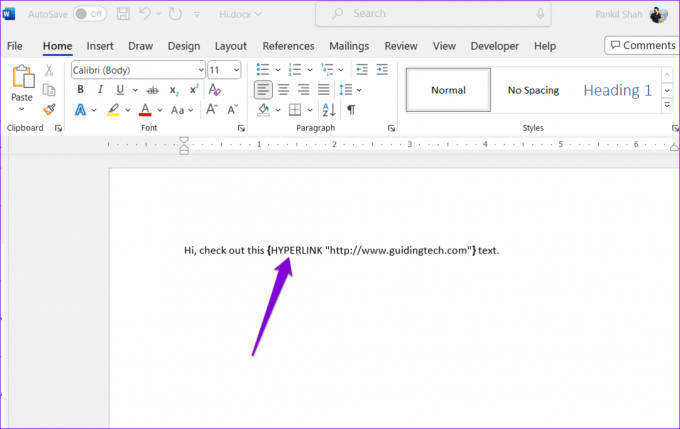
Чтобы сделать ваши гиперссылки активными в Word, нажмите сочетание клавиш Alt + F9 (или Alt + Fn + F9).
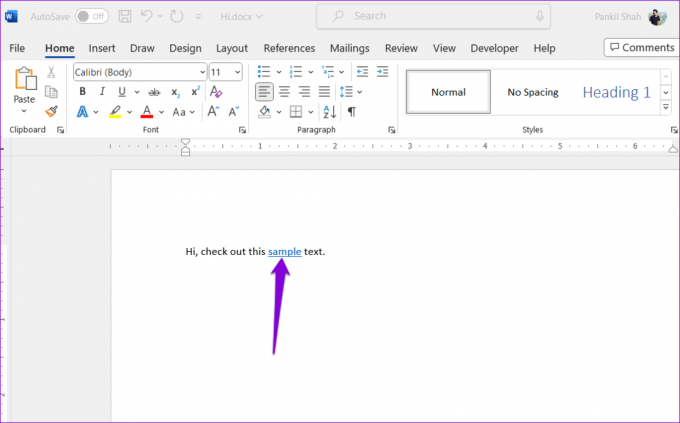
Чтобы настроить Word таким образом, чтобы ваши гиперссылки всегда отображались, выполните следующие действия:
Шаг 1: В Microsoft Word щелкните меню «Файл» в верхнем левом углу.

Шаг 2: Выберите «Параметры» на левой боковой панели.

Шаг 3: На вкладке «Дополнительно» снимите флажок «Показывать коды полей вместо их значений» и нажмите «ОК».

4. Проверьте настройки форматирования гиперссылки
Microsoft Word может не создать гиперссылку при вводе URL-адреса веб-сайта, если вы запретили приложению автоматически форматировать ссылки. Это может заставить вас вручную добавлять гиперссылки для URL-адресов и сетевых путей. Вот как вы можете это изменить.
Шаг 1: Откройте Microsoft Word на своем ПК и щелкните меню «Файл» в верхнем левом углу.

Шаг 2: Выберите «Параметры» на левой боковой панели.

Шаг 3: На вкладке «Правописание» нажмите кнопку «Параметры автозамены».
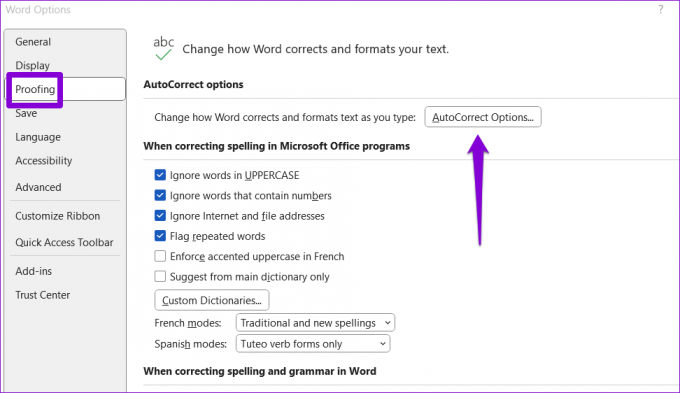
Шаг 4: На вкладке «Автоформат при вводе» установите флажок «Интернет и сетевые пути с гиперссылками». Затем нажмите ОК.

После этого, когда вы вводите URL-адрес или сетевой путь, Word автоматически распознает его и создаст гиперссылку.
5. Отключить защищенный просмотр
Защищенный просмотр — это функция безопасности в приложениях Office который удерживает вас от открытия вредоносных ссылок или файлов на вашем ПК. Эта функция может мешать Word открывать какие-либо ссылки. Однако, если вы уверены в законности документа, вы можете временно отключить защищенный просмотр в Word и посмотреть, поможет ли это.
Шаг 1: Откройте Microsoft Word и щелкните меню «Файл» в верхнем левом углу.

Шаг 2: Выберите «Параметры» на левой панели.

Шаг 3: В окне «Параметры Word» перейдите на вкладку «Центр управления безопасностью» и нажмите кнопку «Настройки центра управления безопасностью».

Шаг 4: Снимите все три флажка, чтобы отключить защищенный просмотр, и нажмите «ОК», чтобы сохранить изменения.

6. Запустите средство восстановления Office
Если вы столкнулись с аналогичными проблемами в других приложениях Office, возможно, проблема с установкой офиса файлов на вашем ПК. К счастью, Microsoft включает инструмент восстановления, специально разработанный для решения этих проблем с приложениями Office. Вот как это сделать.
Шаг 1: Щелкните правой кнопкой мыши значок «Пуск» и выберите «Установленные приложения» из списка.

Шаг 2: Прокрутите вниз, чтобы найти продукт Microsoft Office в списке. Щелкните значок меню из трех точек рядом с ним и выберите «Изменить».

Шаг 3: Выберите параметр «Быстрое восстановление» и нажмите «Восстановить».

Если проблема не устранена, повторите описанные выше шаги и вместо этого выполните онлайн-восстановление. Это проведет более тщательную операцию восстановления для решения любых проблем с Microsoft Word.

Откройте для себя возможности подключения
Такие проблемы с гиперссылками в Word могут нарушить беспрепятственный поток информации в документе. Надеюсь, это больше не так, и один из приведенных выше советов помог навсегда решить проблему с неработающими гиперссылками в Microsoft Word.
Последнее обновление: 12 июня 2023 г.
Вышеупомянутая статья может содержать партнерские ссылки, которые помогают поддерживать Guiding Tech. Однако это не влияет на нашу редакционную честность. Содержание остается беспристрастным и аутентичным.

Написано
Панкил по профессии инженер-строитель, который начал свой путь в качестве писателя в EOTO.tech. Недавно он присоединился к Guiding Tech в качестве внештатного автора, чтобы освещать инструкции, пояснения, руководства по покупке, советы и рекомендации для Android, iOS, Windows и Интернета.