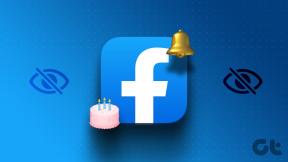Как изменить размер ячейки в Google Sheets
Разное / / July 12, 2023
Google Таблицы на сегодняшний день является лучшей бесплатной альтернативой Microsoft Excel. Однако, если вы новичок в использовании электронных таблиц, общий вопрос заключается в том, как увеличить размер ячейки, чтобы разместить в ней более наглядную информацию. Что ж, изменить размер ячейки в Google Sheets легко. Это руководство отвечает на все, что вам нужно знать.

Представление информации имеет решающее значение в любом документе. Особенно, если вы поделиться им с членами вашей команды, вам необходимо убедиться, что информация и данные в вашем документе аккуратно организованы, и их можно легко понять. Поэтому настройка размера ячейки в документе Google Sheets поможет вам в этом. Продолжайте читать, чтобы узнать обо всех способах, которыми вы можете это сделать.
Можете ли вы изменить размер отдельных ячеек в Google Sheets
Во-первых, вы не можете изменять размеры отдельных ячеек в Google Таблицах. В тот момент, когда вы увеличиваете или уменьшаете размер ячейки, соответствующая строка или столбец корректируются для обеспечения симметрии. Таким образом, при изменении размера ячейки размер соответствующей строки или столбца также будет изменен.
Теперь давайте рассмотрим самый простой способ настроить размер ячейки в Google Таблицах.
Как настроить размер ячейки в Google Sheets
Вот как вы можете увеличить ширину или высоту ячейки в Google Таблицах. Кроме того, увеличение ширины ячейки автоматически увеличивает ширину соответствующего столбца. Точно так же увеличение высоты ячейки приведет к увеличению размера соответствующей строки.
1. Увеличить ширину ячеек
Шаг 1: Откройте документ Google Sheets и выберите ячейку.

Шаг 2: Переместите курсор в верхнюю часть столбца, где столбец заканчивается.

Шаг 3: Перетащите столбец горизонтально до нужной ширины.

Ширина ячейки и соответствующего столбца увеличится.
2. Изменение размера ячеек в Google Таблицах
Шаг 1: Откройте документ Google Sheets. Выберите ячейку, размер которой вы хотите изменить.

Шаг 2: Переместите курсор в крайний левый угол документа, где ячейка начинается в соответствующей строке.

Шаг 3: Теперь перетащите ячейку вертикально вниз, чтобы увеличить высоту.
Теперь вы можете видеть, что ячейка и соответствующий столбец имеют увеличенную высоту.

Отрегулируйте высоту и ширину для нескольких строк или столбцов одновременно
Google Таблицы также позволяют изменять высоту и ширину для нескольких строк или столбцов одновременно. Вот как вы можете это сделать.
Шаг 1: Откройте документ Google Sheets и выберите все строки или столбцы, размер которых вы хотите изменить.
В приведенном ниже примере мы выбрали строки 2-4, чтобы увеличить высоту. Не забудьте также выбрать номера строк в крайнем левом углу экрана.

Шаг 2: Щелкните правой кнопкой мыши на выделенном фрагменте и выберите «Изменить размер строк 2–4».
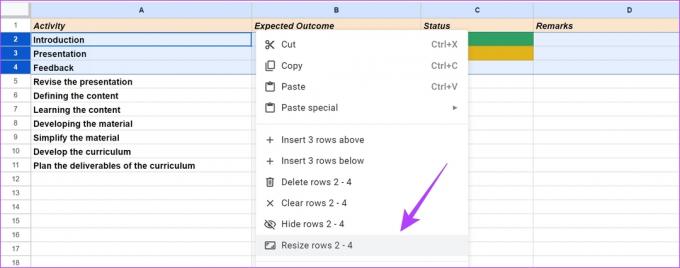
Шаг 3: Вы можете выбрать любой из приведенных ниже вариантов и нажать «ОК».
- «Подогнать к данным» — автоматически изменяет размер строки в зависимости от количества имеющихся данных.

- Вручную укажите высоту строки.
Мы увеличим размер строки с 21 до 50. Вы можете увидеть размер ячейки по умолчанию и принять решение об увеличении числа соответственно.

Таким образом, теперь вы можете видеть, что размер строки увеличился. Точно так же вы можете выбрать несколько столбцов и повторить описанные выше шаги, чтобы увеличить их размер.
Автоматическое изменение размера или обтекание текстом ячеек в Google Sheets
Может показаться, что информация в ячейках выпрыгивает наружу и распространяется на другую ячейку. Следовательно, чтобы поместить информацию в ячейку, вы можете автоматически изменить размер ячейки или использовать параметр обтекания текстом.
Вот как выглядит ячейка, которая нуждается в переносе текста:

Существует два способа изменить размер ячейки в соответствии с информацией:
1. Дважды щелкните, чтобы увеличить ячейки
Вы можете дважды щелкнуть границу между ячейкой, в которой находится информация, и ячейкой, в которую эта информация, по-видимому, перетекает. Это изменит размер всей строки или столбца, чтобы они соответствовали данным. Однако не забудьте дважды щелкнуть рядом с номерами строк или буквами столбцов.

2. Использовать перенос текста
Обтекание текстом помогает изменить размер и разместить лишнюю информацию для выбранных ячеек. Все, что вам нужно сделать, это щелкнуть значок переноса текста в строке меню и выбрать кнопку переноса текста (средняя) на ленте.

Теперь размер ячейки изменен, чтобы вместить данные без переполнения.

Бонус: объединение ячеек в Google Sheets
Чтобы изменить размер ячеек в Google Таблицах, вы также можете воспользоваться опцией объединения ячеек. При объединении ячеек несколько ячеек превращаются в одну ячейку, чтобы у вас было достаточно места для ввода данных и информации.
Однако убедитесь, что ни в одной из объединяемых ячеек нет формулы или взаимозависимых данных. Это связано с тем, что все данные ячейки будут удалены, а данные в крайней левой выбранной ячейке будут отображаться в объединенных ячейках. Вот как это работает.
Также читайте: Устранение ошибок синтаксического анализа формул в Google Таблицах
Шаг 1: Выберите все ячейки, которые вы хотите объединить в документе Google Sheets.

Шаг 2: Нажмите на опцию объединения ячеек.

Вот и все — выбранные ячейки объединены.

Это все, что вам нужно знать об изменении размера ячейки в Google Таблицах. Если у вас есть дополнительные вопросы, загляните в раздел часто задаваемых вопросов ниже.
Часто задаваемые вопросы об изменении размера ячейки
Вы можете использовать параметр «Выравнивание по горизонтали» или «Выравнивание по вертикали» в строке меню, чтобы выровнять текст в ячейке с измененным размером.
Вы можете дважды щелкнуть рядом с номером строки или буквой столбца, чтобы настроить размер ячейки в соответствии с информацией. Как упоминалось в статье, вы также можете использовать опцию переноса текста.
Параметр «Объединить ячейки» позволяет объединить несколько ячеек в строку или столбец. Однако это не увеличивает размер одной ячейки.
Четкий просмотр данных
Использование правильного размера строк и столбцов в Google Таблицах значительно улучшает читаемость. Мы надеемся, что эта статья поможет вам сделать то же самое. Если вы используете общий документ Google Sheets, стоит знать, что вы также можете просматривать изменить историю документа для отслеживания изменений.
Последнее обновление: 11 июля 2023 г.
Вышеупомянутая статья может содержать партнерские ссылки, которые помогают поддерживать Guiding Tech. Однако это не влияет на нашу редакционную честность. Содержание остается беспристрастным и аутентичным.
ВЫ ЗНАЛИ
Notion, приложение для повышения производительности, было основано в 2013 году.