3 лучших способа снять защиту от записи с USB-накопителей и SD-карт в Windows 11
Разное / / July 13, 2023
Вы можете просматривать и копировать файлы, только если на вашем USB-устройстве или SD-карте включена защита от записи. В результате, если вы попытаетесь записать или удалить файлы на устройстве хранения, Windows отобразит сообщение об ошибке, в котором говорится: «Диск защищен от записи». К счастью, Windows 11 позволяет снять защиту от записи с USB-накопителя или SD-карты. легкий.
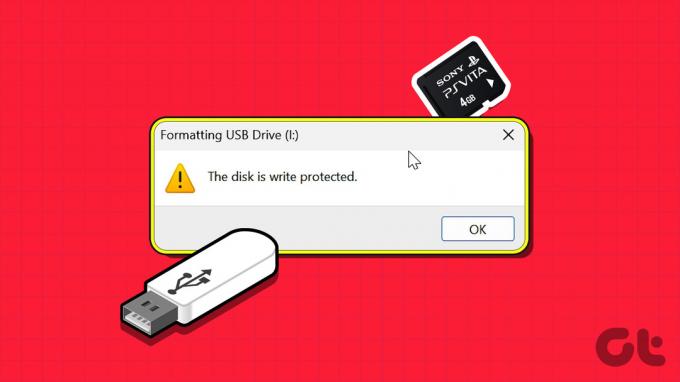
Такие ограничения не помешают вам форматирование вашего устройства хранения или изменение его содержимого. Ниже мы расскажем о трех простых способах отключения защиты от записи для вашего USB-накопителя и SD-карты в Windows 11. Итак, давайте посмотрим.
1. Как снять защиту от записи с помощью физического переключателя на вашем устройстве
На некоторых USB-накопителях и SD-картах имеется физический переключатель, который позволяет быстро переключаться в режим только для чтения. Это удобный способ включить или отключить защиту от записи для вашего устройства хранения.

Если на вашем USB-накопителе или SD-карте есть физический переключатель для защиты от записи, установите его в разблокированное или выключенное положение. Однако, если на вашем устройстве нет такого переключателя, вы можете использовать команду DiskPart или редактор реестра, чтобы снять защиту от записи.
2. Как снять защиту от записи с помощью команды DiskPart
DiskPart — полезная утилита командной строки, позволяющая управлять внутренними и внешними устройствами хранения. С помощью Diskpart вы можете выполнять несколько расширенных задач по управлению дисками, недоступных в Утилита управления дисками. Это включает в себя возможность снять защиту от записи с вашего устройства хранения.
Шаг 1: Щелкните правой кнопкой мыши значок «Пуск» и выберите «Терминал (администратор)» в меню «Опытный пользователь».

Шаг 2: Выберите «Да», когда появится запрос контроля учетных записей (UAC).

Шаг 3: В консоли введите следующую команду и нажмите Enter, чтобы получить доступ к утилите DiskPart.
дискпарт
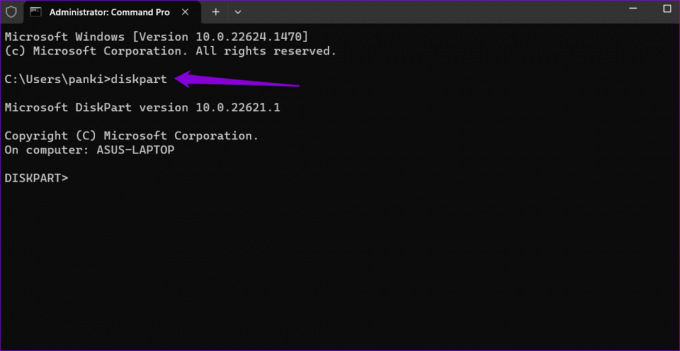
Шаг 4: Введите следующую команду и нажмите Enter, чтобы просмотреть список устройств хранения на вашем ПК.
список дисков
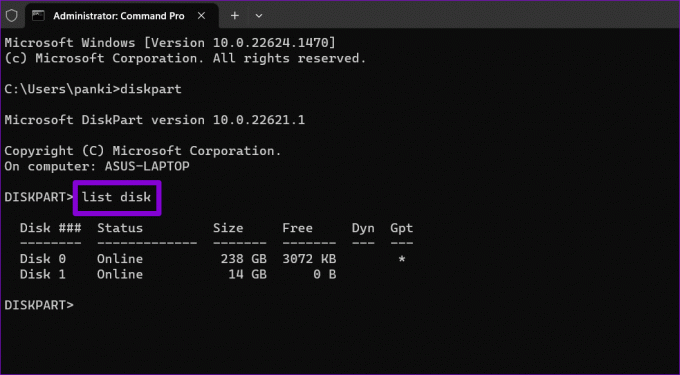
Шаг 5: Запишите номер диска, связанный с устройством хранения, с которого вы хотите снять защиту от записи. Затем введите следующую команду и нажмите Enter, чтобы выбрать ее.
Выберите диск N
Замените N в приведенной выше команде фактическим номером, связанным с диском.
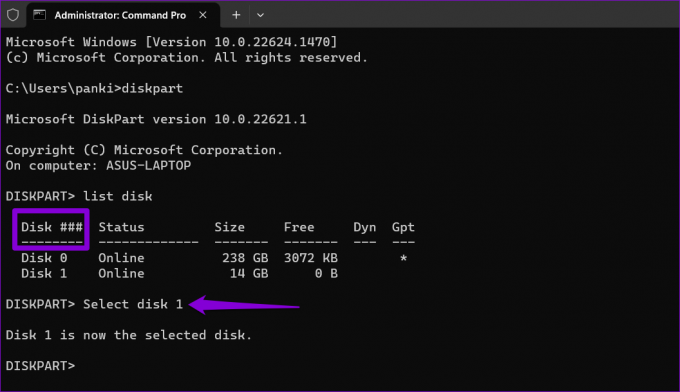
Шаг 6: Вставьте следующую команду и нажмите Enter, чтобы снять защиту от записи для выбранного устройства:
атрибуты диска очистить только для чтения
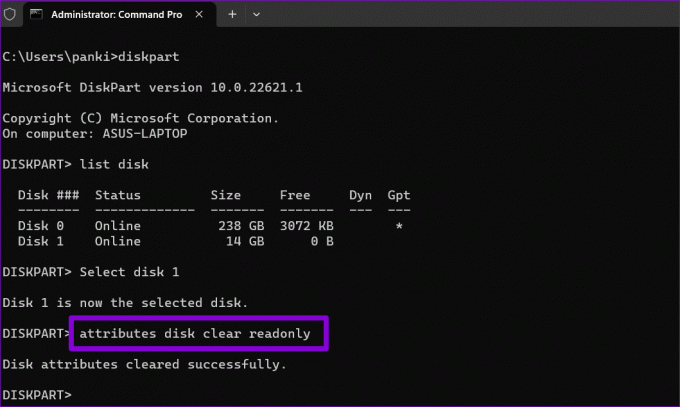
После завершения процесса вы увидите сообщение «Атрибуты диска успешно очищены». Чтобы проверить, вы можете запустить следующую команду и проверить атрибут «Только для чтения» для вашего диска.
атрибуты диска
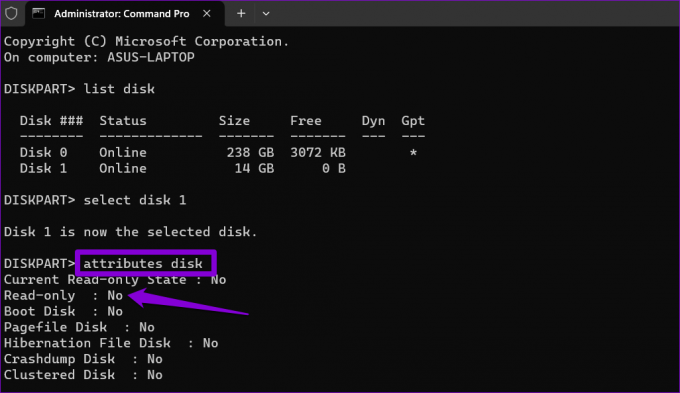
Если вы хотите включить защиту от записи для вашего USB-накопителя или SD-карты, повторите описанные выше шаги и вместо этого введите эту команду:
набор атрибутов диска только для чтения
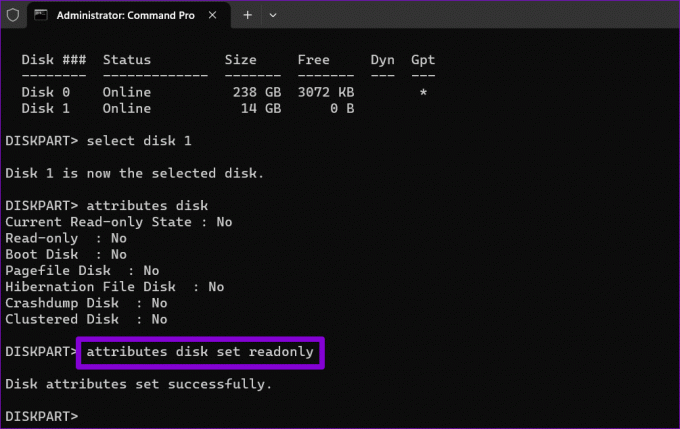
3. Как снять защиту от записи через редактор реестра
Если вы чувствуете себя предприимчивым, вы можете удалить защиту от записи для ваших устройств хранения через редактор реестра. В отличие от DiskPart, этот метод позволяет отключить защиту от записи для всех съемных устройств хранения данных на вашем ПК за один раз.
Внесение неверных изменений в файлы реестра может сделать ваш компьютер неработоспособным. Следовательно, внимательно следуя шагам и сделайте резервную копию всех файлов реестра заранее важно. Кроме того, вы также можете создать точку восстановления системы.
После того, как вы это сделаете, выполните следующие действия, чтобы снять защиту от записи с помощью редактора реестра.
Шаг 1: Нажмите сочетание клавиш Windows + R, чтобы открыть диалоговое окно «Выполнить». Тип regedit в поле и нажмите Enter.

Шаг 2: Когда появится запрос контроля учетных записей (UAC), выберите Да, чтобы продолжить.

Шаг 3: Вставьте следующий путь в адресную строку вверху и нажмите Enter.
HKEY_LOCAL_MACHINE\SYSTEM\CurrentControlSet\Control
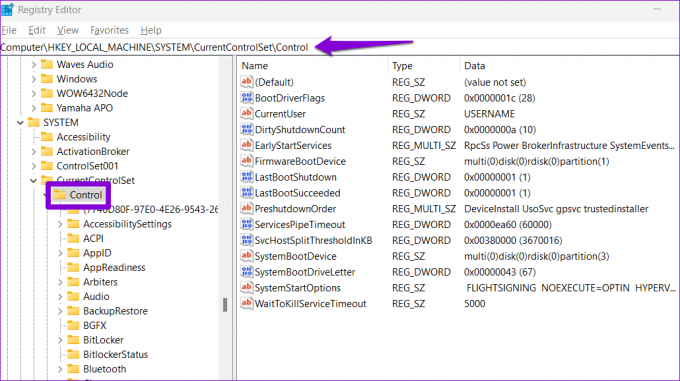
Шаг 4: Щелкните правой кнопкой мыши на клавише Control, перейдите в «Создать» и выберите «Ключ» в подменю. Назовите его StorageDevicePolicies.

Шаг 5: Щелкните правой кнопкой мыши ключ StorageDevicePolicies, перейдите в раздел «Создать» и выберите значение DWORD (32-разрядное). Назовите его WriteProtect.

Шаг 6: Дважды щелкните только что созданный параметр DWORD и введите 0 в поле «Значение». Затем нажмите ОК.
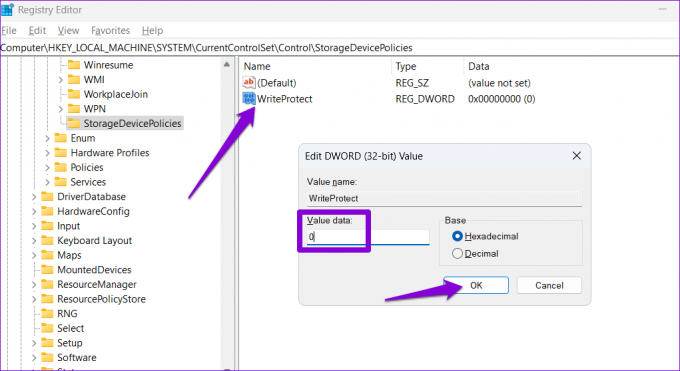
После этого перезагрузите компьютер, чтобы изменения вступили в силу. Чтобы снова включить защиту от записи для ваших устройств хранения, повторите описанные выше шаги и установите для параметра WriteProtect DWORD значение 1.
Больше никаких ограничений
Одно из приведенных выше решений поможет снять защиту от записи с вашего USB-накопителя или SD-карты, что позволит вам использовать его снова. Однако, если вышеуказанные методы окажутся неэффективными, может возникнуть проблема с вашим устройством хранения. В этом случае вам, возможно, придется заменить его.
Последнее обновление: 12 июня 2023 г.
Вышеупомянутая статья может содержать партнерские ссылки, которые помогают поддерживать Guiding Tech. Однако это не влияет на нашу редакционную честность. Содержание остается беспристрастным и аутентичным.

Написано
Панкил по профессии инженер-строитель, который начал свой путь в качестве писателя в EOTO.tech. Недавно он присоединился к Guiding Tech в качестве внештатного автора, чтобы освещать инструкции, пояснения, руководства по покупке, советы и рекомендации для Android, iOS, Windows и Интернета.



