Как скопировать плейлист Spotify на рабочий стол и мобильный телефон
Разное / / July 22, 2023
Вы заядлый пользователь Spotify, который хочет легко дублировать плейлист? Если вы хотите воссоздать тщательно подобранный микс друга или просто создать резервную копию своих любимых треков, вам пригодится копирование плейлиста Spotify. Эта статья проведет вас через простые шаги по быстрому дублированию плейлиста Spotify.
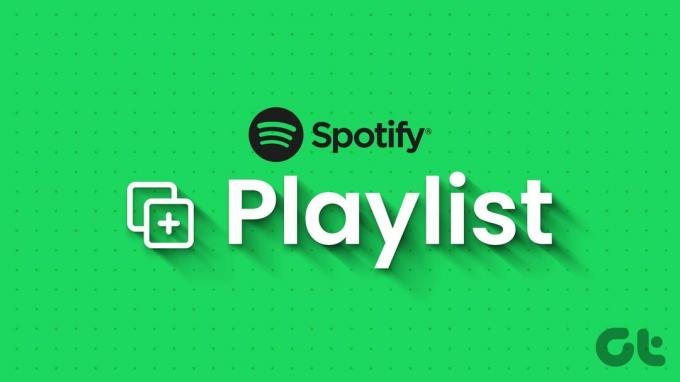
Теперь, прежде чем мы перейдем к мельчайшим деталям дублирования плейлиста Spotify, нужно знать несколько важных вещей. Понимание этих ключевых факторов поможет вам максимально использовать эту функцию и избежать возможных сбоев.
- Важно отметить, что функция копирования списков воспроизведения доступна для всех пользователей Spotify, независимо от того, есть ли у вас бесплатная или премиальная учетная запись.
- При копировании плейлиста создается независимый дубликат, то есть любые изменения, внесенные в исходный плейлист, не повлияют на дубликат, и наоборот.
Теперь начнем со статьи.
Как скопировать одну песню из плейлиста Spotify
Копирование одной песни из плейлиста Spotify полезно, поскольку позволяет избежать дублирования и создать более персонализированную коллекцию. Хотя в Spotify нет встроенной функции копирования, вы можете добиться того же результата, следуя приведенным ниже методам. Начнем с настольной версии.
На рабочем столе
Шаг 1: откройте приложение Spotify или веб-сайт на компьютере с Windows или Mac. Перейдите к музыке, которую хотите скопировать.

Шаг 2: Нажмите на дорожку, чтобы выбрать ее, и щелкните ее правой кнопкой мыши.
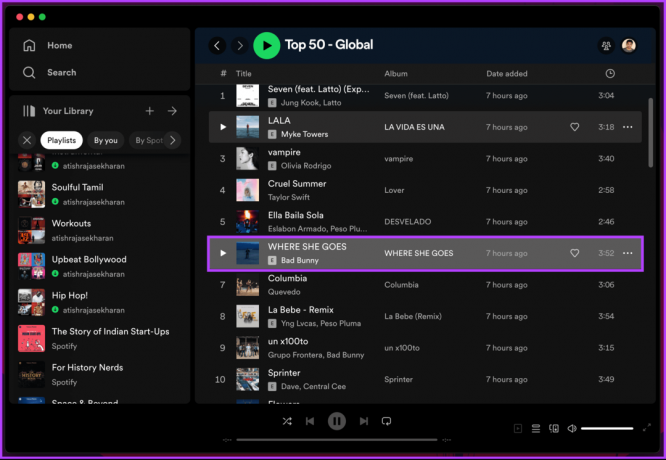
Шаг 3: В меню выберите «Добавить в список воспроизведения» и выберите список воспроизведения, в который вы хотите добавить его.
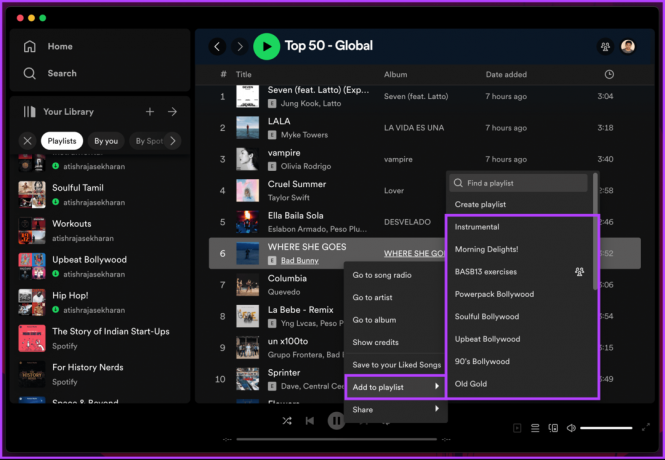
Вот и все. Вы переместили трек из другого общедоступного плейлиста в свой. Продолжайте читать, если вы хотите сделать то же самое с помощью мобильного приложения Spotify.
На мобильном
Шаги одинаковы для Android и iOS. Однако для демонстрации мы собираемся с Android. Следуйте вместе.
Шаг 1: запустите приложение Spotify на устройстве Android или iOS и перейдите к списку воспроизведения, из которого вы хотите скопировать музыку.

Шаг 2: В плейлисте перейдите к музыке, которую хотите скопировать, и нажмите и удерживайте ее.
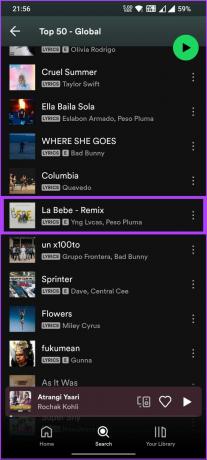
Шаг 3: На нижнем листе выберите «Добавить в список воспроизведения» и выберите список воспроизведения, в который вы хотите добавить музыку, на следующем экране.
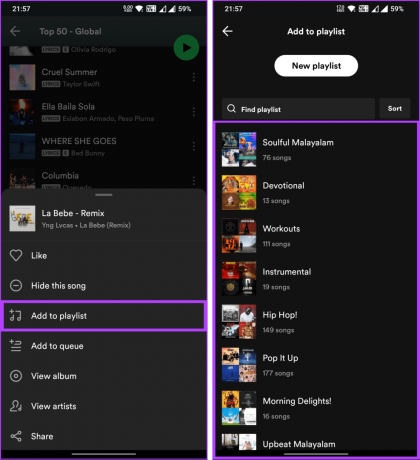
Ну вот. Вы эффективно скопировали и переместили песню из плейлиста Spotify в свой собственный. Если вы хотите скопировать не одну дорожку, а несколько дорожек; Продолжай читать.
Также читайте: Как изменить обложку плейлиста в Spotify
Как скопировать несколько песен из плейлиста на Spotify
Копирование нескольких песен из списка воспроизведения и размещение их в одном списке воспроизведения помогает систематизировать и сделать вашу музыкальную коллекцию удобной. Выполните следующие шаги.
Шаг 1: откройте приложение Spotify или веб-сайт на компьютере с Windows или Mac и перейдите к списку воспроизведения, из которого вы хотите скопировать музыку.

Шаг 2: Оказавшись в списке воспроизведения, нажмите Ctrl в Windows или Command на Mac и выберите музыку, которую хотите скопировать.
Примечание: Либо нажмите «Ctrl + A» в Windows или «Command + A» на Mac, чтобы скопировать весь плейлист.

Шаг 3: когда вы закончите выбирать музыку, щелкните ее правой кнопкой мыши, выберите «Добавить в список воспроизведения» и выберите список воспроизведения из своей коллекции.
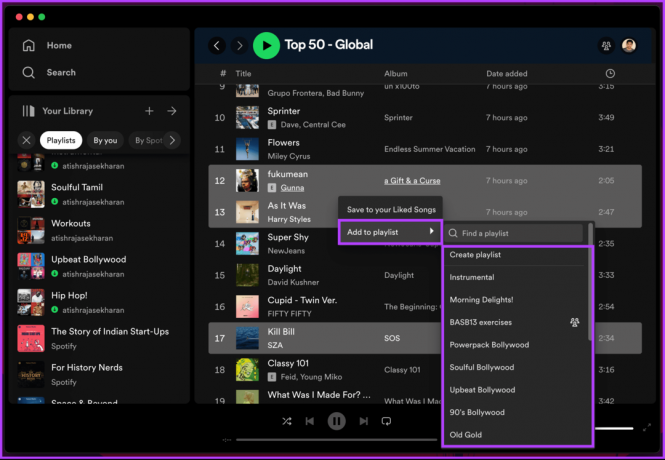
Ну вот. Вы легко переместили несколько песен из одного плейлиста в другой. Тем не менее, единственный недостаток этого метода заключается в том, что он возможен только в настольном и веб-приложении Spotify, а не в мобильном приложении Spotify. Вы должны следовать вышеуказанному методу, чтобы скопировать песни.
Однако вы можете продублировать весь плейлист и удалить музыку, которая вам больше не нужна; продолжить чтение.
Также читайте: Как создавать, комбинировать и делиться плейлистами Spotify
Как продублировать плейлист на Spotify
Дублирование плейлиста в Spotify позволяет создать точную копию существующего плейлиста. Это может быть полезно, если вы хотите изменить список воспроизведения, не изменяя оригинал, поделиться исправленной версией с другими, сохранив оригинал без изменений, или скопировать чужой список воспроизведения.
Дублирование плейлиста очень просто и может быть выполнено несколькими способами. Мы подробно расскажем о каждом методе. Следуйте приведенным ниже методам.
Способ 1: добавить в свою библиотеку
Добавление плейлиста в вашу библиотеку — один из самых простых способов дублировать плейлист, если вы просто хотите слушать треки в плейлисте и следить за обновлениями в плейлисте. Вот как:
Примечание: этот метод доступен только для настольных и веб-пользователей Spotify, но не для мобильных пользователей Spotify.
Шаг 1: откройте приложение Spotify или веб-сайт на компьютере с Windows или Mac и перейдите к плейлисту, который хотите продублировать.

Шаг 2: в списке воспроизведения щелкните значок с тремя точками рядом со значком загрузки.
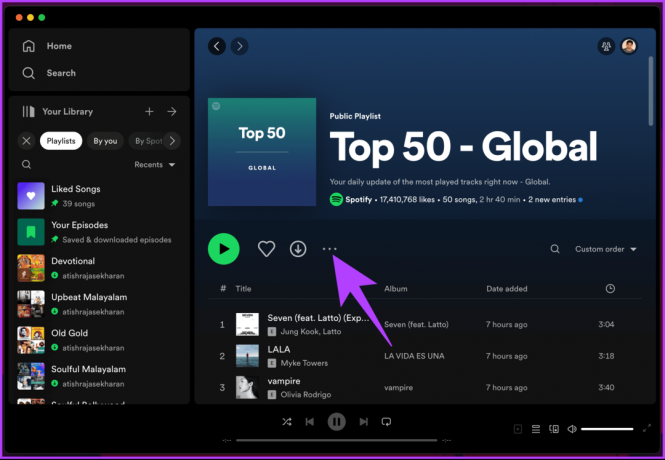
Шаг 3: выберите опцию «Добавить в вашу библиотеку» в раскрывающемся меню.
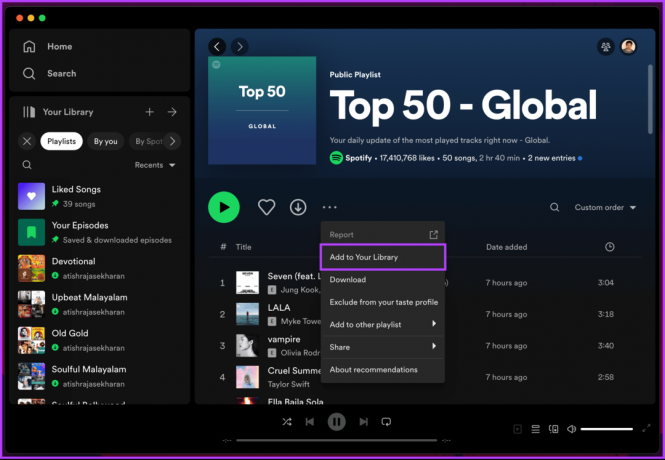
Вот об этом. Вы добавили список воспроизведения в свою библиотеку, и теперь вы можете легко получить к нему доступ. Если вы не хотите добавлять список воспроизведения в свою библиотеку, а вместо этого хотите объединить его со своим списком воспроизведения, перейдите к следующему способу.
Также читайте: Как переименовать плейлист Spotify
Способ 2: добавить в другой плейлист
Этот метод применим как к настольным, так и к мобильным пользователям Spotify. Мы решили использовать мобильное устройство (Android) для демонстрации. Однако шаги остаются прежними, если вы используете iOS или рабочий стол; следуй за мной.
Шаг 1: запустите приложение Spotify на устройстве Android или iOS и перейдите к плейлисту, который хотите продублировать.

Шаг 2: нажмите на трехточечный значок рядом со значком загрузки и в нижней части выберите «Добавить в другой список воспроизведения».

Шаг 3: На следующем экране коснитесь списка воспроизведения, в который вы хотите добавить все треки. Если вы хотите создать новый список воспроизведения, нажмите кнопку «Новый список воспроизведения» вверху, чтобы создать новый список воспроизведения.
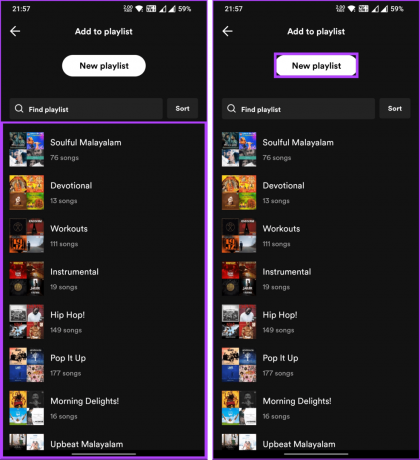
Вот оно. Вы успешно продублировали плейлист на Spotify и добавили его треки в свой плейлист.
Часто задаваемые вопросы о дублировании плейлиста Spotify
Нет определенного ограничения на количество плейлистов, которые вы можете дублировать в Spotify. Однако важно отметить, что в соответствии с рекомендациями Spotify максимальное количество плейлистов, которые вы можете создать, составляет 10 000. Сюда входят как созданные вами плейлисты, так и те, на которые вы подписаны или которые вы добавили в свою библиотеку.
Да, вы можете поделиться скопированным списком воспроизведения с другими пользователями Spotify, как и любым другим списком воспроизведения.
Да, вы можете удалить скопированный список воспроизведения, не затрагивая исходный список воспроизведения в Spotify. Это потому, что когда вы копируете любой плейлист, он становится независимым объектом. Следовательно, удаление удалит только эту конкретную копию, оставив исходную нетронутой.
Вдохновляйтесь другими плейлистами
Теперь, когда вы знаете, как скопировать плейлист Spotify на свой настольный компьютер и мобильные устройства, вы можете создавать дубликаты ваших любимых плейлистов, что позволит вам наслаждаться любимой музыкой на любой платформе. Вы также можете прочитать, как создать плейлист Spotify Blend.
Последнее обновление: 19 июля 2023 г.
Вышеупомянутая статья может содержать партнерские ссылки, которые помогают поддерживать Guiding Tech. Однако это не влияет на нашу редакционную честность. Содержание остается беспристрастным и аутентичным.



