6 лучших способов исправить Microsoft PowerPoint, не отвечающий на Windows 11
Разное / / July 29, 2023
Microsoft PowerPoint — популярное приложение для создания визуально привлекательных слайд-шоу для деловых встреч, образовательных презентаций или конференций. Несмотря на то, что загружено множество полезных функций, оно иногда подвержено нестабильности, что делает приложение непригодным для использования. Одним из таких случаев является то, что Microsoft PowerPoint перестает отвечать или происходит сбой на вашем ПК с Windows 11.
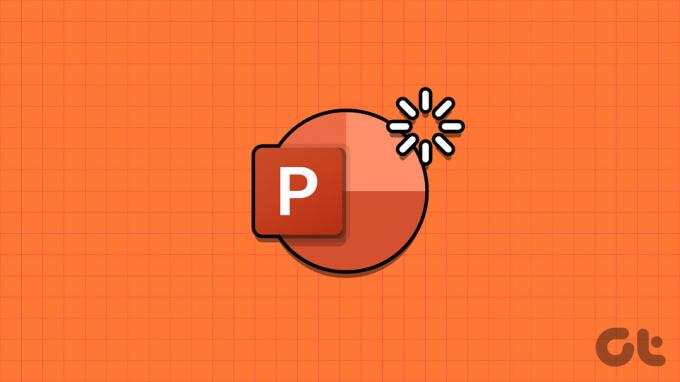
Столкновение с такими проблемами в PowerPoint может значительно испортить ваш опыт, особенно в середине критической презентации. Мы собрали решения для бесперебойной работы PowerPoint на вашем ПК с Windows.
1. Закрыть и снова открыть PowerPoint
Процессы приложения Microsoft PowerPoint могут испытывать проблемы при работе на вашем ПК. Когда это произойдет, PowerPoint может работать неправильно или перестать отвечать на Windows. В большинстве случаев простое закрытие и повторное открытие приложения PowerPoint может помочь восстановить нормальную работу.
Шаг 1: Нажмите сочетание клавиш Ctrl + Shift + Esc, чтобы открыть диспетчер задач.
Шаг 2: На вкладке «Процессы» выберите Microsoft PowerPoint и нажмите «Завершить задачу».
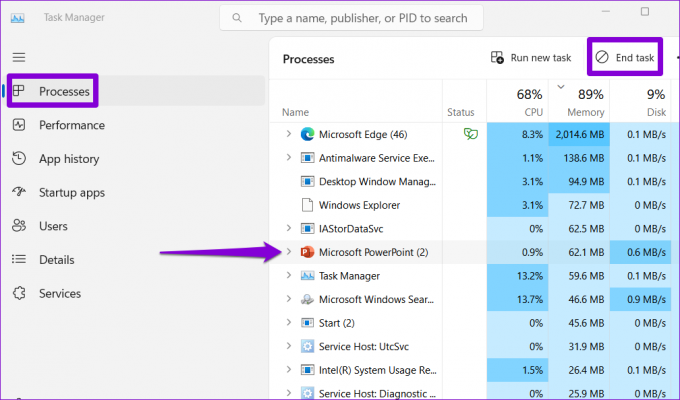
Снова откройте Microsoft PowerPoint и проверьте, работает ли он нормально.
2. Откройте PowerPoint в безопасном режиме
Одна из ваших надстроек может конфликтовать с PowerPoint и вызывать ее зависание. Чтобы проверить это, вы можете открыть PowerPoint в безопасном режиме. Для этого нажмите сочетание клавиш Windows + R, чтобы открыть диалоговое окно «Выполнить». Тип powerpnt/сейф в поле Открыть и нажмите Enter.
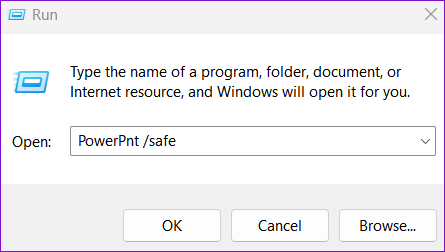
Попробуйте некоторое время использовать PowerPoint в безопасном режиме и проверьте, не возникнет ли проблема снова. Если это не так, это означает, что одна из установленных надстроек отвечает за проблему. Чтобы определить ту, которая вызывает проблему, вам нужно будет отключить все надстройки, а затем снова включить их по отдельности. Вот как вы можете это сделать.
Шаг 1: Откройте PowerPoint и щелкните меню «Файл» в верхнем левом углу.

Шаг 2: Выберите «Параметры» на левой панели.

Шаг 3: В окне «Параметры PowerPoint» перейдите на вкладку «Надстройки». Щелкните раскрывающееся меню рядом с «Управление» и выберите «Надстройки COM». Затем нажмите кнопку «Перейти» рядом с ним.
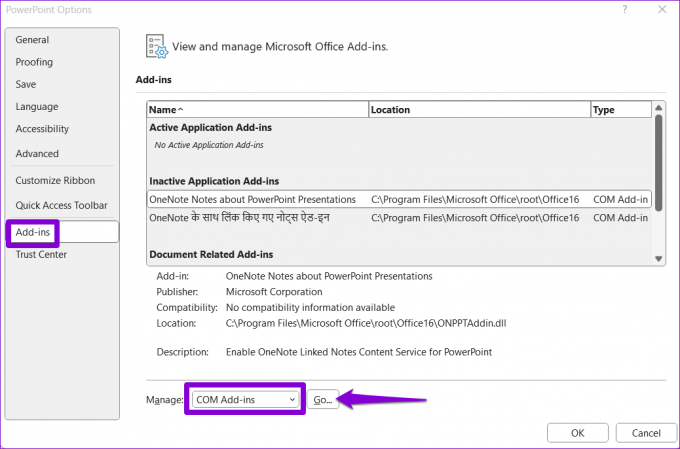
Шаг 4: Снимите все флажки, чтобы отключить надстройки, и нажмите «ОК».

После этого перезапустите приложение и включите надстройки по одной. Вам нужно будет наблюдать за производительностью PowerPoint после включения каждой надстройки. Как только вы найдете проблемную надстройку, лучше удалить ее, чтобы избежать подобных проблем в будущем.
3. Восстановите файл PowerPoint
PowerPoint перестает отвечать только тогда, когда вы пытаетесь отредактировать или сохранить определенный файл? Если это так, проблема может заключаться в самом файле. Вы можете попробовать восстановить его, выполнив следующие шаги, и посмотреть, работает ли он.
Шаг 1: Откройте Microsoft PowerPoint и щелкните меню «Файл» в верхнем левом углу.

Шаг 2: Выберите «Открыть» на левой боковой панели и нажмите «Обзор».

Шаг 3: Найдите и выберите свой файл. Нажмите стрелку вниз рядом с «Открыть», чтобы выбрать «Открыть и восстановить».

PowerPoint попытается восстановить файл, а затем открыть его. После этого проверьте, возникает ли проблема.
4. Изменить принтер по умолчанию
Еще одна причина, по которой приложения Office, такие как PowerPoint, могут не открываться или перестать отвечать на запросы. Окна происходит из-за неправильных настроек принтера по умолчанию. Вот что вы можете сделать, чтобы это исправить.
Шаг 1: Нажмите сочетание клавиш Windows + I, чтобы открыть приложение «Настройки». Перейдите на вкладку Bluetooth и устройства и нажмите Принтеры и сканеры.
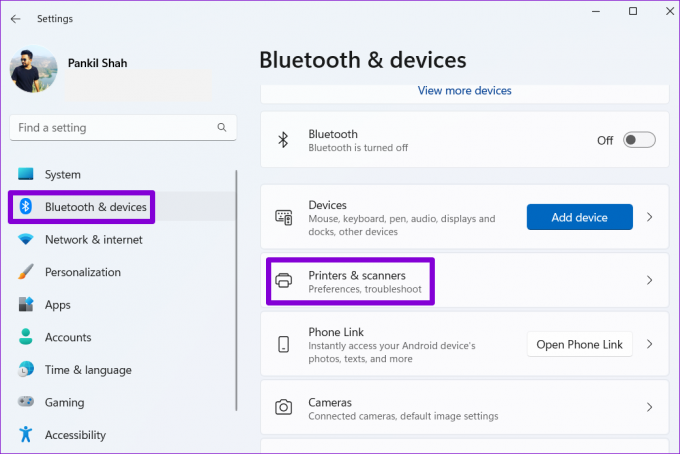
Шаг 2: Выберите предпочитаемое устройство из списка.

Шаг 3: Нажмите «Установить по умолчанию».

5. Обновите приложение
Использование устаревшей версии PowerPoint также может вызвать такие аномалии. Следовательно, рекомендуется установить все ожидающие Обновления Office на вашем ПК.
Шаг 1: Откройте PowerPoint на своем ПК и щелкните меню «Файл» вверху.

Шаг 2: Перейдите на вкладку «Учетная запись», нажмите «Параметры обновления» и выберите «Обновить сейчас».

Подождите, пока Microsoft Office проверит и установит все доступные обновления. После этого PowerPoint должен без проблем работать на вашем ПК.
6. Запустите средство восстановления Office
Если PowerPoint по-прежнему не отвечает или дает сбой, несмотря на установку последних обновлений, возможно, возникла проблема с его установкой на ПК с Windows. В этом случае лучше всего запустить средство восстановления Office, чтобы исправить PowerPoint. Этот инструмент может автоматически находить и исправлять проблемы со всеми офисами приложения на вашем ПК. Вот как это сделать.
Шаг 1: Щелкните правой кнопкой мыши значок «Пуск» и выберите «Установленные приложения» из списка.

Шаг 2: Найдите пакет Microsoft Office в списке. Щелкните значок меню из трех горизонтальных точек рядом с ним и выберите «Изменить».

Шаг 3: Выберите параметр «Быстрое восстановление» и нажмите «Восстановить».

Если даже после этого PowerPoint не работает должным образом, повторите описанные выше шаги и вместо этого выберите онлайн-восстановление. Этот процесс может занять больше времени, но, скорее всего, он решит проблему.

Усильте свои презентации
Вас ждет хаотичный опыт, когда PowerPoint перестает отвечать или постоянно аварийно завершает работу на вашем ПК с Windows 11. К счастью, вам не нужно принимать это как норму, поскольку устранение проблем с PowerPoint с помощью упомянутых выше советов возможно.
Последнее обновление: 29 июня 2023 г.
Вышеупомянутая статья может содержать партнерские ссылки, которые помогают поддерживать Guiding Tech. Однако это не влияет на нашу редакционную честность. Содержание остается беспристрастным и аутентичным.

Написано
Панкил по профессии инженер-строитель, который начал свой путь в качестве писателя в EOTO.tech. Недавно он присоединился к Guiding Tech в качестве внештатного автора, чтобы освещать инструкции, пояснения, руководства по покупке, советы и рекомендации для Android, iOS, Windows и Интернета.



