Как удалить современные системные приложения в Windows 10
Разное / / February 14, 2022
После растущего спроса на Android и iOS на планшетах Microsoft представила Windows 8 как комбинацию операционных систем для настольных компьютеров, ноутбуков и планшетов. В Windows 10 Microsoft узнала, что большинству пользователей неудобно делиться опытом работы с настольным компьютером/планшетом, и добавила множество вариантов настройки.
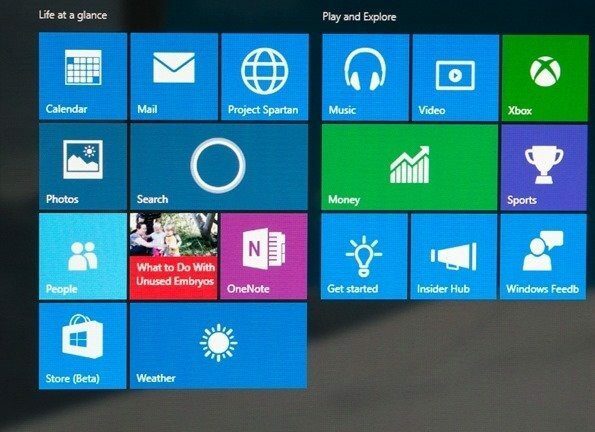
Тем не менее, пользователь ПК по-прежнему не мог удалить современные приложения, которые были предустановлены вместе с Windows, даже если он не собирался их использовать. Например, для меня такие приложения, как Почта и Финансы вообще не имеют никакого значения. Невозможно удалить эти приложения напрямую, но, тем не менее, Microsoft предоставила способ удалить их из системы с помощью меню PowerShell.
Итак, давайте посмотрим, как мы можем удалить современные системные приложения из Windows 10.
Удалить современные системные приложения в Windows 10
Шаг 1: Открыть Меню «Пуск» Windows 10 и найдите Windows PowerShell. Щелкните правой кнопкой мыши значок и выберите параметр «Запуск от имени администратора».
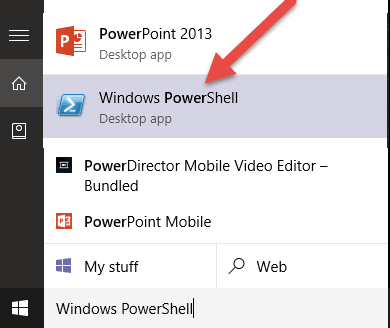
Шаг 2: Когда PowerShell откроется, введите команду [Среда]::ИмяПользователя и нажмите ввод. Это даст вам имя пользователя компьютера, которое понадобится позже в ходе статьи. Если вы используете онлайн-учетную запись Microsoft, ваше имя пользователя не будет вашим адресом электронной почты. Поэтому это лучший способ найти его.
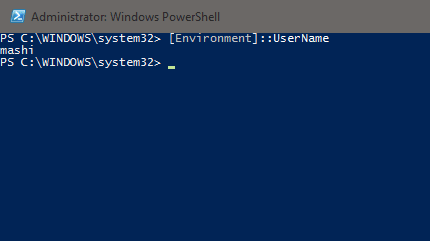
Шаг 3: Получив имя пользователя, выполните команду Get-AppxPackage-Пользователь имя пользователя. Это отобразит длинный список всех приложений, установленных для текущего пользователя. Наряду с названием приложения вы также получите издателя, имя пакета, версию и другую полезную информацию о каждом из приложений, установленных на вашем компьютере. Например, в моем случае команда должна быть Get-AppxPackage -Маши пользователя
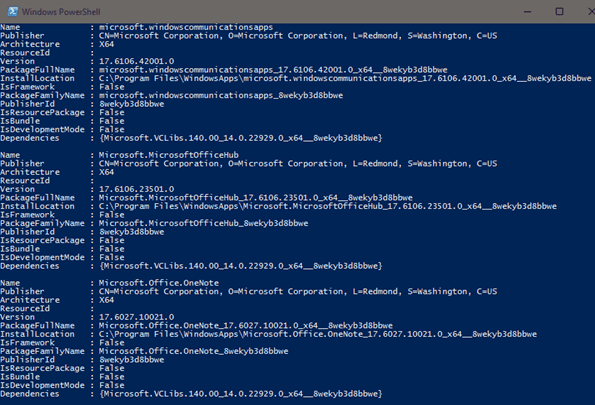
Шаг 4: Теперь найдите приложение, которое хотите удалить. Найдя приложение, запишите имя пакета, указанное как PackageFullName в PowerShell. Выделите имя и используйте параметр правой кнопки мыши в строке заголовка, чтобы скопировать имя.

Шаг 5: Наконец, чтобы удалить пакет, введите команду Remove-AppxPackage PackageFullName и нажмите Enter. Если команда верна, вы увидите панель удаления и подтверждение удаления пакета через короткое время.

Если вы видите какое-либо красное сообщение об ошибке, проверьте одно из следующих действий.
- PowerShell должен работать в административном режиме. Используйте правильный вариант из контекстного меню при запуске.
- Вы должны использовать ПакетПолное имя и не Имя при удалении пакета.
- Убедитесь, что вы правильно вводите имя. Копирование имени пакета было бы лучшей идеей.
Уголок Windows 10: Вот как вы можете начать работу с Windows 10 и узнать об этом новый пограничный браузер тоже, пока ты там.
Вывод
Вот как вы можете удалить основные (системные) приложения из Windows 10. Следует быть очень осторожным при удалении приложений с помощью PowerShell. Вы получите список таких приложений, как Cortana, Edge и .Net Framework, но я бы рекомендовал не удалять их. Такие приложения, как «Почта» и «Игры», могут быть удалены без каких-либо проблем, если вы не собираетесь их использовать.
Последнее обновление: 02 февраля 2022 г.
Вышеупомянутая статья может содержать партнерские ссылки, которые помогают поддерживать Guiding Tech. Однако это не влияет на нашу редакционную честность. Содержание остается беспристрастным и аутентичным.



