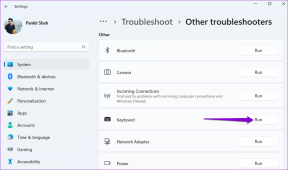3 способа использовать Google Lens для копирования текста с изображения
Разное / / July 29, 2023
«Может ли Google Lens извлекать текст из изображения?» Это тот вопрос, который привел вас сюда? Вас ждет угощение. Google Lens позволяет пользователям извлекать и копировать текст, используя встроенные возможности оптического распознавания символов (OCR). Вы можете копировать текст с помощью камеры из распечатанного в реальном времени текста или фотографий на вашем телефоне. Скопированный текст затем можно вставить в любое приложение на вашем телефоне.
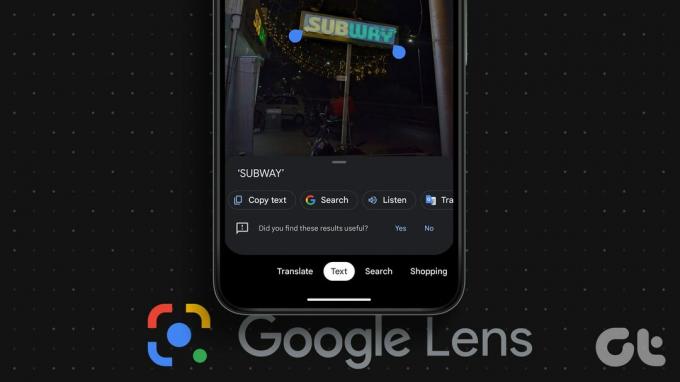
Что еще интересно, вы даже можете скопировать текст с картинки на телефоне на компьютер с помощью Google Lens. Помимо копирования текста, вы можете использовать Google Объектив перевести или даже прослушать выделенный текст. Давайте узнаем различные способы использования Google Lens для копирования текста с изображения на Android или iPhone.
1. Извлечение текста из изображения в режиме реального времени
Выполните следующие действия, чтобы использовать Google Lens для копирования текста с изображения на Android и iPhone:
Шаг 1: Откройте приложение Google на своем телефоне. Это приложение предустановлено на телефонах Android, но вы должны установить его на iOS.
Загрузите приложение Google (iOS)
Шаг 2: Нажмите на значок Google Lens в строке поиска приложения Google. Затем нажмите на вкладку «Текст».
Профессиональный совет: Вы можете нажать на значок Google Lens в Панель поиска Google на главном экране вашего телефона также.

Шаг 3: Теперь, если вы хотите скопировать текст из рукописного документа без ввода текста или из физического документа в режиме реального времени, направьте камеру на изображение. Затем нажмите на кнопку «Захват».

Шаг 4: Текст, присутствующий на картинке, будет выделен. Нажмите на кнопку «Выбрать все», чтобы выделить весь текст, а затем «Копировать текст».
Текст будет скопирован в буфер обмена вашего телефона, который вы можете вставить куда угодно.

Или нажмите в любом месте текста, а затем перетащите указатели выбора, чтобы выделить нужный текст. Нажмите кнопку «Копировать текст» в списке опций внизу. Вы также можете перевести или прослушать текст.

Кончик: Проверьте лучшие инструменты для извлечения шрифтов из PDF В сети.
2. Копировать текст из фотопленки с камеры
Вы также можете извлечь текст из изображения, например скриншота, на телефоне с помощью Google Lens. Для этого метода вы можете получить доступ к Google Lens либо из приложения Google, как показано в методе выше, либо с помощью приложения Google Фото. Последний предустановлен почти на всех телефонах Android. Проверим оба метода.
Кончик: Вы также можете использовать указанные ниже методы для копирования рукописных заметок без ввода.
Использование панели поиска Google
Шаг 1: Откройте приложение Google на своем телефоне.
Шаг 2: Нажмите на значок Google Lens и выберите вкладку «Текст».

Шаг 3: Нажмите значок «Галерея», чтобы просмотреть изображения, хранящиеся на вашем телефоне. Выберите фотографию, с которой вы хотите скопировать текст.

Шаг 4: Google Lens выделит текст на картинке. Нажмите «Выбрать все», а затем «Копировать текст», чтобы скопировать весь текст на картинке.
Или нажмите в любом месте текста и используйте маркеры, чтобы выделить нужную часть текста. Затем нажмите Копировать текст.

Использование приложения Google Фото
Шаг 1: запустите приложение Google Фото на телефоне. Если вы используете это приложение впервые, вас спросят, хотите ли вы сделать резервную копию фотографий. Выберите Нет.
Шаг 2: Нажмите на вкладку «Библиотека» и выберите папку с фотографией в разделе «Фотографии на устройстве».

Шаг 3: Затем выберите изображение.
Шаг 4: Коснитесь значка Google Lens внизу и выберите вкладку «Текст».

Шаг 5: Нажмите «Выбрать все» в разделе «Текст, найденный на изображении», а затем «Копировать текст».
Или вручную выберите текст, нажав в любом месте текста, а затем перетащив синюю полосу выбора. Наконец, нажмите «Копировать текст».

Кончик: Узнайте, как убедитесь, что Google Фото являются частными.
3. Копировать текст с изображений онлайн
К счастью, вы можете использовать Google Lens для извлечения и копирования текста из любого изображения, доступного в Интернете. Чтобы этот метод работал, вы должны использовать поиск Google в любом браузере или браузере Chrome.
Использование поиска Google
Шаг 1: Откройте Google Search в любом браузере на телефоне и найдите изображение.
Шаг 2: Перейдите к изображению, текст которого вы хотите скопировать.
Шаг 3: Вы увидите значок Google Lens в левом нижнем углу изображения. Нажмите на него. Google Lens выделит текст.
Шаг 4: Нажмите «Копировать текст», чтобы скопировать весь текст. Вы также можете вручную скопировать текст.

Использование браузера Chrome
В браузере Chrome вы можете использовать поиск Google Lens на любом веб-сайте для извлечения текста из изображений, как показано ниже:
Шаг 1: Откройте сайт с изображением, с которого вы хотите скопировать текст.
Шаг 2: Затем просто нажмите и удерживайте изображение и выберите «Поиск изображения с помощью Google Lens».

Шаг 3: Нажмите на вкладку «Текст» и выберите «Выбрать все», а затем «Копировать текст», чтобы скопировать весь текст на картинке.

Как скопировать текст с картинки на телефоне на компьютер
Google Lens предоставляет встроенную функцию копирования текста с изображения на вашем телефоне на ноутбук. Имейте в виду, что вы должны войти в ту же учетную запись Google в браузере Chrome на вашем компьютере, которую вы используете на своем телефоне.
Как только это будет сделано, вот шаги для копирования текста на компьютер с мобильного телефона. Мы покажем шаги, используя один метод, но вы можете использовать любой из вышеперечисленных методов.
Шаг 1: Нажмите на значок Google Lens в приложении Google и перейдите на вкладку «Текст».

Шаг 2: сделайте снимок или выберите изображение, с которого вы хотите скопировать текст на компьютер.
Шаг 3: Нажмите «Выбрать все», чтобы выделить весь текст, или нажмите в любом месте и выберите текст.
Шаг 4: Затем прокрутите список опций внизу, например, копирование текста, прослушивание, перевод и т. д., пока не увидите Копировать на компьютер. Нажмите на него.

Шаг 5: Появятся доступные компьютеры. Нажмите на ПК, на который вы хотите скопировать текст.

Шаг 6: На вашем компьютере появится уведомление о том, что текст был скопирован. Нажмите Ctrl + V, чтобы вставить текст в любое место на вашем ПК.

Кончик: Знаете, как синхронизировать буфер обмена между ПК и Android.
Часто задаваемые вопросы
Вы не можете использовать Google Lens для извлечения текста из PDF. Однако вы можете делать снимки экрана каждой страницы, а затем использовать Google Lens, чтобы скопировать текст с этих снимков экрана.
Да, ты можешь использовать Google Lens для перевода скриншоты. Откройте скриншот в Google Lens и коснитесь вкладки «Перевод» внизу.
Скопируйте текст на других платформах
Вот как вы можете использовать Google Lens для копирования текста с изображения. Точно так же уметь извлечь текст из изображения на ПК с Windows. Кроме того, узнайте, как скопировать текст из поста в Instagram.
Последнее обновление: 21 июля 2023 г.
Вышеупомянутая статья может содержать партнерские ссылки, которые помогают поддерживать Guiding Tech. Однако это не влияет на нашу редакционную честность. Содержание остается беспристрастным и аутентичным.

Написано
Мехвиш Муштак по образованию инженер-компьютерщик. Ее любовь к Android и гаджетам заставила ее разработать первое Android-приложение для Кашмира. Известная как Дайал Кашмир, она получила за это престижную награду Нари Шакти от президента Индии. Она много лет пишет о технологиях, и ее любимые темы включают практические руководства, пояснения, советы и рекомендации для Android, iOS/iPadOS, Windows и веб-приложений.