Как изменить направление прокрутки на Mac
Разное / / August 05, 2023
Считаете ли вы направление прокрутки по умолчанию на вашем Mac неестественным? Если да, то вы не одиноки. Многие люди предпочитают прокручивать в противоположном направлении, трекпад или мышь движется вниз по экрану, когда они перемещают палец или колесо прокрутки вверх. Если вам было интересно, как изменить направление прокрутки на вашем устройстве Mac, вы попали в нужное место.

Интересно, что macOS предлагает простой способ изменить направление прокрутки на противоположное. Самое приятное то, что вы можете использовать его для реверсирования прокрутки и для внешней мыши. Существуют также сторонние инструменты, предлагающие независимую функцию прокрутки.
В этом руководстве мы покажем вам простые шаги, чтобы изменить направление прокрутки на вашем Mac, чтобы сделать вашу прокрутку более привычной и удобной. Давай начнем.
Apple предлагает встроенный в macOS способ легко изменить направление прокрутки трекпада. Вот как это сделать.
Шаг 1: нажмите на логотип Apple в строке меню и выберите «Системные настройки».

Шаг 2: В окне «Системные настройки» прокрутите вниз левую боковую панель и нажмите «Трекпад».
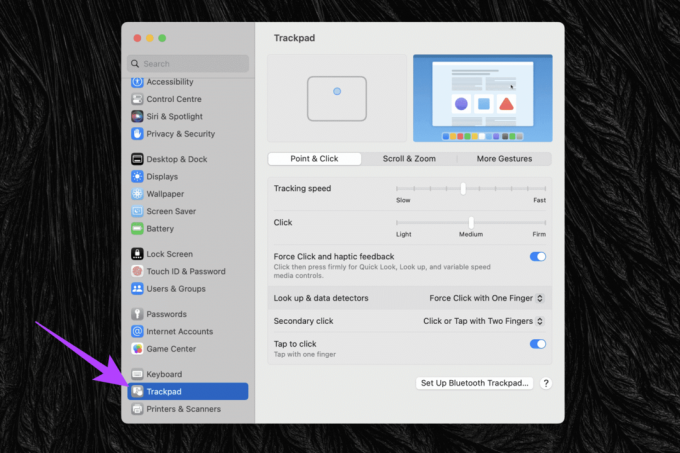
Шаг 3: Теперь перейдите на вкладку «Прокрутка и масштабирование» справа, щелкнув по ней.

Шаг 4: отключите переключатель рядом с «Естественная прокрутка».

Вот и все. Направление прокрутки вашего трекпада и мыши было инвертировано.
Ограничение метода обратной прокрутки Apple
Хотя этот метод прост, он также означает, что у вас есть обратная прокрутка для сенсорной панели и ваша внешняя мышь. Однако некоторым пользователям нужен другой механизм прокрутки для трекпада и другой механизм для внешней мыши. По умолчанию на трекпаде естественная прокрутка работает так же, как на сенсорном экране. В основном, как вы будете прокручивать страницу.

С другой стороны, внешняя мышь использует колесо прокрутки, соответствующее тому, как пользователь взаимодействует с полосой прокрутки на веб-странице. Проблема с методом Apple по отключению естественной прокрутки заключается в том, что он применяется как к трекпаду, так и к мыши. К счастью, мы можем использовать сторонний инструмент под названием UnnaturalScrollWheels для независимой обратной прокрутки для трекпада и внешней мыши.
Как реверсировать прокрутку независимо для трекпада и мыши
Принцип работы UnnaturalScrollWheels заключается в том, что он контролирует направление прокрутки для внешней мыши. Таким образом, вы все еще можете использовать официальный метод Apple для управления направлением прокрутки трекпада. В идеале лучше включить естественную прокрутку, чтобы ваш трекпад прокручивался в правильном направлении.
Итак, вот как самостоятельно инвертировать направление прокрутки мыши.
Шаг 1: Загрузите последнюю версию UnnaturalScrollWheels со страницы приложения GitHub или по ссылке ниже.
Приложение с открытым исходным кодом, поэтому вам не нужно ни о чем беспокоиться.
НеестественныйПрокруткаКолеса
Шаг 2: Затем установите UnnaturalScrollWheels, используя только что загруженный файл DMG. Для этого дважды щелкните файл DMG, чтобы открыть его. Затем перетащите значок UnnaturalScrollWheels в папку «Приложения».

Шаг 3: Теперь, когда приложение установлено, запустите его из папки «Приложения». Вас встретит предупреждающее сообщение. Просто нажмите Открыть, чтобы продолжить.

Шаг 4: В окне «Настройки» для UnnaturalScrollWheels установите флажок «Инвертировать вертикальную прокрутку».

Вот и все. Теперь вы можете использовать колесо прокрутки мыши по назначению, не меняя направление прокрутки трекпада на противоположное.
Часто задаваемые вопросы об обратной прокрутке на Mac
По умолчанию направление прокрутки для мыши и трекпада будет одинаковым. Однако вы можете изменить это с помощью стороннего приложения, такого как UnnaturalScrollWheels.
Да, как только вы измените направление прокрутки в Системных настройках (или Системных настройках), это изменение будет применяться ко всем приложениям и окнам в вашей среде macOS.
Нет, изменение направления прокрутки не повлияет на другие жесты или функции вашего трекпада или мыши. Это только меняет поведение прокрутки.
На трекпаде вы можете просто прокрутить двумя пальцами по горизонтали, чтобы прокрутить по горизонтали. В качестве альтернативы, на мыши вы можете удерживать клавишу Shift и прокручивать с помощью колеса прокрутки, чтобы прокручивать по горизонтали, а не по вертикали.
Прокрутить прочь
Вот и все! Теперь вы можете прокручивать сенсорную панель в нужном вам направлении. Что еще? У вас может быть другое направление прокрутки для внешней мыши и трекпада Mac. Выбор ваш. Теперь, когда вы освоили направление прокрутки, как насчет настройка жестов трекпада также?
Последнее обновление: 03 августа 2023 г.
Вышеупомянутая статья может содержать партнерские ссылки, которые помогают поддерживать Guiding Tech. Однако это не влияет на нашу редакционную честность. Содержание остается беспристрастным и аутентичным.



