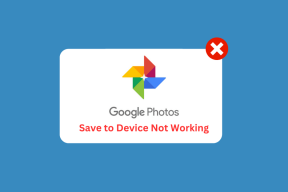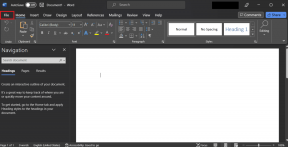Как переименовать устройства Bluetooth в Windows 11
Разное / / August 11, 2023
Если вы используете несколько Bluetooth-устройства, особенно той же марки, вы можете столкнуться с путаницей с именами, присвоенными этим устройствам по умолчанию. Поэтому вам лучше изменить имя на то, что вы можете быстро идентифицировать. В этой статье мы покажем вам, как переименовать устройства Bluetooth в Windows 11.
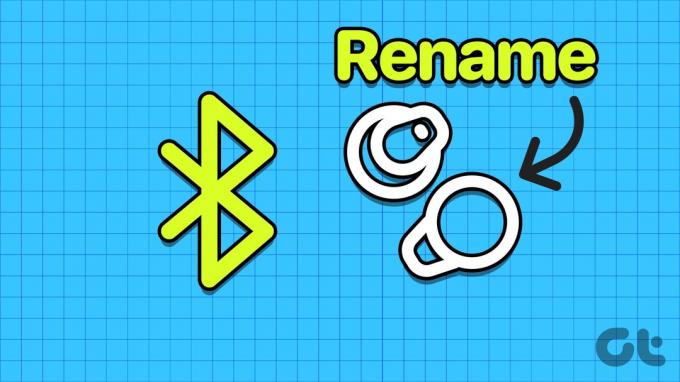
Переименование устройства Bluetooth может предотвратить ситуации, когда вы случайно подключаете или отключаете не то устройство от своего ПК. К счастью, переименование устройств Bluetooth на ПК с Windows — относительно простая задача. В этой статье мы покажем вам, как переименовать сопряженные и подключенные устройства, а также имя Bluetooth вашего ПК. Но сначала давайте разберемся, что происходит, когда мы переименовываем устройства Bluetooth в Windows 11.
Что происходит, когда вы переименовываете устройство Bluetooth в Windows 11
Переименование устройства Bluetooth изменяет имя по умолчанию, назначенное производителем. Поэтому при следующей попытке подключить устройство вы увидите его в списке под другим именем. Как только вы переименуете устройство Bluetooth на своем ПК с Windows, вы, по сути, измените его имя, поэтому изменение появится и при подключении устройства Bluetooth к другим устройствам.
Давайте теперь посмотрим, как изменить имя устройства Bluetooth в Windows 11.
Как изменить имя устройства Bluetooth в Windows 11
Вот как переименовать все подключенные и сопряженные устройства Bluetooth в Windows 11.
Шаг 1: Откройте приложение «Настройки».
Шаг 2: Нажмите «Bluetooth и устройства» на боковой панели.
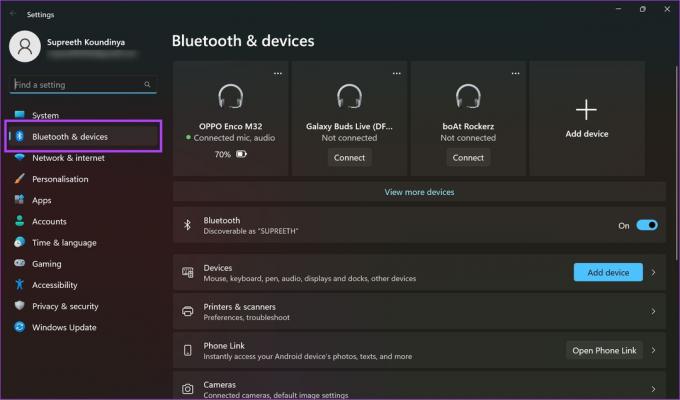
Шаг 3: Прокрутите вниз и нажмите «Другие устройства и настройки принтера» справа.
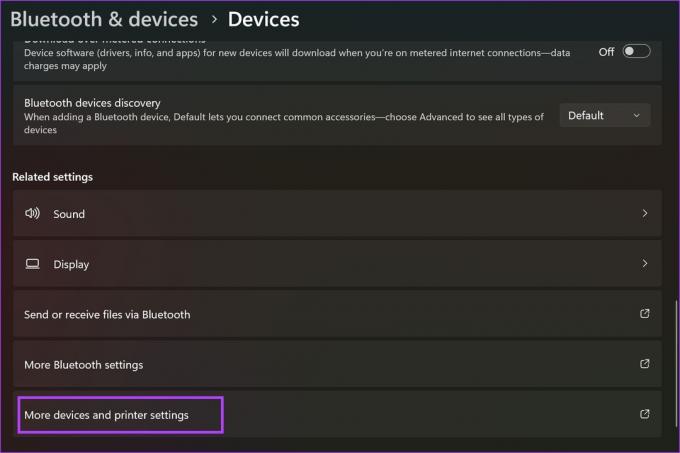
Шаг 4: Щелкните правой кнопкой мыши устройство Bluetooth и выберите «Свойства».
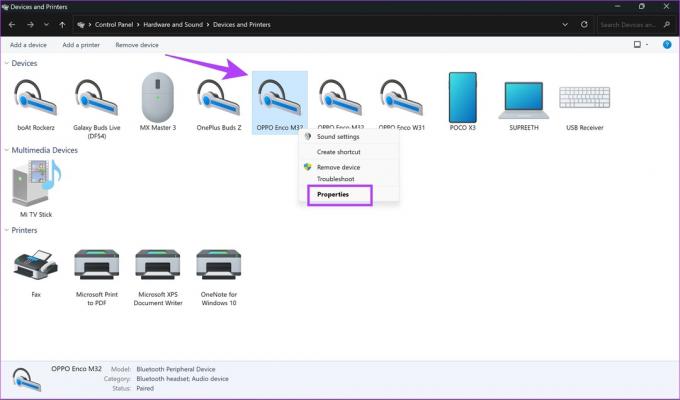
Шаг 5: Перейдите на вкладку Bluetooth вверху.
Шаг 6: Выберите имя устройства и введите новое имя.

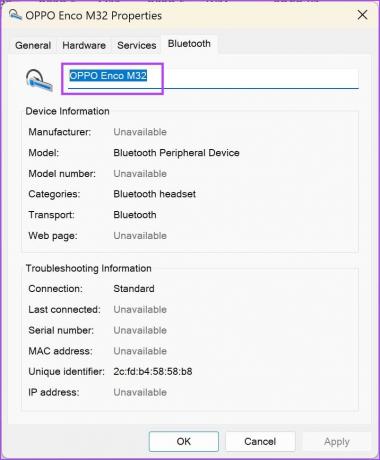
Шаг 7: Теперь нажмите «Применить», а затем «ОК».

Как сбросить имена Bluetooth по умолчанию
Если вы передумали и хотите восстановить исходное имя устройства Bluetooth, вот как вы можете сделать это на своем ПК с Windows.
Шаг 1: Откройте приложение «Настройки». Нажмите «Bluetooth и устройства» на боковой панели.
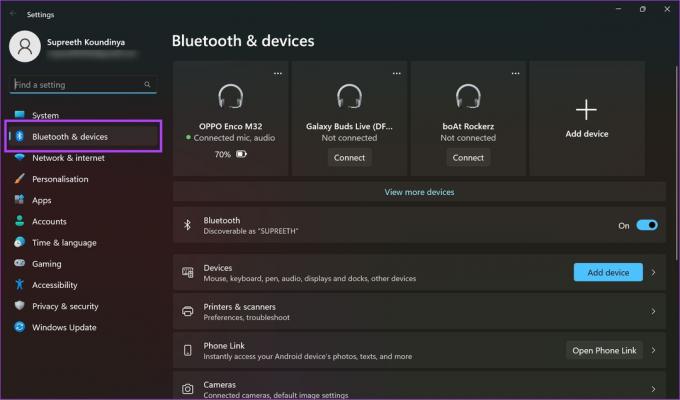
Шаг 2: Нажмите на значок с тремя точками рядом с Bluetooth-устройством.
Шаг 3: Нажмите «Удалить устройство». Как только вы это сделаете, имя будет восстановлено.
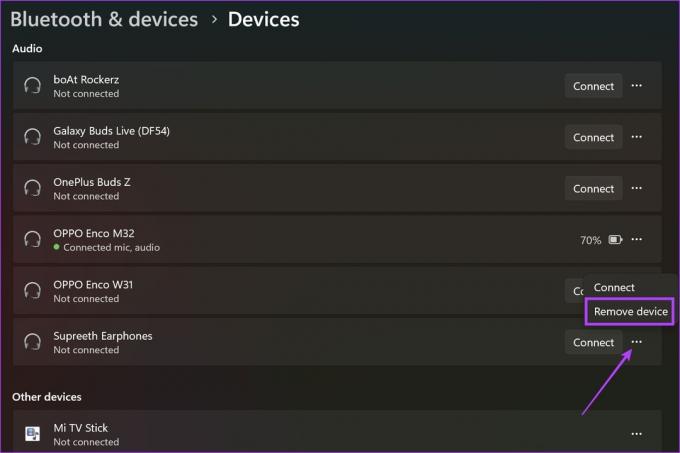
Вот как вы можете изменить имя подключенных и сопряженных устройств Bluetooth на вашем ПК с Windows. Однако, если вы хотите изменить внешний вид вашего ПК при обнаружении его как устройства Bluetooth, перейдите к следующему разделу.
Бонус: измените имя Bluetooth вашего ноутбука или ПК с Windows.
Вы не можете изменить только имя своего ПК, когда он появляется в списке обнаруженных устройств Bluetooth. Поэтому вам нужно переименовать свой компьютер. Однако это изменит отображаемое имя вашего ПК при любых обстоятельствах.
Шаг 1: Откройте приложение «Настройки». Нажмите «Система» на боковой панели.
Шаг 2: Прокрутите вниз и нажмите «О программе».
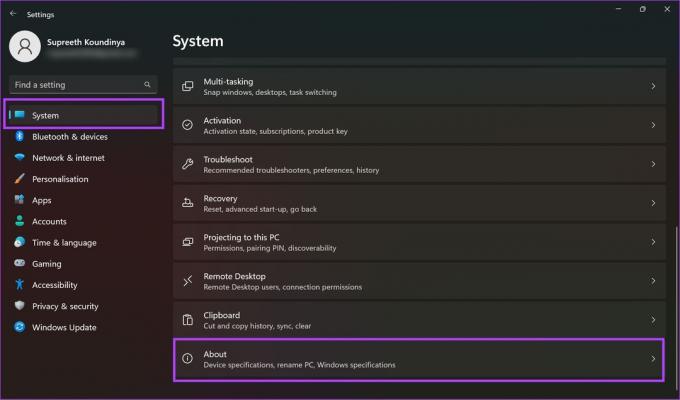
Шаг 3: Нажмите «Переименовать этот компьютер».
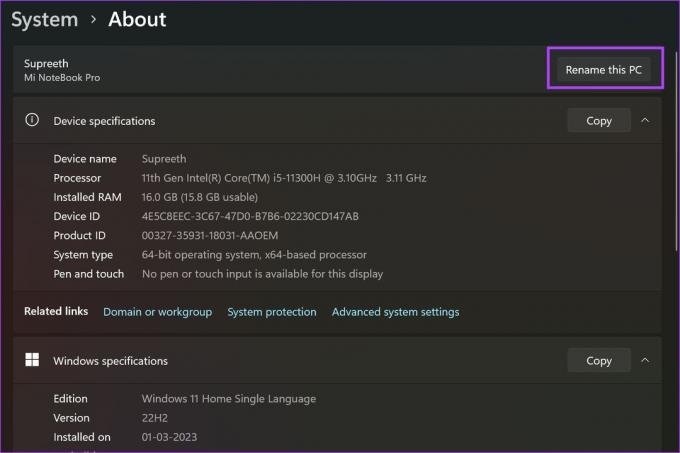
Шаг 4: Введите новое имя для вашего ПК и нажмите «Далее».
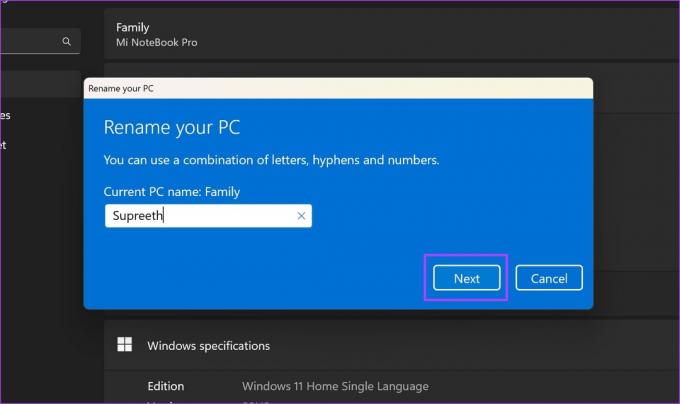
Шаг 5: Далее перезагрузите компьютер, чтобы изменения вступили в силу. Выберите, хотите ли вы перезапустить сейчас или перезапустить позже.
После перезагрузки ПК он будет переименован.

Это все, что вам нужно знать о переименовании устройств Bluetooth в Windows 11. Если у вас есть дополнительные вопросы, загляните в раздел часто задаваемых вопросов ниже.
Часто задаваемые вопросы о переименовании устройств Bluetooth в Windows
Вы можете отключить устройство от ПК и снова подключить его, чтобы увидеть, произошли ли изменения.
К сожалению, вы не можете добавить пароль для устройств Bluetooth в Windows.
Некоторые устройства отображаются только со своим MAC-адресом, поэтому вы не сможете увидеть имя устройства.
Больше никакой путаницы с Bluetooth-устройствами
Мы надеемся, что эта статья поможет вам переименовать устройства Bluetooth, чтобы избежать путаницы. В моей семье есть два устройства Bluetooth одной модели, и мы часто подключаемся не к тому устройству. В нашем случае переименование устройств, безусловно, помогло. Если у вас возникли проблемы с подключением к устройствам Bluetooth, ознакомьтесь с нашим руководством по как исправить ошибку Bluetooth «Попробуйте подключить устройство».
Последнее обновление: 8 августа 2023 г.
Вышеупомянутая статья может содержать партнерские ссылки, которые помогают поддерживать Guiding Tech. Однако это не влияет на нашу редакционную честность. Содержание остается беспристрастным и аутентичным.