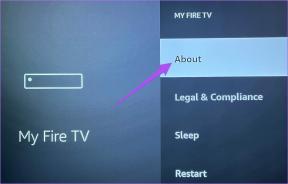Как включить виртуализацию в Windows 11
Разное / / August 12, 2023
Windows — одна из самых популярных операционных систем, позволяющая пользователям запускать несколько программ и другие операционные системы, такие как Linux или Андроид. Однако для этого необходимо включить виртуализацию в Windows 11. Если вы не знаете, как это сделать, это руководство для вас.
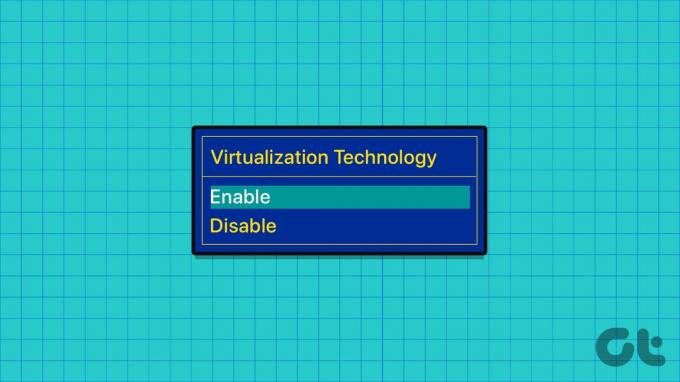
Виртуализация позволяет пользователям создавать и запускать несколько операционных систем на одном физическом компьютере. Это особенно полезно для разработчика, системного администратора или технического энтузиаста. В этом руководстве мы поможем вам узнать, что такое виртуализация в Windows. И как можно включить аппаратную виртуализацию.
Также читайте: Как включить виртуализацию в Windows 10
Что такое виртуализация в Windows 11
Виртуализация — это технология, позволяющая пользователям запускать несколько виртуальных машин (ВМ) на одном оборудовании (ПК). Когда вы включаете платформу виртуальных машин в Windows, пользователи могут запускать виртуальные машины со своими операционными системами и приложениями. Виртуализация позволяет этим программам использовать аппаратное хранилище для хранения данных, виртуальных коммутаторов и т. д.
Таким образом, как упоминалось выше, вы можете запускать Linux или даже использовать приложения Android на своем ПК с Windows.
Проверьте, поддерживает ли ваша система Windows 11 виртуализацию
Прежде чем мы рассмотрим шаги по включению аппаратной виртуализации в вашей системе Windows 11, вам необходимо убедиться, что ваша система поддерживает технологию виртуализации. Хотя большинство современных ПК поддерживают виртуализацию (VT), вот как вы можете проверить, совместима ли ваша система.
Шаг 1: Нажмите клавиши Windows + R, чтобы открыть приложение «Выполнить» на ПК с Windows.
Шаг 2: Тип мсинфо32 внутри диалогового окна и нажмите Ok или Enter.
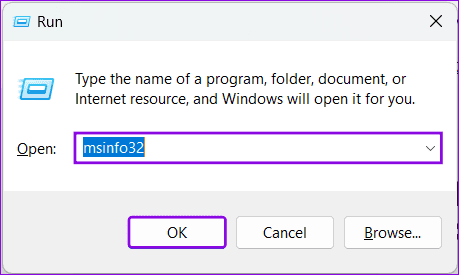
Шаг 3: Тип Виртуализация в строке поиска ниже и найдите «Безопасность на основе виртуализации».
Шаг 4: Теперь посмотрите, что упоминается рядом с ним. Если он отображается как «Поддерживается» или «Выполняется», вы можете включить виртуализацию в своей системе Windows.

Теперь, когда вы знакомы с основами, давайте покажем вам, как включить виртуализацию в системе Windows.
Часть 1. Включение платформы виртуальных машин в Windows 11 из UEFI/BIOS
Во-первых, следуйте нашему руководству о том, как войти в режим UEFI/BIOS в вашей системе Windows. После этого выполните следующие шаги.
Примечание: Шаги в этом руководстве основаны на ноутбуке Lenovo с процессором AMD. Действия могут отличаться в зависимости от производителя и процессора. Мы предоставили официальные руководства по включению виртуализации в UEFI/BIOS, если вы используете любую другую систему Windows.
Шаг 1: После входа в режим BIOS выберите Configuration.
Шаг 2: Измените параметр «Технология AMD SVM» на «Включено».
Шаг 3: Теперь нажмите кнопку F10 и выберите «Да» для подтверждения.

Для тех, кто использует другие устройства Windows, обратитесь к официальным руководствам ниже:
| Асер | Включите технологию виртуализации на продуктах Acer |
| Асус | Включить виртуализацию AMD |
| Включить технологию виртуализации Intel (VMX) на ПК | |
| Включить технологию виртуализации Intel (VT-x) на ноутбуке | |
| Делл | Включить аппаратную виртуализацию |
| HP | Включить технологию виртуализации в BIOS |
| Леново | Включить технологию виртуализации |
Что касается устройств Microsoft Surface, виртуализация включена в Windows 11 по умолчанию.
Часть 2. Включите функции аппаратной виртуализации в Windows 11
Теперь, когда вы включили виртуализацию в BIOS, пришло время включить все возможности этой функции в Windows. Следуй этим шагам:
Шаг 1: Как только ваш компьютер перезагрузится, щелкните значок «Пуск»> «Найти и открыть». Возможности системы Windows.

Шаг 2: Установите флажки для «Платформа виртуальной машины», Hyper V и «Платформа Windows Hypervision».
Примечание: Если в вашей системе нет Hyper V, не волнуйтесь. Это ограничено Windows 11 Про или выше версии.
- Платформа виртуальной машины: Это позволяет определенным компонентам виртуализации запускать определенные функции, например подсистему Windows для Linux и подсистему Windows для Android. Многие сторонние приложения могут повысить производительность после включения виртуализации в Windows 11.
- Гипер-V: это позволит вам разблокировать больше функций виртуализации. После включения этой функции вы можете запустить более одной виртуальной машины. Для запуска этой функции требуются как «Платформа виртуальной машины», так и «Платформа Windows Hypervision».
- Платформа гипервизора Windows: Это лучше всего подходит для некоторых сторонних приложений, чтобы избавиться от нескольких дополнительных функций, чем те, которые они предоставляют изначально. Вы должны включить эту функцию для запуска любой функции виртуализации.
Шаг 3: Нажмите «ОК» для подтверждения.
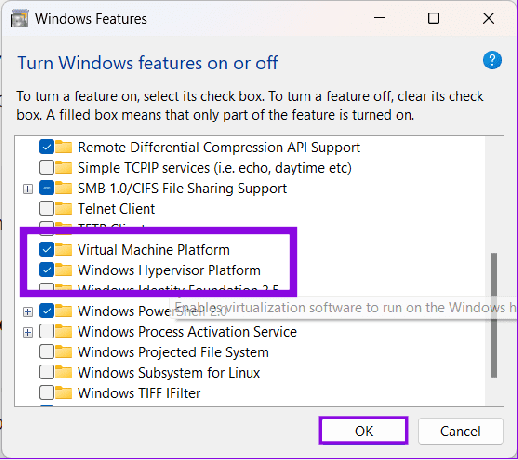
Подождите несколько минут, пока необходимые компоненты не будут установлены. После этого перезагрузите систему.
Часто задаваемые вопросы о виртуализации для Windows 11
Виртуализация может повысить производительность и стабильность игр и программ, использующих этот сервис. Однако запуск нескольких программ, использующих функцию виртуализации, может повлиять на производительность системы. Это похоже на то, как запуск нескольких программ влияет на производительность системы без виртуализации.
Включение виртуализации в Windows 11 не наносит вреда и не влияет на вашу систему. Однако, если вы заметили, что некоторые приложения потребляют слишком много ресурсов, лучше отключить эту функцию.
В большинстве сценариев наличие 8 ГБ ОЗУ позволит без проблем выполнять все задачи. Тем не менее, вы можете увидеть некоторые сбои с 4 ГБ ОЗУ или меньше.
Используйте Windows на полную катушку
Включение виртуализации в Windows 11 может значительно улучшить возможности вашей системы. Мы надеемся, что это руководство помогло включить виртуализацию в Windows 11. Если у вас все еще есть какие-либо предложения или вопросы, сообщите нам об этом в комментариях.
Последнее обновление: 09 августа 2023 г.
Вышеупомянутая статья может содержать партнерские ссылки, которые помогают поддерживать Guiding Tech. Однако это не влияет на нашу редакционную честность. Содержание остается беспристрастным и аутентичным.

Написано
Anoop — автор контента с опытом работы более 3 лет. В GT он рассказывает об Android, Windows, а также об экосистеме Apple. Его работы публиковались во многих изданиях, включая iGeeksBlog, TechPP и 91 mobiles. Когда он не пишет, его можно увидеть в Твиттере, где он делится последними новостями о технологиях, науке и многом другом.