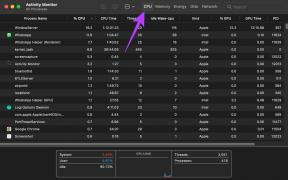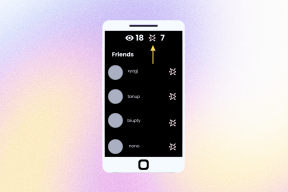Как установить приложение YouTube Music на компьютер (Windows и Mac)
Разное / / August 23, 2023
YouTube Music — популярный платформа для потоковой передачи музыки и открывать для себя новые мелодии. Хотя он широко известен своим мобильным приложением, многие пользователи хотят использовать этот сервис на своих настольных компьютерах. К сожалению, Google не создал официального приложения для YouTube Music. Но выход есть! Если вам интересно, как установить YouTube Music на вашу систему Windows или Mac, вы попали по адресу.
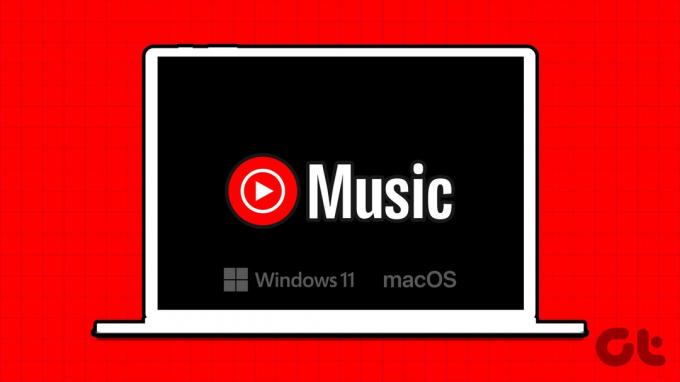
В этом руководстве мы покажем вам пошаговый процесс установки YouTube Music как на Windows, так и на macOS. Вы можете установить YouTube Music через веб-приложение или использовать стороннее решение. Итак, давайте перейдем к делу.
Способ 1. Установите YouTube Music на ПК с Windows или Mac с помощью веб-приложения.
Хотя у YouTube Music нет официального приложения, доступного для загрузки, вы можете использовать прогрессивное веб-приложение (PWA). Прогрессивные веб-приложения (PWA) — это веб-сайты, созданные с использованием технологий веб-платформы, но обеспечивающие взаимодействие с пользователем, аналогичное нативному приложению. Вот как добавить YouTube Music на рабочий стол.
В Windows
Шаг 1: откройте YouTube Music в веб-браузере на базе Chromium, например Google Chrome, Opera GX и других.
Откройте YouTube Музыку
Шаг 2: щелкните трехточечный значок в правом верхнем углу окна браузера.
Шаг 3: Теперь выберите «Установить YouTube Music» из списка вариантов.
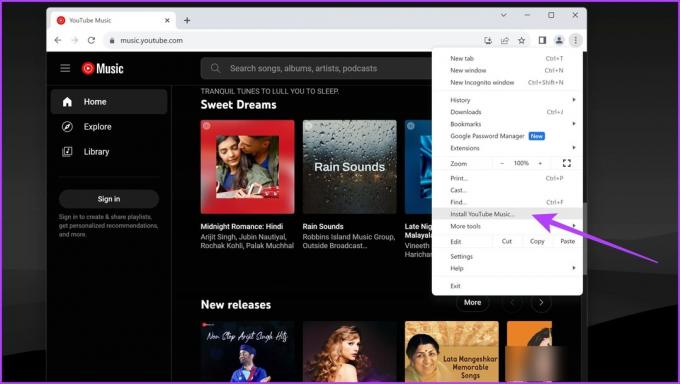
Если вы используете Microsoft Edge, щелкните значок «Доступно приложение» в адресной строке, как показано ниже.

Шаг 4: Теперь нажмите «Установить» во всплывающем окне.
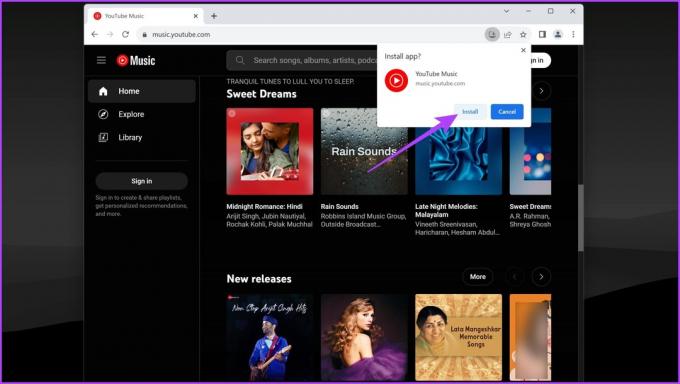
Шаг 5: YouTube Music теперь должен быть установлен на вашем ПК с Windows. Вы можете запустить его из меню «Пуск», выполнив поиск или найдя его в списке установленных приложений.

На Mac
Как и Windows, веб-браузеры на базе Chromium позволяют создавать PWA для определенных веб-сайтов на Mac. Вот как можно установить веб-приложение YouTube Music на свой Mac.
Шаг 1: посетите веб-сайт YouTube Music в любом веб-браузере на базе Chromium.
Откройте YouTube Музыку
Шаг 2: нажмите на значок с тремя точками в правом верхнем углу и выберите «Установить YouTube Music».

Для некоторых браузеров, таких как Microsoft Edge, требуется дополнительный шаг. Чтобы установить YouTube Music, нажмите трехточечный значок в правом верхнем углу> выберите «Приложения»> «Установить YouTube Music».
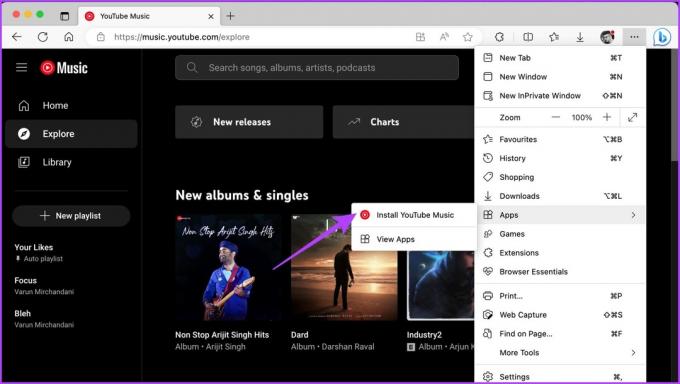
Шаг 3: во всплывающем окне нажмите «Установить».

Шаг 4: Вот и все. Теперь YouTube Music должен быть установлен на вашем устройстве MacOS. Чтобы получить к нему доступ, найдите YouTube Music в поиске Spotlight и запустите его.
Альтернативно вы можете перейти в папку «Приложения» и запустить YouTube Music.
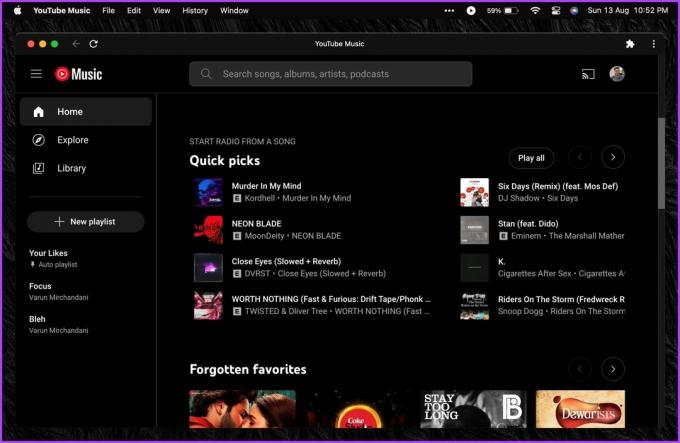
Удалите веб-приложение YouTube Music из Windows и Mac
Удалить приложение YouTube Music так же просто, как и установить его. Но поскольку это прогрессивное веб-приложение, его нельзя удалить через панель управления или папку «Приложения», как обычное приложение.
К счастью, метод удаления приложения остается одинаковым как в Windows, так и в macOS. Вот как это сделать.
Шаг 1: запустите установленное приложение YouTube Music.
Шаг 2: нажмите на трехточечный значок в правом верхнем углу. Теперь выберите «Удалить YouTube Music».

Шаг 3: во всплывающем окне нажмите «Удалить» для подтверждения.

Способ 2. Установите настольное приложение YouTube Music на Windows и Mac.
Если вы предпочитаете использовать отдельное приложение, вы можете попробовать приложение YouTube Music Desktop. Это приложение с открытым исходным кодом, которое позволяет устанавливать YouTube Music на Windows и Mac. Приложение позволяет вам наслаждаться фоновым воспроизведением, а также просматривать тексты песен, управлять воспроизведением мультимедиа и получать уведомления на рабочем столе об изменениях трека.
Вот как установить настольное приложение YouTube Music.
В Windows
Шаг 1: загрузите и установите настольное приложение YouTube Music на свой ПК с ОС Windows, как любое другое обычное приложение.
Загрузите настольное приложение Youtube Music
Шаг 2: После установки приложения просто запустите его.

Вот и все. Теперь вы можете наслаждаться приложением YouTube Music на своем ПК с Windows.
На MacOS
Поскольку приложение загружается со стороннего веб-сайта, macOS по умолчанию ограничивает его установку. Тем не менее, вот как установить настольное приложение YouTube Music на свой Mac.
Шаг 1: загрузите DMG-файл приложения YouTube Music Desktop с официального сайта.
Загрузите настольное приложение Youtube Music
Шаг 2: после загрузки откройте файл DMG. Теперь перетащите приложение YouTube Music в папку «Приложения», чтобы установить его.
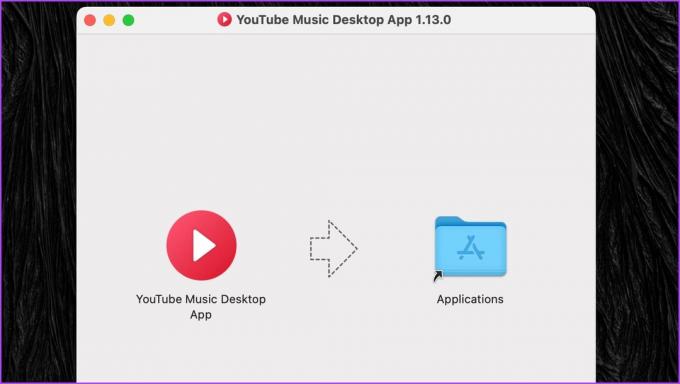
Шаг 3: Теперь запустите приложение YouTube Music для ПК.
Вы должны увидеть всплывающее окно с сообщением о том, что приложение не удалось запустить, поскольку разработчик не может быть проверен.

Шаг 4: нажмите логотип Apple в верхнем левом углу и выберите «Настройки системы».

Шаг 5: Теперь перейдите в раздел «Конфиденциальность и безопасность» на боковой панели. Вы попадете в настройки конфиденциальности и безопасности вашего устройства MacOS.

Шаг 6: прокрутите вниз до раздела «Безопасность» справа. Появится сообщение о том, что приложение YouTube Music Desktop заблокировано. Нажмите «Все равно открыть».

Шаг 7: для этого вам будет предложено ввести системный пароль. Кроме того, вы также можете использовать свой отпечаток пальца для предоставления доступа, если ваш Mac поддерживает Touch ID.
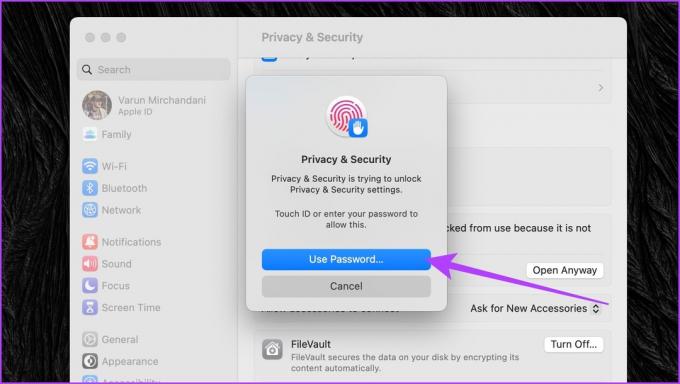
Шаг 8: вы снова получите всплывающее окно с вопросом, уверены ли вы в открытии приложения. Нажмите «Открыть», чтобы продолжить.

Вот и все. Теперь на вашем Mac установлено приложение YouTube Music для ПК.
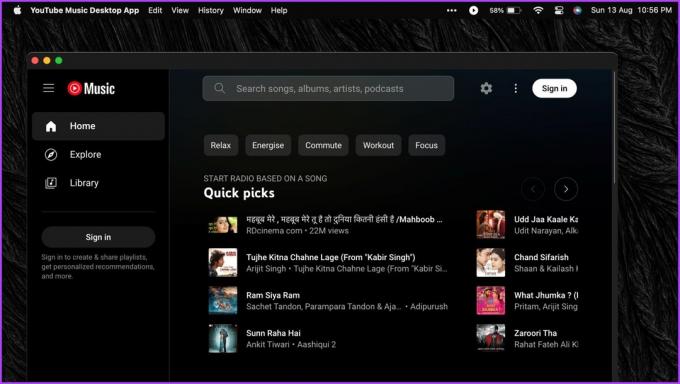
Удалите приложение YouTube Music в Windows и macOS
Несмотря на то, что приложение имеет открытый исходный код, вам может быть неудобно его использовать. Если вы хотите удалить его, процесс довольно прост. Поскольку это не PWA, вы можете удалить настольное приложение YouTube Music, как и любое другое приложение.
На вашем ПК с Windows: Найдите приложение YouTube Music для ПК с помощью меню «Пуск». Затем нажмите «Удалить», чтобы удалить его с вашего компьютера.
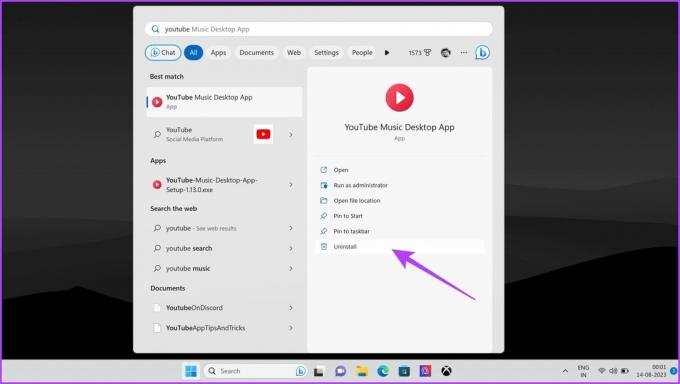
На вашем устройстве MacOS: откройте папку «Приложения» в Finder. Теперь щелкните правой кнопкой мыши приложение YouTube Music для ПК и выберите «Переместить в корзину».

Часто задаваемые вопросы о YouTube Music для Windows и Mac
Да, YouTube Music доступен для бесплатной установки и использования. Однако важно отметить, что бесплатная версия YouTube Music содержит рекламу и существуют ограничения на такие функции, как прослушивание в автономном режиме. Для получения дополнительных функций вы можете подписаться на YouTube Премиум или YouTube Music Premium.
Да, для YouTube Music доступно множество расширений Chrome. Эти расширения могут предоставлять дополнительные функции и возможности, которые сделают потоковую передачу музыки более удобной и приятной. К ним относятся такие расширения, как YTM+ для YouTube Music, Magic Actions для YouTube, YouTube Music Mini Player и Looper для YouTube Music.
Наслаждайтесь музыкой на YouTube
С помощью этих простых шагов вы можете установить YouTube Music как на Windows, так и на Mac. Итак, просматривайте библиотеку песен, альбомов и плейлистов или создавайте свои плейлисты. Вы также можете слушать музыку в автономном режиме и управлять воспроизведением с помощью сочетаний клавиш. Удачной трансляции!
Последнее обновление: 21 августа 2023 г.
Статья выше может содержать партнерские ссылки, которые помогают поддерживать Guiding Tech. Однако это не влияет на нашу редакционную честность. Содержание остается беспристрастным и аутентичным.