Как проверить количество слов в Документах Google
Разное / / August 28, 2023
Google Docs — это бесплатное онлайн-приложение для обработки текстов, позволяющее создавать и редактировать документы, сотрудничать с другими людьми и получать доступ к файлам из любого места. Одна из функций, предлагаемых Google Docs, — это возможность видеть количество слов в ваших документах или выделенном тексте. В этой статье мы покажем вам, как проверить количество слов в Документах Google на настольных компьютерах и мобильных устройствах.
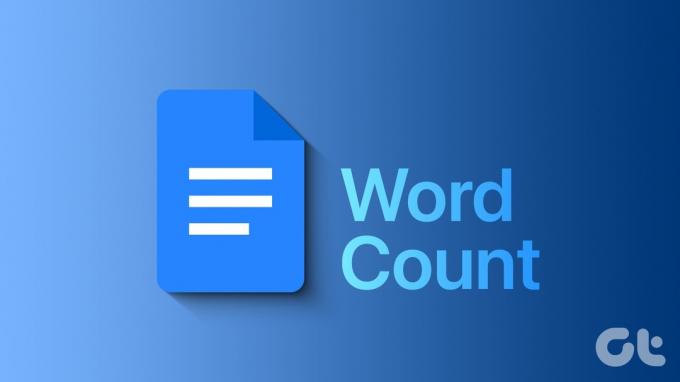
Количество слов необходимо для обеспечения соблюдения лимита слов для задания, отчета или статьи. Кроме того, вы можете проверить читаемость и ясность вашего письма, проанализировав среднее количество слов в предложении, символов в слове или слогов в слове. Знание количества слов может помочь вам достичь своих писательских целей и улучшить свои навыки письма.
Чтобы увидеть количество слов в Документах Google, вы можете использовать встроенный инструмент, сочетание клавиш или надстройки или расширения. Мы подробно объясним каждый из этих методов, но перед этим давайте сравним количество слов в Google Docs и Microsoft Word.
Различия между количеством слов в Microsoft Word и Google Docs
Независимо от того, используете ли вы Google Docs или Microsoft Word, пользователям может потребоваться выполнить одну общую задачу — проверить количество слов в своих документах или выделенном тексте. Однако между этими двумя текстовыми приложениями есть некоторые ключевые эксплуатационные различия.
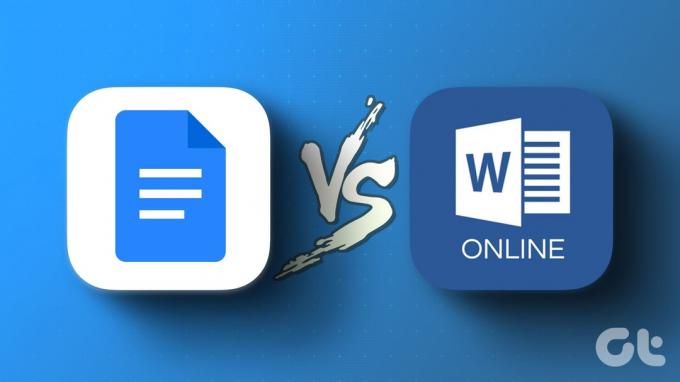
- Единственное отличие состоит в том, что Google Docs не включает верхние, нижние колонтитулы и сноски в количество слов, в отличие от Microsoft Word. Это означает, что если у вас есть текст в этих областях, он не будет учитываться в Google Docs, а в Microsoft Word.
- Еще одно отличие состоит в том, что Google Docs позволяет отображать количество слов во время набора текста, а Microsoft Word — нет. Эта функция может быть полезна, если вы хотите отслеживать количество слов во время написания.
Если вы хотите узнать больше, прочтите нашу подробную статью о Google Документы против. Microsoft Word онлайн. Начнем с шагов по запуску отслеживания количества слов в Документах Google.
Как посмотреть количество слов в Документах Google на рабочем столе
Отслеживать количество слов в документе на рабочем столе довольно просто. Кроме того, есть несколько способов сделать это. Давайте проверим их все.
1. Использование строки меню
Это один из наиболее распространенных способов включить подсчет слов в Документах Google. Следуйте инструкциям ниже.
Шаг 1: откройте Документы Google в предпочитаемом вами браузере и перейдите к документу.
Примечание: Если у вас установлены Документы Google как веб-приложение или вы используете ChromeOS, запустите его, перейдите к файлу документа и откройте его.
Перейти в Документы Google
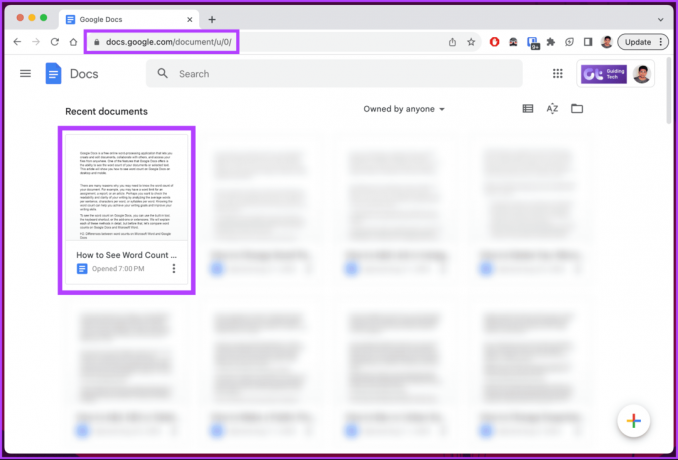
Шаг 2: как только документ откроется, нажмите меню «Инструменты» на панели инструментов.

Шаг 3: в раскрывающемся меню выберите «Количество слов».
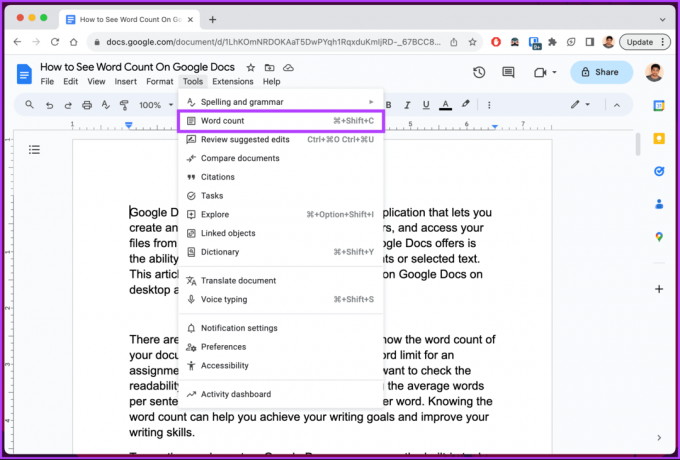
Вы увидите всплывающее окно с такой информацией, как текущее количество страниц, слов, символов и «Символов, исключая страницы».
Шаг 4: [Необязательно] Если вы хотите видеть количество слов во время набора текста, установите флажок «Отображать количество слов во время набора текста».
Шаг 5: нажмите «ОК».

Вот и все. Теперь вы знаете количество символов в документе, над которым работаете.
2. Использование сочетаний клавиш
Как следует из названия, этот метод ничем не отличается от описанных выше, но вы пропускаете часть щелчка по панели инструментов и выбора параметров. Вот как:
Шаг 1: перейдите в Документы Google в предпочитаемом вами браузере и перейдите к соответствующему документу.
Перейти в Документы Google
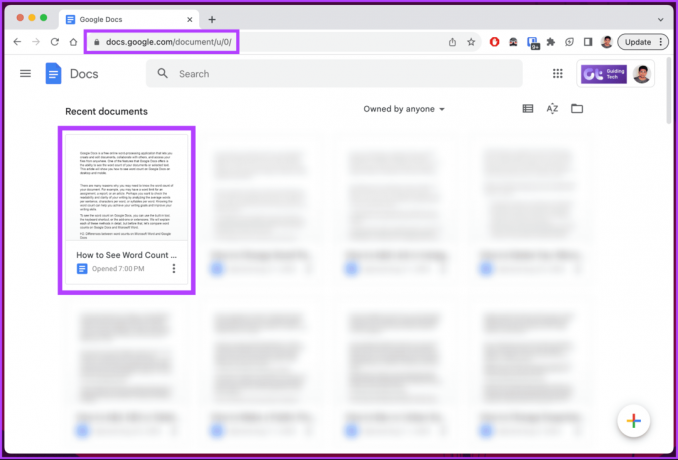
Шаг 2: как только вы попадете в документ, нажмите сочетание клавиш Ctrl + Shift + C в Windows или Command + Shift + C на Mac.
Вот и все. Вы включили подсчет слов в документе на рабочем столе. Если подсчета слов недостаточно, вы можете использовать надстройки или расширения для улучшения функциональности.
3. Использование дополнений
В Google Workspace Marketplace доступно множество надстроек; мы рекомендуем Word Counter Max. Это дополнение позволяет вам отслеживать количество слов в документе и количество слов, которые вы записываете за день, или устанавливать целевое количество слов для вашего письма.
Скачать Счетчик слов Макс

Более того, вы также можете настроить его и указать типы слов, которые следует исключить из подсчета. У нас уже есть руководство по использование дополнений в Документах Google; вы можете обратиться к нему и использовать это дополнение.
Кроме того, посмотрите несколько крутых удобные для писателей дополнения в Документах Google если ты писатель.
4. Использование расширений Chrome
Как и в случае с надстройками, для отслеживания слов в документе доступно множество расширений, а именно «Обратный подсчет слов», «Счетчик слов плюс», «Подсчет символов» и так далее.
Одно из расширений, которые мы рекомендуем, — Reverse Word Count. Как следует из названия, это расширение устанавливает целевое количество слов, прежде чем вы начнете работать над документом. отображает количество слов, оставшихся до завершения документа, что в основном противоположно тому, что встроенный вариант делает.
Скачать обратный подсчет слов

Кроме того, счетчик слов удобно расположен вместо встроенного счетчика слов Google, обеспечивая легкий доступ и удобство использования. Это расширение удобно, если вы писатель или работаете с жестким лимитом слов.
Как узнать количество слов в Документах Google на Android или iOS
Подсчет слов также доступен на мобильном устройстве, как и на настольном компьютере. Действия одинаковы как для Android, так и для iOS. Для демонстрации мы будем использовать Android. Следуйте дальше.
Шаг 1: запустите приложение Google Docs и перейдите к документу, в котором вы хотите увидеть счетчик слов.

Шаг 2: как только документ откроется, коснитесь значка плавающего карандаша (редактировать).
Шаг 3: в режиме редактирования нажмите трехточечный значок в правом верхнем углу.

Шаг 4: в раскрывающемся меню выберите «Количество слов».
Во всплывающем окне в правом верхнем углу отображаются такие детали, как слова, символы и «Символы, исключая пробелы».

Вот и все. Теперь вы знаете количество символов вашего документа в Документах Google. Если вы хотите узнать количество слов не во всем документе, а в его части, продолжайте чтение.
Также читайте: 3 простых способа создать QR-код для Документов Google
Как узнать количество слов для определенного текста в Документах Google
Подсчет части слова в Документах Google прост и (почти) аналогичен проверке общего количества. Начнем с шагов.
На рабочем столе
Шаг 1: откройте Документы Google и перейдите к документу, в котором хотите проверить количество слов.
Перейти в Документы Google
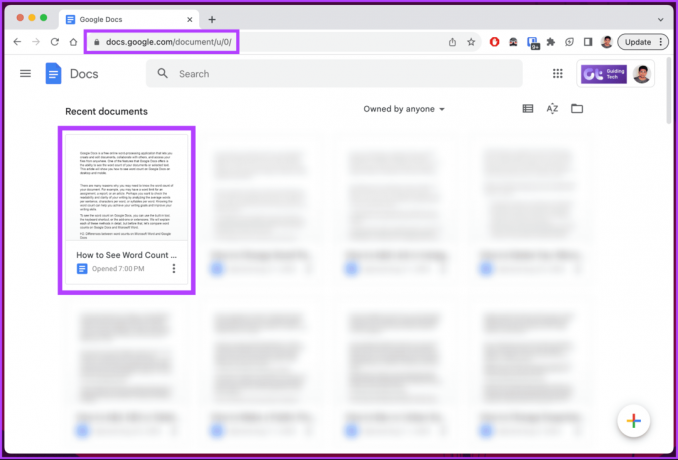
Шаг 2: выберите текст, щелкнув и перетащив курсор.

Вы должны увидеть количество слов в выбранной части документа в левом нижнем углу. Если количество слов не отображается, выполните вышеупомянутые шаги и включите опцию подсчета слов.
В мобильном приложении Документов Google
Шаг 1: запустите приложение Google Docs на своем смартфоне и перейдите к документу, в котором вы хотите проверить количество слов.

Шаг 2: коснитесь значка плавающего карандаша и войдите в режим редактирования.
Шаг 3: в режиме редактирования выделите текст, количество слов в котором вы хотите проверить, и нажмите трехточечный значок.

Шаг 4: Теперь выберите «Количество слов» в раскрывающемся меню.
В правом верхнем углу вы увидите всплывающее окно с такой информацией, как слова, символы и «Символы, исключая пробелы».

Вот и все. Вы знаете количество слов в выбранной части документа в Документах Google. Если у вас есть дополнительные вопросы, переходите к следующему разделу.
Часто задаваемые вопросы о проверке количества слов в Документах Google
Google Sheets и Google Slides не поддерживают функцию подсчета слов. Однако есть некоторые обходные пути. Один из самых простых способов — загрузить такое расширение, как Word Count для Chrome, чтобы увидеть количество слов. Другой способ — загрузить презентацию в виде обычного текстового файла, скопировать и вставить текст и проверить количество слов.
Да, функция подсчета слов работает в Документах Google в автономном режиме. Вы можете выполнить шаги или методы, упомянутые в статье, чтобы включить эту опцию и отслеживать количество слов.
Следите за своими словами
Знание того, как проверить количество слов в Документах Google, может оказаться полезным. Мы надеемся, что это руководство помогло вам проверить количество слов в ваших документах. Вы также можете прочитать как редактировать и заполнять PDF-файлы в Google Docs.



