Как исправить подготовку цикла автоматического восстановления в Windows 10 – TechCult
Разное / / September 14, 2023
Вы разочарованы тем, что ваш компьютер с Windows 10 застрял в бесконечной Подготовка автоматического восстановления петля? Эта проблема может стать настоящей головной болью, но не бойтесь! В этом подробном руководстве мы познакомим вас с различными эффективными методами, позволяющими вырваться из этого цикла и восстановить функциональность вашей системы. Будь то использование точек восстановления системы, восстановление системных файлов или настройка конфигурации системы, мы предоставим вам все необходимое.

Оглавление
Как исправить подготовку цикла автоматического восстановления в Windows 10
Подготовка автоматического восстановления зациклиться Windows 10 может оказаться неприятным событием, из-за которого ваш компьютер станет недоступным. К счастью, вы можете выйти из этого цикла и в кратчайшие сроки восстановить правильную работу вашей системы. В этом руководстве мы рассмотрим десять проверенных решений для решения этой проблемы. Итак, начнем!
Быстрый ответ
Чтобы избавиться от цикла автоматического восстановления на вашем компьютере, исправьте Windows с помощью DISM:
1. Доступ Безопасный режим через меню «Дополнительные параметры».
2. Открыть Windows PowerShell (администратор) щелкнув правой кнопкой мыши по Значок Windows.
3. Выполните следующую команду: DISM/Online/Cleanup-Image/RestoreHealth.
4. После сканирования запустите СФЦ /сканноу команду и перезагрузите компьютер.
Что вызывает подготовку цикла автоматического восстановления в Windows 10?
Вот несколько причин, которые могут привести к указанной проблеме:
- Проблемы с реестром Windows
- Проблема с диспетчером загрузки Windows
- Проблема с недавно установленным оборудованием или приложениями
- Отсутствующие или поврежденные системные файлы
- Другие неопознанные системные проблемы
Теперь, когда вы знаете возможные причины этой проблемы, давайте сосредоточимся на ее устранении, используя методы, приведенные ниже:
Способ 1: выполнить жесткую перезагрузку
Жесткая перезагрузка предполагает принудительную перезагрузку компьютера путем удержания кнопки питания. Это может помочь устранить незначительные сбои, зависания и Подготовка автоматического восстановления петля.
1. Нажмите и удерживайте кнопку кнопка питания пока ваш компьютер не выключится.

2. Отсоедините силовой кабель.

3. Нажмите кнопку питания, чтобы 30 секунд чтобы разрядить все батареи из конденсаторов.
4. Повторно подключите силовой кабель и включите компьютер, чтобы проверить, решена ли проблема.
Способ 2. Отключите недавно установленные устройства или приложения.
Недавно установленные устройства или приложения могут иногда вызывать проблемы совместимости. Чтобы исправить Windows Подготовка автоматического восстановления загрузочный цикл смерти, попробуйте отключить или удалить все недавно установленные периферийные устройства и перезагрузить компьютер, чтобы определить, являются ли они причиной проблемы.

Способ 3: загрузка в безопасном режиме
Если вы постоянно сталкиваетесь с проблемами автоматического восстановления в Windows 10, когда ваша система не может завершить загрузку и происходит сбой при запуске, переход в безопасный режим может предложить решение. Вы можете прочитать наше руководство на Как загрузиться в безопасном режиме в Windows 10 чтобы выполнить этот метод с точностью.
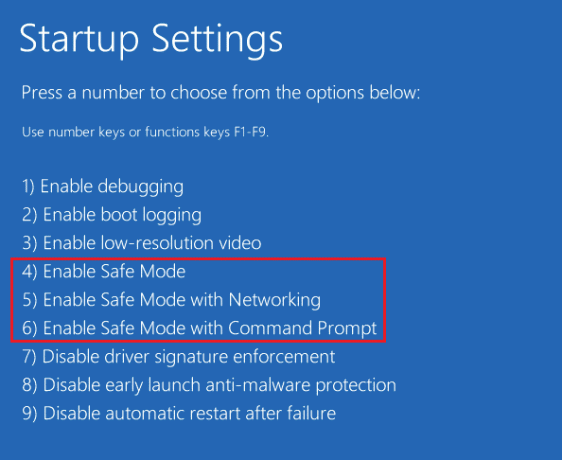
Читайте также:Исправить проблему с компонентами системы Windows, требующими ремонта
Способ 4. Восстановление образа Windows с помощью DISM
Запуск сканирования в безопасном режиме направлен на устранение потенциальных вредоносных программ или проблем, связанных с драйверами, которые могут вызвать петлю. Вот как выполнить сканирование системы в безопасном режиме, чтобы исправить Windows. Подготовка автоматического восстановления загрузочная петля смерти.
1. Доступ Безопасный режим через меню дополнительных параметров, используя шаги из Способ 3.
2. Открыть Windows PowerShell (администратор) щелкнув правой кнопкой мыши по Значок Windows.
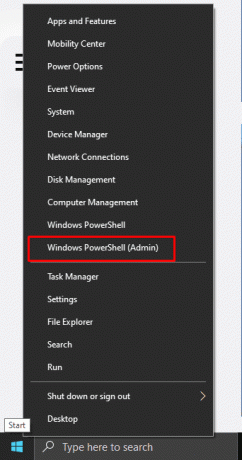
3. Выполните следующую команду:
DISM /Online /Cleanup-Image /RestoreHealth
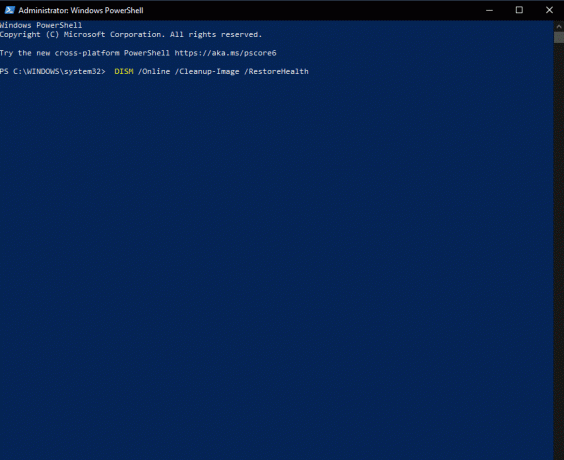
4. После сканирования запустите СФЦ /сканноу команду и перезагрузите компьютер.
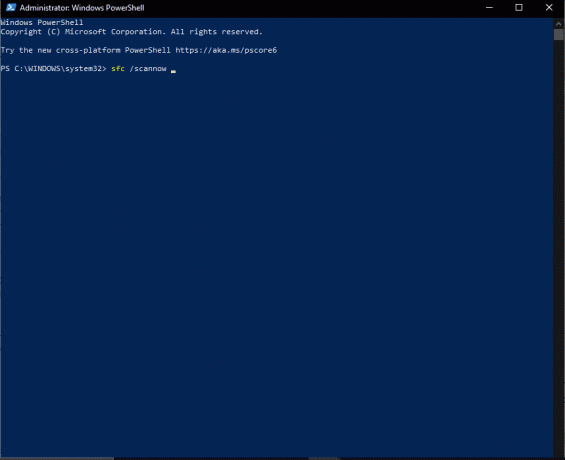
Способ 5: восстановить BCD с помощью командной строки
Данные конфигурации загрузки (BCD) управляют процессом загрузки. Если BCD поврежден или неправильно настроен, это может привести к проблемам при запуске и Подготовка автоматического восстановления цикл застрял в Windows 10.
1. Перезагрузите компьютер и нажмите кнопку клавиша F8 (или клавиша Фн в некоторых случаях), пока отображается экран загрузки, для доступа к среде восстановления Windows (WinRE).
2. Выбирать Устранение неполадок.
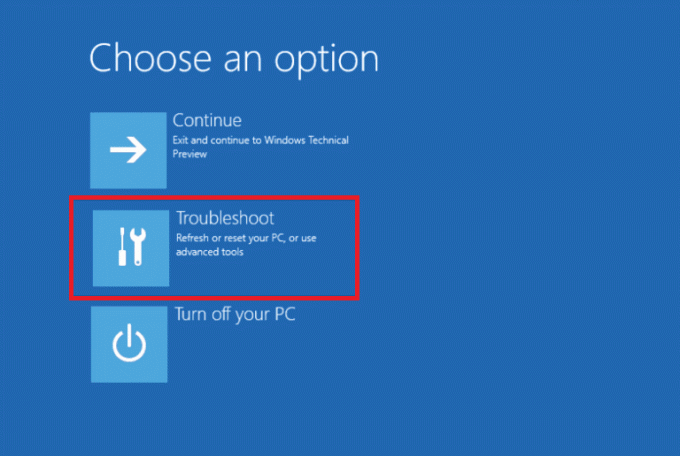
3. Нажмите на Расширенные настройки.
4. Открыть Командная строка в winRE (среда восстановления Windows).
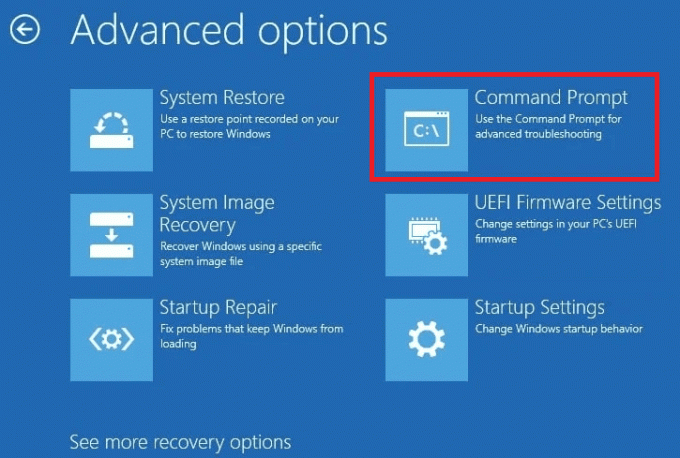
5. Выполните следующие команды:
bootrec /fixmbrbootrec /fixbootbootrec /scanosbootrec /rebuildbcd
6. После завершения процесса восстановления на ПК появится сообщение Успешно просканированы установки Windows.
7. После этого введите Выход закрыть cmd и перезагрузите компьютер.
Способ 6. Запустите команды Fixboot и CHKDSK.
Если ваш компьютер с Windows 10 не может перейти в безопасный режим и застревает в цикле автоматического восстановления, описанные ниже шаги могут предоставить вам доступ к среде восстановления Windows. Запуск команды Fixboot позволяет устранить ошибки, связанные с загрузкой, а CHKDSK сканирует и исправляет ошибки файловой системы.
1. Начать, подготовьте загрузочную флешку содержащий Windows 10.
2. Затем выключите компьютер и снова включите его. Доступ к настройкам BIOS и выберите USB-накопитель в качестве источника загрузки.
3. Выберите предпочитаемый язык и нажмите Следующий.
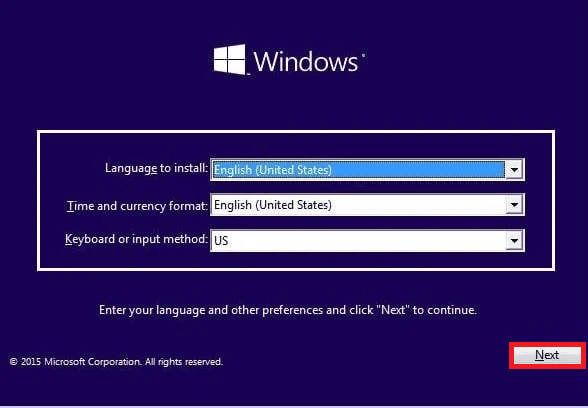
4. Выбрать Почини свой компьютер вариант.
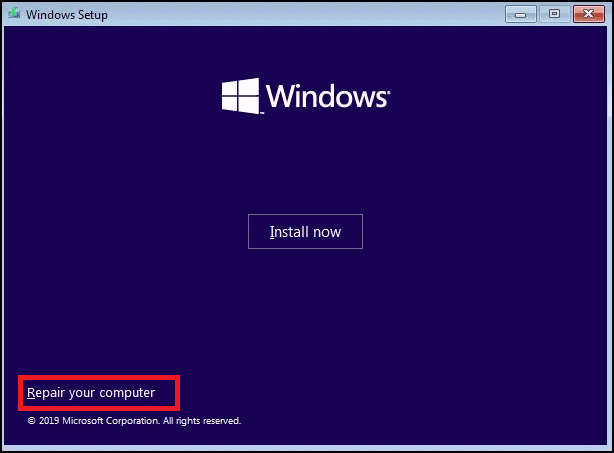
5. Выбирать Устранение неполадок и нажмите Расширенные настройки.
6. Открыть Командная строка и бежать chkdsk C:/r для сканирования и исправления ошибок файловой системы.
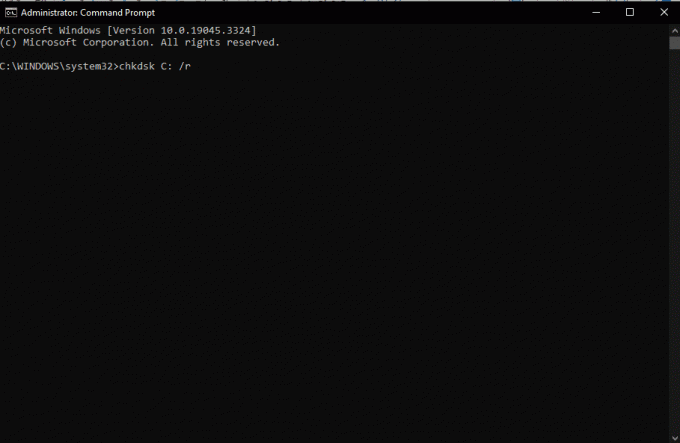
7. Если команда chkdsk не работает, запустите исправление загрузки C: для устранения проблем, связанных с загрузкой.
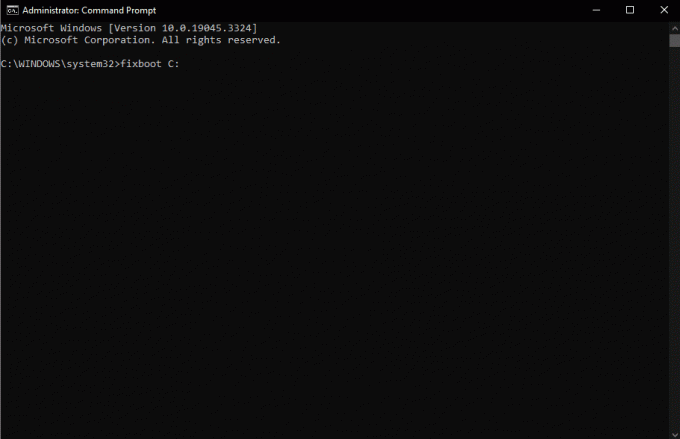
Читайте также: Как исправить автоматическое восстановление: не удалось восстановить ваш компьютер
Способ 7: восстановить реестр Windows
Поврежденный реестр Windows может привести к различным системным ошибкам. Восстанавливая реестр в предыдущее состояние, вы стремитесь отменить потенциальные изменения, связанные с реестром, которые могли способствовать возникновению цикла. Для этого вы можете прочитать наше подробное руководство по Как сделать резервную копию и восстановить реестр в Windows.

Способ 8: отключить инструмент автоматического восстановления
Отключение инструмента автоматического восстановления не позволяет ему мешать процессу загрузки. Если автоматическое восстановление вызывает проблемы, вы можете отключить его, выполнив следующие действия:
1. Доступ к Командная строка в WinRE.

2. Выполните следующую команду, чтобы отключить инструмент:
bcdedit /set {default} recoveryenabled no
Если эта команда не работает, замените значение по умолчанию текущим словом следующим образом:
bcdedit /set {current} recoveryenabled no
Способ 9: использовать восстановление системы
В случае автоматического цикла восстановления Windows 10 без безопасного режима восстановление системы позволяет вернуть систему в предыдущее состояние. Однако, если вы ранее не создавали точки восстановления, использование восстановления системы может оказаться неэффективным. Чтобы выполнить этот метод, обратитесь к нашему руководству по Как использовать восстановление системы в Windows 10.
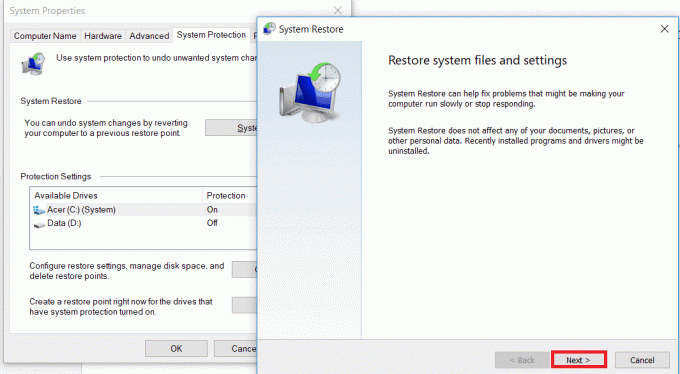
Способ 10: перезагрузить компьютер
Перезагрузка компьютера — это крайняя мера. Он переустанавливает Windows, сохраняя или удаляя личные файлы. Хотя это может помочь решить постоянные проблемы, оно также предполагает полный сброс системы, что может привести к потере данных. Поэтому, чтобы предотвратить потерю данных, обратитесь к нашему руководству по Как перезагрузить Windows 10 без потери данных для этого метода.

Подготовка цикла автоматического восстановления в Windows 10 может быть неприятным препятствием, но с помощью правильных методов вы сможете его преодолеть. К настоящему моменту вы, должно быть, успешно исправили это, но если у вас все еще есть какие-либо вопросы относительно этого руководства, не стесняйтесь задавать их в разделе комментариев.
Генри — опытный технический писатель, страстно желающий делать сложные технологические темы доступными для обычных читателей. Имея более чем десятилетний опыт работы в сфере высоких технологий, Генри стал надежным источником информации для своих читателей.



