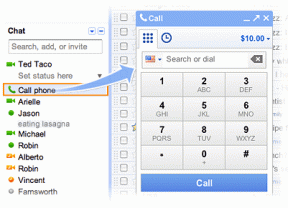Как сделать висячий отступ в Документах Google
Разное / / September 14, 2023
В мире форматирования документов создание чистого и профессионального вида может иметь решающее значение. Если вы когда-нибудь задавались вопросом, как составить аккуратные списки или библиографические записи, где первая строка торчит влево, а последующие строки аккуратно выравниваются вправо, вы справа место. Мы говорим о висячих отступах. В этой статье мы расскажем вам, как сделать висячий отступ в Документах Google.

Но прежде чем мы углубимся в тонкости создания висячего отступа, давайте поймем разницу между отступом и интервалом. Хотя оба они влияют на макет вашего текста, они служат разным целям. Отступ предполагает смещение всего абзаца вправо или влево, а интервал — пробелы между строками или абзацами.
Разобравшись с этим, давайте начнем с нашего руководства. Для начала давайте сравним обычные и висячие отступы.
В чем разница между обычными и висячими углублениями
Ключевое различие между обычными и висячими отступами заключается в их применении и в том, как они влияют на форматирование текста, главным образом в документах или презентациях. Обычный отступ используется для отделения первой строки абзаца от левого поля. Он обычно используется в различных стилях письма, таких как цитаты APA или MLA для научных статей, для визуального разделения абзацев.

С другой стороны, висячий отступ обычно используется в списках литературы, библиографиях или схемах. В отличие от обычного отступа, он характеризуется тем, что первая строка находится на одном уровне с левым полем, а последующие строки имеют отступ. По сути, это противоположность обычному отступу. Итак, давайте начнем с методов рабочего стола.
Также читайте: Как проверить количество слов в Google Docs
Как сделать выступающий отступ в Документах Google на рабочем столе
Есть два способа добавить выступающий отступ в Документах Google. Первый метод использует отступы, что является самым простым. Однако, если вам нужна большая гибкость, лучше всего подойдет второй метод с использованием линейки.
Начнем со встроенного варианта Google Docs.
1. Использование параметров отступов
Шаг 1: сначала откройте Документы Google в предпочитаемом вами браузере. Перейдите к документу, в котором вы хотите сделать отступ.
Перейти в Документы Google

Шаг 2: в документе выделите текст, к которому вы хотите применить выступающий отступ.

Шаг 3: Теперь перейдите в раздел «Формат» на верхней ленте.
Шаг 4: выберите «Выравнивание и отступ» в раскрывающемся меню и выберите «Параметры отступа».
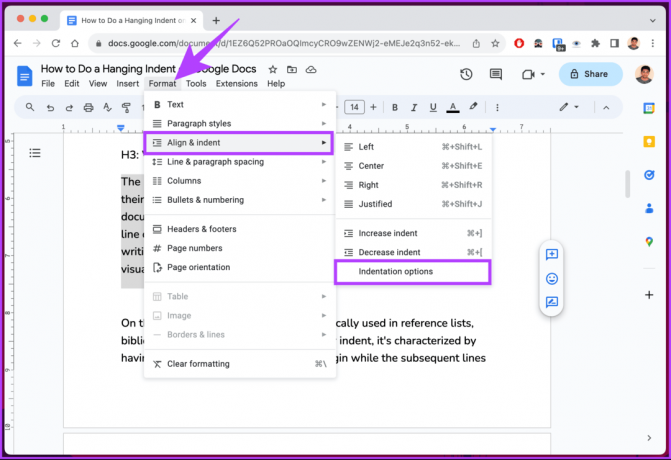
Шаг 5: во всплывающем окне щелкните значок шеврона (стрелки) под специальным отступом и выберите «Висячий» в раскрывающемся меню.
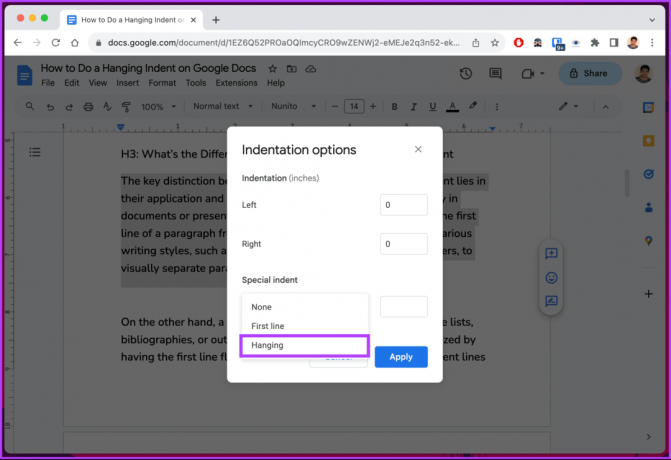
Шаг 6: в поле рядом с надписью «Выступ» введите значение, определяющее, насколько правым должен быть выступ. Отступ по умолчанию составляет 0,5 дюйма. Наконец, нажмите «Применить».

Вот и все. Как только вы примените отступ, выделенный текст будет немедленно отформатирован и изменен. Тем не менее, если шаги слишком длинные для вас или вы ищете упрощенное решение, продолжайте читать.
2. Использование линейки
Как следует из названия, этот метод использует линейку для создания выступающего отступа в Документах Google. В отличие от описанного выше метода, этот метод более быстрый и дает вам больше гибкости в перемещении отступа в зависимости от ваших предпочтений.
Прежде чем мы начнем с шагов, важно убедиться, что линейка видна. Если она не видна, нажмите «Вид» > выберите «Показать линейку». Перед ним должна появиться галочка, обозначающая его видимость.

Как только вы увидите линейку, вы увидите на ней два элемента;
- Голубой треугольник, служащий маркером отступа слева.
- Голубой прямоугольник над перевернутым треугольником служит отступом первой строки.

Когда вы перетаскиваете треугольник (который автоматически перемещает прямоугольник) влево, выделенный текст приближается к левому полю. Однако вы можете сделать отступ только для первых строк всех выделенных абзацев, перетащив прямоугольник влево. Следуйте инструкциям ниже.
Примечание: Мы предполагаем, что вы уже находитесь в документе, в котором хотите сделать отступ.
Шаг 1: выберите текст, к которому вы хотите применить выступающий отступ.
Шаг 2: щелкните и перетащите левый маркер отступа (голубой треугольник). Чтобы продемонстрировать, мы перемещаем его на 0,5 дюйма вправо.

Шаг 3: Если вас устраивает отступ, щелкните отступ первой строки (голубой прямоугольник) и перетащите его обратно к серой линии, обозначающей поля страницы.

Вот и все. Вы успешно сделали висячий отступ выделенному тексту. Вам придется повторить описанные выше шаги, если в документе нужно сделать несколько отступов. Если вам не нравится перетаскивать маркеры, воспользуйтесь следующим методом.
3. Использование сочетания клавиш
Чтобы вам было проще, в Документах Google нет ярлыка для висящего отступа. Однако есть обходной путь, который отлично работает. Если вы работаете с профессиональными документами, мы рекомендуем использовать описанные выше методы для тонкой настройки.
Шаг 1: сначала откройте Документы Google в предпочитаемом вами браузере на компьютере под управлением Windows или Mac. Перейдите к документу, в котором вы хотите сделать отступ.
Перейти в Документы Google

Шаг 2: Поместите курсор в документ там, где вы хотите создать выступающий отступ, и нажмите Shift + Enter в Windows или Shift + Return на Mac на клавиатуре.
Примечание: вы не увидите никаких видимых изменений, пока не выполните следующий шаг.
Шаг 3: Наконец, нажмите Tab. Это создаст разрыв строки и висячий отступ.

Вот и все. Это просто и выполняет свою работу. Однако это не очень рекомендуется.
Также читайте: Как сделать оглавление в Google Docs
Как добавить выступающий отступ в приложении Google Docs
В отличие от настольных компьютеров, не существует прямого способа (на момент написания этого руководства) сделать висячий отступ в мобильном приложении Google Docs. Однако есть хитрость в использовании параметров форматирования для получения желаемых результатов. Обратите внимание, что выходные данные не всегда могут быть точными, но их должно быть достаточно для начала работы. Следуйте инструкциям ниже.
Примечание: шаги одинаковы для Android и iOS. Однако для демонстрации мы будем использовать Android.
Шаг 1: запустите Документы Google на своем устройстве Android или iOS. Перейдите к документу, к которому вы хотите добавить отступ, и нажмите значок плавающего карандаша в правом нижнем углу.

Шаг 2: поместите курсор перед текстом, для которого хотите добавить отступ, и нажмите клавишу возврата на клавиатуре.
Шаг 3: Теперь коснитесь значка A на верхней панели навигации.
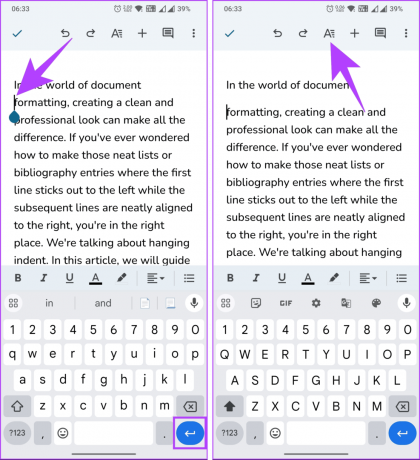
Шаг 4: на нижнем листе перейдите на вкладку «Абзац». Теперь выберите опцию отступа вправо.

Вот оно. Теперь вы должны увидеть висячий отступ. Тем не менее, у вас нет такой гибкости, как на настольном компьютере, но у вас есть доступ к редактированию на ходу с помощью мобильного устройства.
Часто задаваемые вопросы о создании выступающего отступа в Документах Google
Может быть несколько причин, по которым вы не можете создать висячий отступ в Документах Google. Одна из наиболее распространенных ошибок — размещение курсора в начале строки, где вы хотите, чтобы появился висячий отступ. Другая распространенная причина — проблема с подключением к Интернету.
Расстояние отступа по умолчанию в Документах Google составляет 0,5 дюйма или 1,27 см. Однако вы можете настроить интервал в соответствии со своими потребностями.
Отформатируйте свой документ
Теперь, когда вы знаете, как сделать висячий отступ в Документах Google, вы можете эффективно придать своим статьям, ссылкам и библиографиям более организованный вид. Вы также можете прочитать как использовать инструмент написания AI в Gmail и Google Docs.