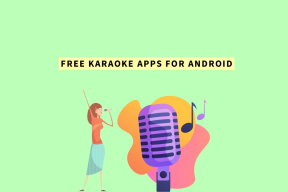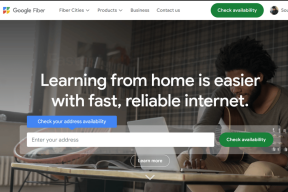Как делать скриншоты в Steam Deck
Разное / / September 14, 2023
Паровая палуба — это фантастическое портативное игровое устройство, позволяющее играть в любимые компьютерные игры, где бы вы ни находились. Одна из удобных функций, которую он предлагает, — это возможность делать снимки экрана ваших игровых приключений. Хотите ли вы поделиться своими рекордами, продемонстрировать крутые игровые моменты или сохранить воспоминания об игровых впечатлениях, делать снимки экрана на Steam Deck — это легко и весело.

В этом руководстве мы покажем вам, как можно легко делать снимки экрана на Steam Deck. Мы также расскажем, как повысить качество снимков экрана, чтобы все снятое выглядело кристально четко. И это еще не все. После того как вы сделаете снимки экрана, мы также покажем вам, как поделиться этими скриншотами Steam Deck. Итак, начнем.
Также читайте: Как проверить, совместима ли игра со Steam Deck
Как сделать снимок экрана в Steam Deck в игровом режиме
В Steam Deck есть встроенная функция создания снимков экрана, которую вы можете использовать для захвата экрана в любое время. Его очень легко использовать. Чтобы сделать снимок экрана в игровом режиме, одновременно нажмите кнопку Steam и кнопку R1 на Steam Deck.

Теперь вы должны получить уведомление в правом нижнем углу экрана, подтверждающее, что снимок экрана был сделан.

Вот и все. Ваш скриншот должен быть сохранен на вашей Steam Deck в разделе «Медиа».
Установите пользовательские кнопки для создания снимка экрана
В качестве альтернативы, если вы хотите установить собственные кнопки для создания снимка экрана в игре, Steam Deck также позволяет вам это сделать. Вот как можно изменить и настроить кнопку пользовательского снимка экрана в Steam Deck.
Шаг 1: откройте игру Steam, для которой вы хотите изменить кнопку снимка экрана.
Шаг 2: нажмите кнопку Steam на панели Steam. Теперь в настройках игры перейдите к настройкам контроллера.

Шаг 3: нажмите на опцию «Настройки контроллера» внизу.

Шаг 4: вы перейдете к настройкам контроллера для этой конкретной игры. Нажмите «Изменить макет», чтобы продолжить.
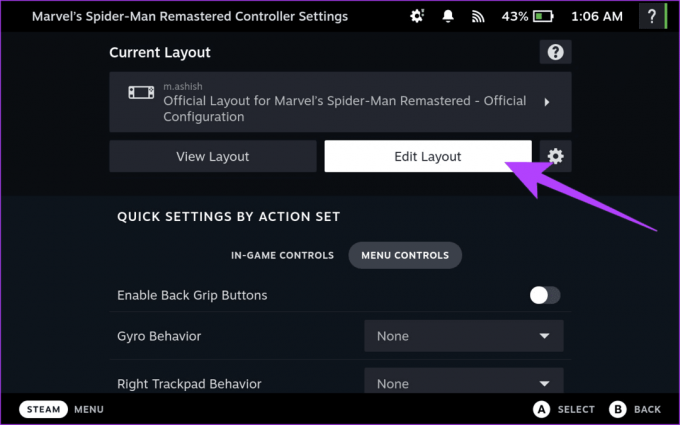
Шаг 5: Теперь настройте индивидуальные действия для каждой кнопки, триггера и джойстика на Steam Deck. Выберите кнопку, которую вы хотите настроить для создания снимков экрана.

Шаг 6: вы попадете в раздел сопоставления настраиваемых действий. Перейдите на вкладку «Система» вверху и выберите «Сделать снимок экрана».

Вот и все. Теперь вы установили свою собственную кнопку скриншота. Используйте эту кнопку внутри игры, чтобы легко сделать снимок экрана.
Как делать снимки экрана в Steam Deck в режиме рабочего стола
Альтернативно, если вы используете Steam Deck в режиме рабочего стола, эта комбинация кнопок не будет работать. Вместо этого вам придется использовать приложение под названием Spectacle. К счастью, он уже установлен на вашей Steam Deck, поэтому вам не нужно ничего устанавливать. Вот как можно использовать приложение Spectacle для создания снимков экрана на Steam Deck.
Шаг 1: сначала переключитесь в режим рабочего стола на Steam Deck. Для этого нажмите кнопку Steam на панели Steam и выберите параметр «Питание».

Шаг 2: в появившемся новом меню выберите «Переключиться на рабочий стол».

Шаг 3: ваша Steam Deck перезагрузится в режим рабочего стола. После этого откройте меню «Пуск», щелкнув нижний левый угол.

Шаг 4: наведите указатель мыши на параметр «Утилиты» и нажмите «Зрелище».

Шаг 5: нажмите кнопку «Сделать новый снимок экрана».

Вот и все. Скриншот будет сохранен в папке «Снимки экрана» в вашем домашнем каталоге.
Делайте скриншоты лучшего качества в Steam Deck
По умолчанию Steam Deck захватывает и сохраняет снимки экрана в формате JPEG. Хотя разрешение по-прежнему составляет 1280 x 800 пикселей, окончательное изображение сжато и имеет потери. К счастью, вы можете заставить Steam Deck сохранять снимки экрана в несжатом формате PNG, выполнив следующие действия.
Шаг 1: в режиме рабочего стола запустите приложение Steam.
Шаг 2: нажмите значок Steam в верхнем левом углу. Теперь выберите «Настройки».
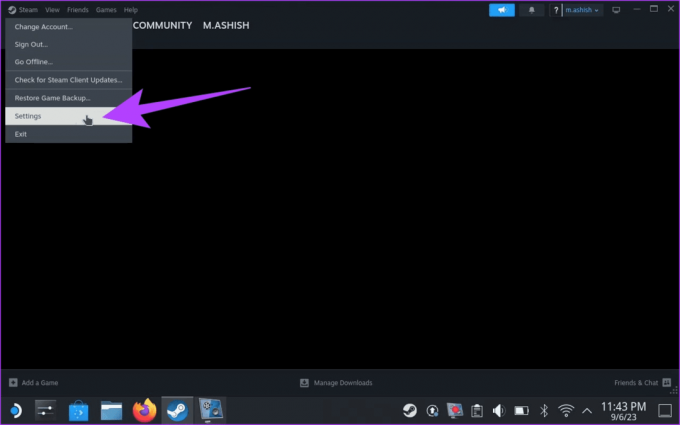
Шаг 3: коснитесь параметра «В игре» на левой боковой панели.

Шаг 4: Теперь прокрутите вниз до раздела скриншотов. Включите переключатель рядом с пунктом «Сохранить несжатую копию моих снимков экрана».

Вот и все. Ваши скриншоты теперь будут сохранены в несжатом формате PNG. Однако учтите, что это займет больше места на вашем накопителе.
Как найти скриншоты в Steam Deck
Итак, вы сделали все эти снимки экрана на своей Steam Deck. Но это только часть процесса. Вот как найти скриншоты, сохраненные на вашей Steam Deck.
В игровом режиме
В игровом режиме SteamOS имеет хороший раздел «Медиа», в котором хранятся все сохраненные вами снимки экрана. Вот как получить к нему доступ.
Шаг 1: просто нажмите кнопку Steam на консоли.
Шаг 2: Теперь в появившемся меню выберите Медиа.

Вот и все. Теперь вы должны перейти в раздел «Медиа», чтобы просмотреть все сохраненные снимки экрана.

В режиме рабочего стола
При использовании режима рабочего стола вы можете найти снимки экрана на Steam Deck, сохраненные Spectacle, в папке «Изображения». Вот как получить к нему доступ.
Шаг 1: откройте меню «Пуск» и выберите «Система» > «Dolphin».

Шаг 2: откроется файловый менеджер Dolphin на вашем Steam Deck. Теперь нажмите папку «Изображения» на левой боковой панели.

Вот и все. Вы можете легко просмотреть все скриншоты, сделанные Spectacle, здесь, в одном месте.
Кроме того, вы должны использовать приложение Steam для доступа к снимкам экрана, сделанным вами в игровом режиме. Для этого откройте приложение Steam на своей Steam Deck. Нажмите «Просмотр» в верхней строке меню и выберите «Снимки экрана».
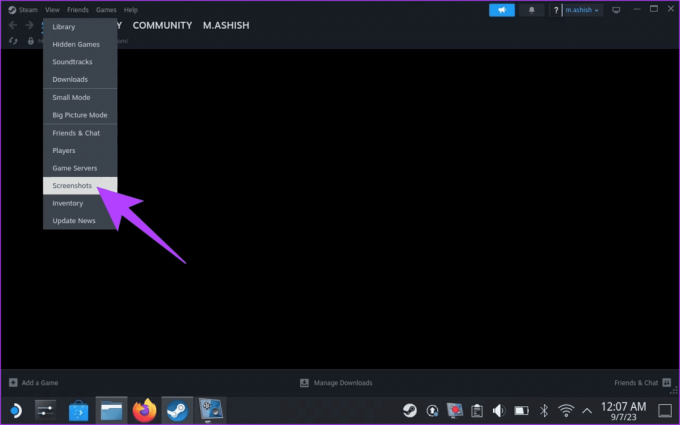
И вуаля. Приложение Steam покажет вам все снимки экрана, которые вы сделали в игровом режиме, на вашей Steam Deck.

Поделитесь скриншотами Steam Deck
Хотя делать снимки экрана в Steam Deck легко, поделиться ими — совсем другая история. Чтобы поделиться скриншотами, сначала загрузите их в свою учетную запись и сделайте общедоступными. По умолчанию все скриншоты, сохраненные на вашей Steam Deck, являются конфиденциальными. Вот как можно загрузить и поделиться скриншотами Steam Deck.
Шаг 1: в игровом режиме откройте раздел «Медиа», как показано ранее. Здесь выберите снимок экрана, которым хотите поделиться. Затем нажмите кнопку «Параметры» на Steam Deck.

Шаг 3: Теперь у вас должно появиться всплывающее окно. Нажмите или выберите «Загрузить», чтобы продолжить.

Шаг 4: сначала необходимо изменить настройки конфиденциальности. Для этого в разделе «Загрузить снимок экрана» измените уровень конфиденциальности на «Общедоступный».


Шаг 5: Теперь нажмите «Подтвердить». Вы должны получить уведомление, подтверждающее, что ваш скриншот был загружен.

Шаг 6: Теперь перейдите в раздел «Общедоступный» вверху с помощью кнопки R1.

Шаг 7: выделите загруженный снимок экрана и нажмите клавишу «Параметры» на панели Steam. Во всплывающем меню выберите «Поделиться».

Шаг 8: выберите предпочтительный вариант: ленту активности Steam, QR-код или «Отправить другу».

Однако помните, что опция «Отправить другу» работает только для ваших друзей в Steam. Лучший вариант — отсканировать QR-код своим смартфоном и поделиться изображением с кем угодно. Альтернативно, если вы находитесь в режиме рабочего стола, вы можете отправить скриншот(ы) себе по электронной почте или передать их на карта microSD или USB-накопитель, чтобы перенести его на компьютер.
Часто задаваемые вопросы о создании снимков экрана в Steam Deck
Да, вы можете поделиться скриншотами Steam Deck. Вы можете загрузить скриншоты на серверы Steam и поделиться ссылкой с друзьями. Кроме того, вы можете перенести снимки экрана на свой ПК или Mac и легко ими поделиться.
Да, вы можете изменить кнопку скриншота в Steam Deck. Кнопка скриншота по умолчанию — это кнопка Steam и кнопка R1. Однако вы можете изменить ее на любую кнопку на Steam Deck, включая сенсорные панели, задние кнопки и аналоговые джойстики.
Сохраняйте свои моменты легко
И вот, вот и все. Надеемся, теперь вы можете легко делать снимки экрана на Steam Deck. С помощью этих простых шагов вы сможете легко запечатлеть, получить доступ к любимым игровым моментам и поделиться ими на своей Steam Deck. Вы также можете проверить эти Чемоданы для переноски Steam Deck.