7 лучших способов исправить игровые сервисы не обновляются в Windows
Разное / / September 15, 2023
Gaming Services — это системное приложение, которое отвечает за установку и обновление игр, полученных через приложение Xbox. Он поддерживает такие функции Xbox Live, как многопользовательские игры и достижения. Однако если приложение Gaming Services не устанавливается или не обновляется на вашем компьютере с Windows 10 или 11, вы не сможете выполнить ничего из этого, пока не устраните проблему.
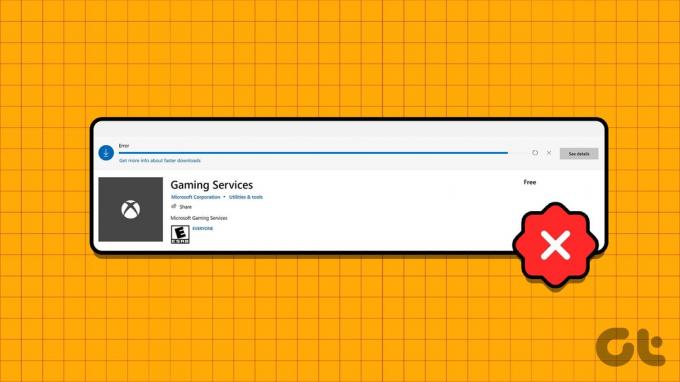
Если игровые службы не обновляются, приложение Xbox может зависнуть на этапе «Установка игровых служб». Это может занять несколько минут. Это не позволяет вам загружать или обновлять игры, а также играть в существующие игры, поскольку Windows постоянно перенаправляет вас в Microsoft Store. В этом руководстве содержатся несколько полезных советов, которые помогут решить проблему.
1. Закройте приложение Xbox и повторите попытку.
Поскольку приложение Gaming Services тесно интегрировано с приложением Xbox, у вас могут возникнуть проблемы с его установкой или обновлением, пока приложение Xbox активно в фоновом режиме. Начните с закрытия приложения Xbox на своем компьютере и посмотрите, сможете ли вы обновить игровые службы.
Нажмите стрелку «Показать скрытые значки» на панели задач, щелкните правой кнопкой мыши значок Xbox и выберите «Выйти».
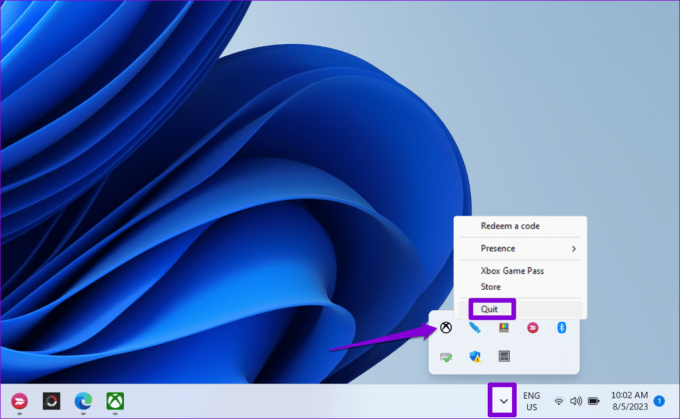
Откройте приложение Microsoft Store, перейдите на вкладку «Библиотека» на левой боковой панели и нажмите кнопку «Обновить» рядом с пунктом «Игровые службы».
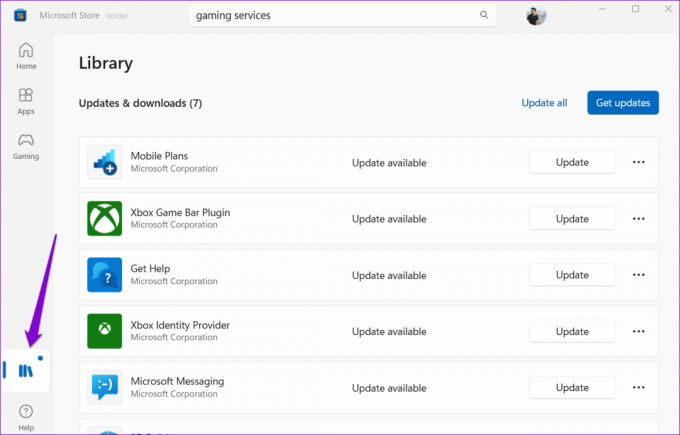
2. Запустите средство устранения неполадок приложений Магазина Windows.
Запуск средства устранения неполадок приложений Магазина Windows эффективно решает проблемы с установкой или обновлением приложений на вашем компьютере. Вы можете попробовать запустить этот инструмент и посмотреть, обновятся ли игровые сервисы.
Шаг 1: Нажмите сочетание клавиш Windows + I, чтобы открыть приложение «Настройки». Выберите вкладку «Система» на левой боковой панели, нажмите «Устранение неполадок» на правой панели.
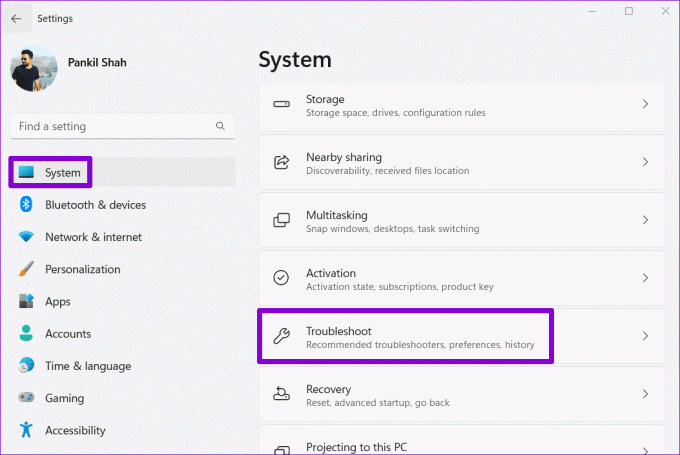
Шаг 2: Нажмите «Другие средства устранения неполадок».

Шаг 3: Нажмите кнопку «Выполнить» рядом с пунктом «Приложения Магазина Windows», чтобы начать процесс устранения неполадок.

Разрешите запуск средства устранения неполадок, а затем попробуйте обновить игровые службы еще раз.
3. Восстановите или перезагрузите приложение Gaming Services.
Обновление игровых сервисов может зависнуть при установке, если существующие данные, связанные с приложением, повреждены. Вы можете попробовать решить проблему с помощью встроенной функции восстановления приложений в Windows. Вот как.
Шаг 1: Щелкните правой кнопкой мыши значок «Пуск» и выберите «Установленные приложения» из списка.

Шаг 2: Прокрутите список, чтобы найти Игровые сервисы. Нажмите значок меню из трех горизонтальных точек рядом с ним и выберите «Дополнительные параметры».
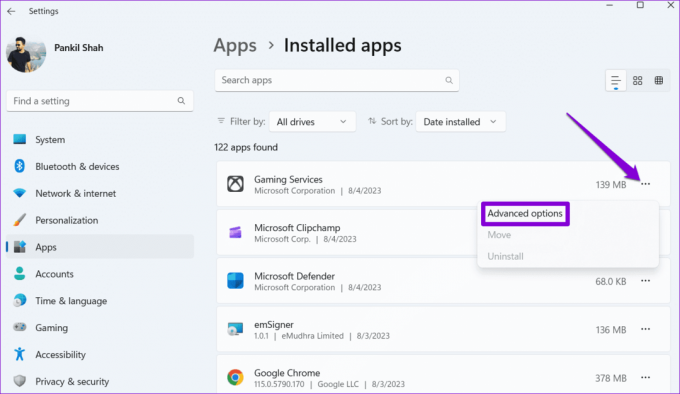
Шаг 3: Нажмите кнопку «Восстановить» и позвольте Windows исправить любые проблемы с приложением.
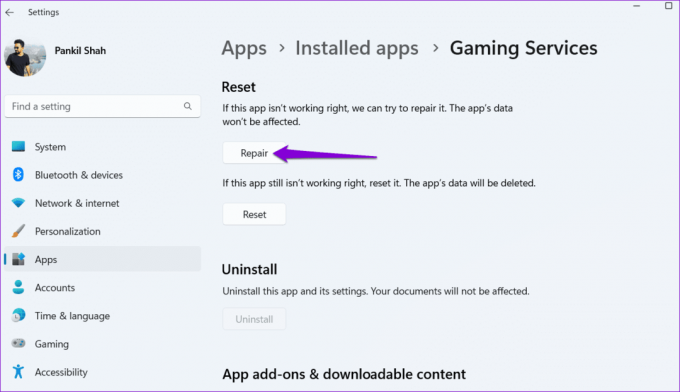
Если игровые сервисы не устанавливаются или не обновляются даже после восстановления, попробуйте сбросить их из того же меню. Это сотрет все данные, связанные с приложением, включая поврежденные файлы, и восстановит его настройки по умолчанию.
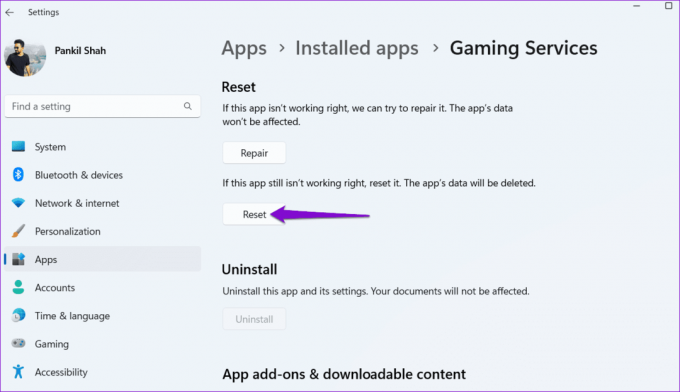
4. Сброс кэша Microsoft Store
Такой проблемы при обновлении приложений также может возникнуть из-за поврежденного кеша Microsoft Store. В этом случае сброс кеша Microsoft Store должен решить проблему.
Шаг 1: Нажмите сочетание клавиш Windows + R, чтобы открыть диалоговое окно «Выполнить».
Шаг 2: Тип wsreset.exe в поле Открыть и нажмите Enter.

Microsoft Store откроется автоматически после очистки кеша. После этого вы сможете обновить игровые службы на своем ПК с Windows 10 или Windows 11.
5. Удалить ключи игровых сервисов из реестра
Неправильно настроенные записи Gaming Services в файлах реестра также могут вызывать такие проблемы. Некоторый пользователи на форумах Microsoft сообщили устранение проблемы путем удаления ключа игровых служб с помощью редактора реестра. Вы также можете попробовать этот метод.
Поскольку файлы реестра содержат важные настройки Windows, рекомендуется сделайте резервную копию всех файлов реестра или создать точку восстановления прежде чем продолжить.
Шаг 1: Нажмите сочетание клавиш Windows + S, чтобы открыть меню поиска. Тип редактор реестра в поле и выберите «Запуск от имени администратора».

Шаг 2: Выберите Да, когда появится приглашение контроля учетных записей (UAC).

Шаг 3: В окне редактора реестра используйте адресную строку вверху, чтобы перейти к следующему ключу:
Computer\HKEY_LOCAL_MACHINE\SYSTEM\CurrentControlSet\Services\GamingServices
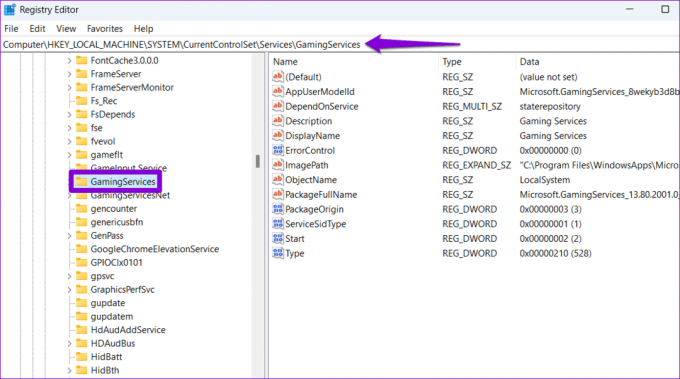
Шаг 4: Щелкните правой кнопкой мыши ключ GamingServices на левой панели и выберите «Удалить».
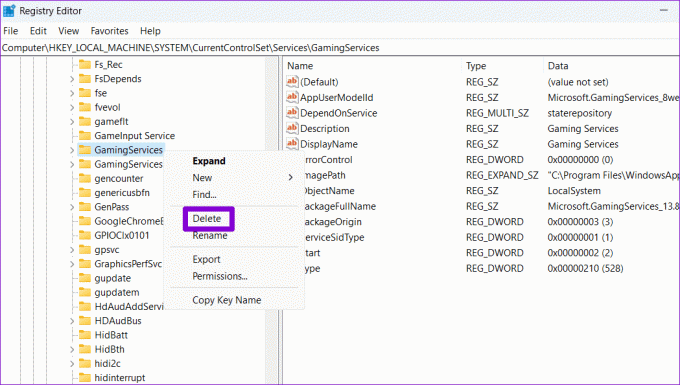
Шаг 5: Выберите Да для подтверждения.

Шаг 6: Аналогичным образом удалите ключ GamingServicesNet.
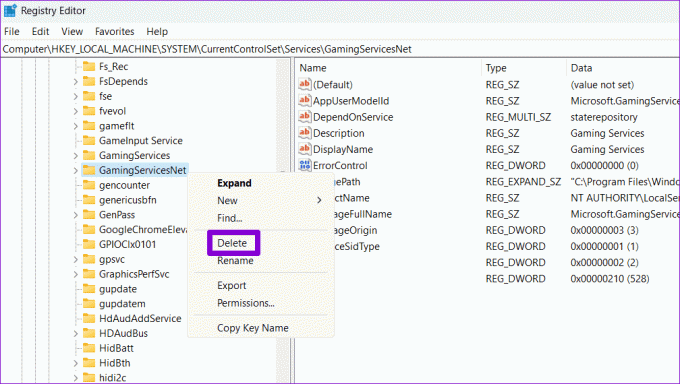
Перезагрузите компьютер после выполнения вышеуказанных шагов, чтобы проверить, сможете ли вы после этого обновить игровые службы.
6. Удаление и переустановка игровых сервисов
Если удаление ключей игровых сервисов из реестра окажется неэффективным, вы можете использовать PowerShell для удаления и переустановки игровых сервисов на вашем компьютере. Вот как это сделать.
Шаг 1: Нажмите значок поиска на панели задач, введите PowerShellи выберите «Запуск от имени администратора».

Шаг 2: Выберите Да, когда появится приглашение контроля учетных записей (UAC).

Шаг 3: В окне PowerShell введите следующую команду и нажмите Enter.
get-appxpackage Microsoft.GamingServices | remove-AppxPackage -allusers
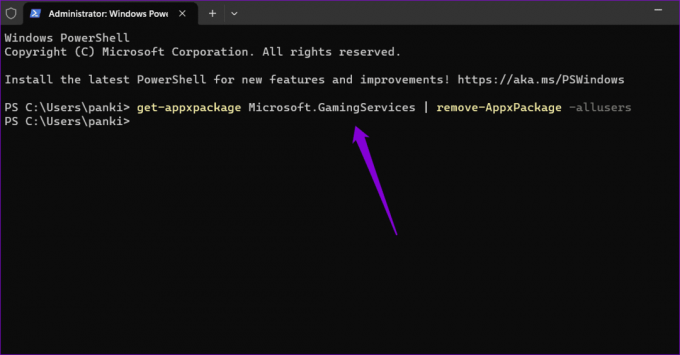
Шаг 4: После того как PowerShell удалит игровые службы, введите следующую команду и нажмите Enter:
start ms-windows-store://pdp/?productid=9MWPM2CQNLHN
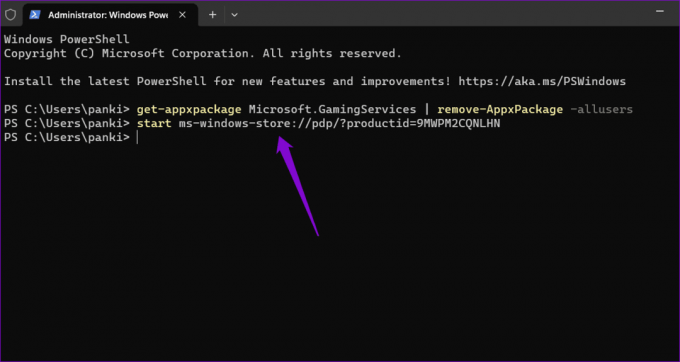
Шаг 5: Нажмите кнопку «Установить», чтобы загрузить приложение.

После этого перезагрузите компьютер, и приложение Xbox больше не будет запрашивать установку или обновление игровых служб.
7. Установите обновления Windows
Если вы по-прежнему не можете установить или обновить игровые службы, возможно, проблема связана с Windows. Вы можете установить ожидающие обновления Windows и посмотреть, решит ли это проблему.
Нажмите сочетание клавиш Windows + I, чтобы открыть приложение «Настройки». На вкладке «Центр обновления Windows» нажмите кнопку «Проверить наличие обновлений». Загрузите и установите ожидающие обновления системы, а затем попробуйте еще раз обновить игровые службы.

Игровые ощущения ждут вас
Одно из приведенных выше предложений устранит проблему, из-за которой игровые службы не устанавливаются и не обновляются на вашем ПК с Windows 10 или 11, что позволит вам продолжать игру без каких-либо сбоев. После этого не забудьте попробовать эти полезные советы по улучшению игровой производительности вашего ПК с Windows.
Последнее обновление: 7 августа 2023 г.
Статья выше может содержать партнерские ссылки, которые помогают поддерживать Guiding Tech. Однако это не влияет на нашу редакционную честность. Содержание остается беспристрастным и аутентичным.

Написано
Панкил по профессии инженер-строитель, который начал свой путь как писатель в EOTO.tech. Недавно он присоединился к Guiding Tech в качестве писателя-фрилансера, чтобы писать инструкции, пояснения, руководства по покупке, советы и рекомендации для Android, iOS, Windows и Интернета.



