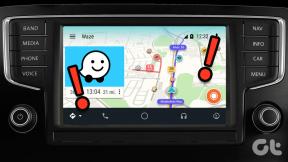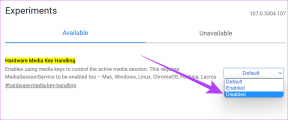3 лучших способа двойного подчеркивания текста в Документах Google
Разное / / September 15, 2023
Подчеркивание обычно представляет собой линию, проведенную под текстом. Когда текст подчеркнутОбычно это делается для того, чтобы привлечь к этому внимание или сделать акцент. В текстовом процессоре, таком как Google Docs, есть простые способы подчеркнуть текст, нажав кнопку подчеркивания на ленте или используя сочетание клавиш Ctrl + U.

Однако что произойдет, если вы захотите дважды подчеркнуть определенный текст? На ленте Google Docs нет опции двойного подчеркивания, но существуют другие способы. Вот три лучших способа двойного подчеркивания текста в Документах Google:
С помощью инструмента «Рисование» в Документах Google вы можете создавать рисунки от руки и вставьте их в свой документ. Ваши рисунки от руки также могут включать двойное подчеркивание текста. Вот как использовать инструмент «Рисование» для двойного подчеркивания в Документах Google.
Шаг 1: Откройте Документы Google в предпочитаемом вами браузере и откройте документ, который хотите отредактировать. Если у вас есть приложение Google Docs, вы можете запустить его и открыть документ.

Шаг 2: Поместите курсор на холсте Документов Google в то место, где вы хотите вставить двойное подчеркивание.

Шаг 3: На ленте Документов Google перейдите на вкладку «Вставка».

Шаг 4: Выберите «Рисунок» в меню «Вставка».
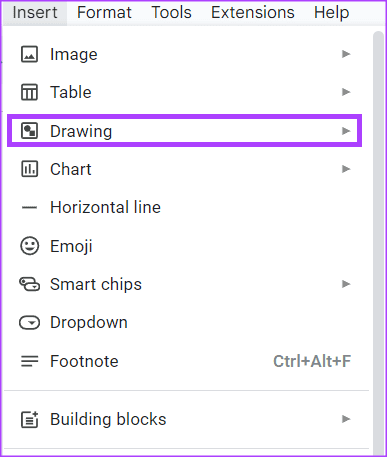
Шаг 5: Нажмите «Создать», и это должно запустить инструмент рисования.

Шаг 6: На ленте инструмента рисования нажмите кнопку линии.
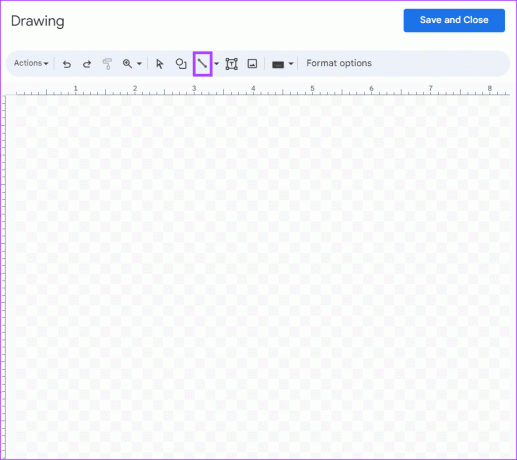
Шаг 7: на холсте инструмента «Рисование» поместите курсор, который должен выглядеть как +, и нарисуйте первую подчеркнутую линию.
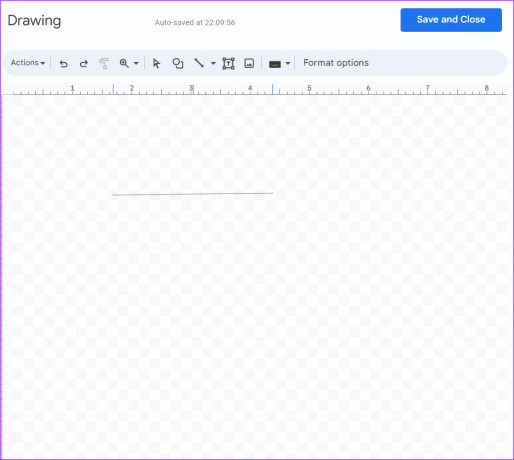
Шаг 8: Под первой линией нарисуйте еще одну линию.

Шаг 9: Нажмите кнопку «Сохранить и закрыть», чтобы закрыть инструмент рисования. Недавно созданный линейный рисунок теперь должен находиться на холсте Google Doc.
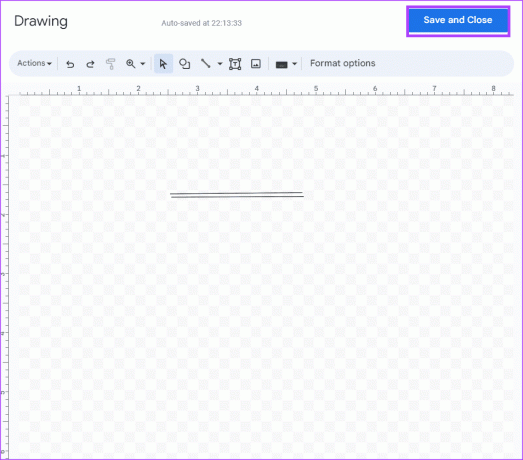
Шаг 10: щелкните новый рисунок линии и из показанных вариантов выберите «За текстом».

Шаг 11: Переместите двойное подчеркивание на текст, который хотите выделить.
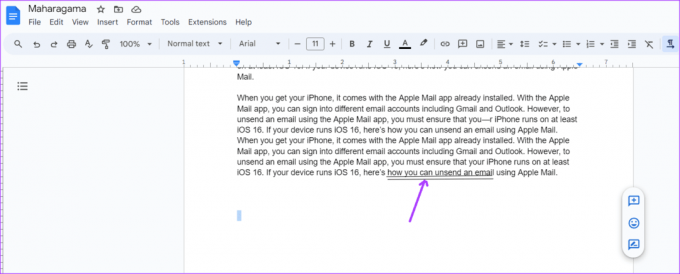
Как двойное подчеркивание с помощью уравнений
Другой способ двойного подчеркивания в Документах Google требует использования функции «Уравнения». Вот как это сделать:
Шаг 1: Откройте Документы Google в предпочитаемом вами браузере и откройте документ, который хотите отредактировать. Если у вас есть приложение Google Docs, вы можете запустить его и открыть документ.

Шаг 2: Поместите курсор на холсте Документов Google в то место, где вы хотите вставить двойное подчеркивание.
Шаг 3: На ленте Документов Google перейдите на вкладку «Вставка».

Шаг 4: Выберите «Уравнение» в меню «Вставка», и на холсте Документов Google будет создано поле уравнения.
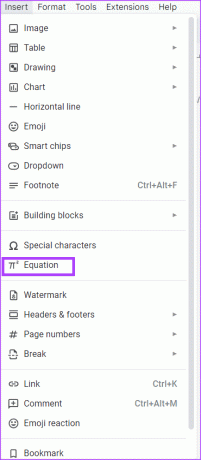
Шаг 5: В поле уравнения введите следующее: \подчеркнуть
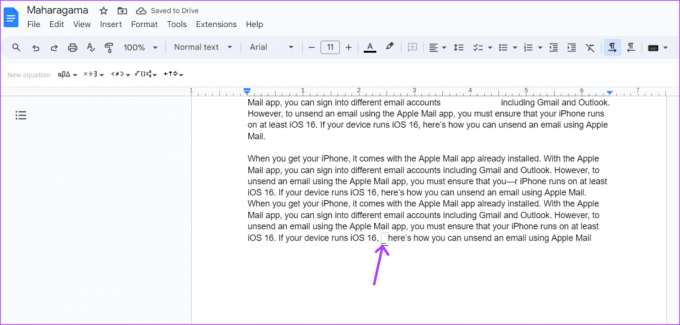
Шаг 6: Нажмите пробел, и вы увидите форму линии.

Шаг 7: В поле уравнения снова введите следующее: \подчеркнуть затем нажмите пробел. Еще одна линия появится под первой.
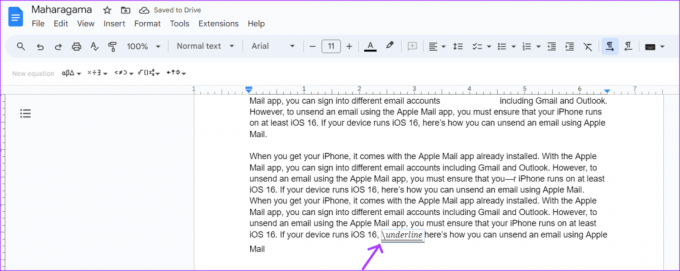
Шаг 8: Получив двойные линии, напишите текст, который хотите подчеркнуть.
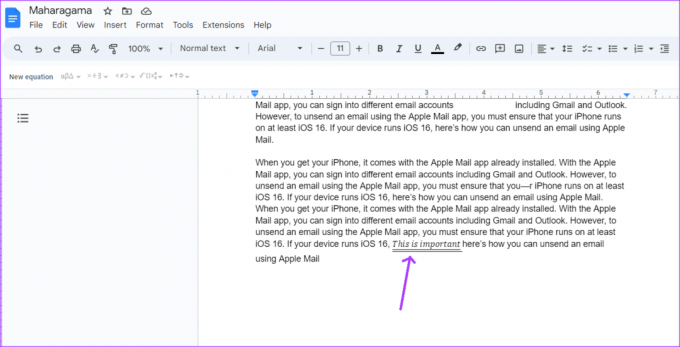
Как двойное подчеркивание с помощью границ абзаца
Эту опцию лучше всего использовать, если вы хотите подчеркнуть текст в абзаце. Вот как это работает:
Шаг 1: Откройте Документы Google в предпочитаемом вами браузере и откройте документ, который хотите отредактировать. Если у вас есть приложение Google Docs, вы можете запустить его и открыть документ.

Шаг 2: Введите текст, который вы хотите подчеркнуть, на холсте Документов Google.
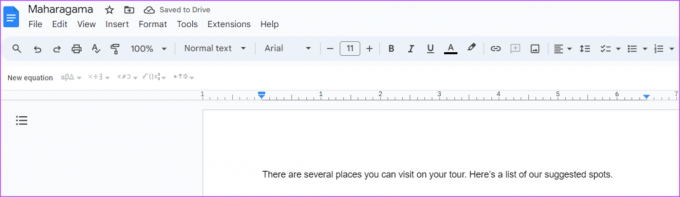
Шаг 3: Выделите текст и одновременно нажмите клавиши Ctrl + U на клавиатуре, чтобы подчеркнуть текст.
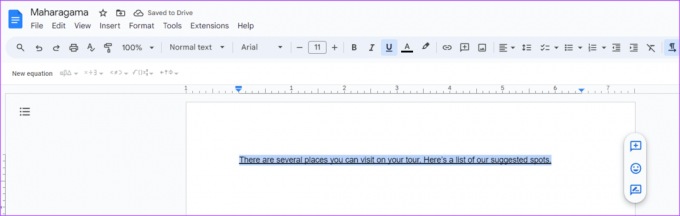
Шаг 4: На ленте Документов Google перейдите на вкладку «Формат».
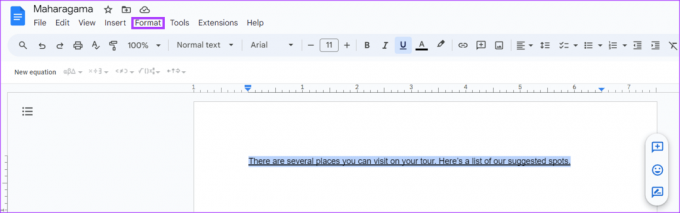
Шаг 5: Нажмите «Стили абзацев» в показанных параметрах «Формат».
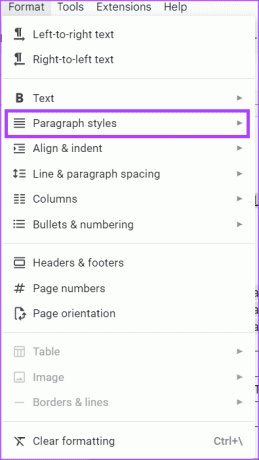
Шаг 6: В расширенном меню выберите «Границы и заливка».

Шаг 7: Нажмите кнопку «Нижняя граница».
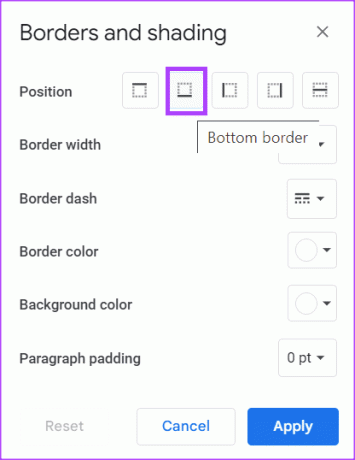
Шаг 8: В разделе «Отступы абзацев» установите значение 0 пт.
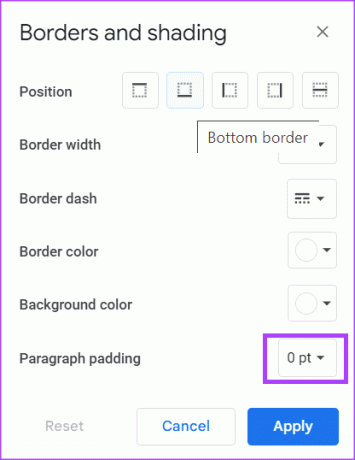
Шаг 9: Нажмите кнопку «Применить», чтобы сохранить изменения.
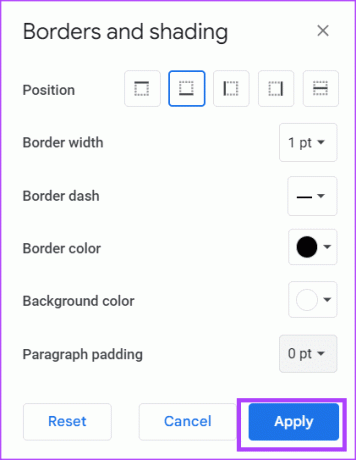
Ваш текст будет выглядеть так, как будто он имеет двойное подчеркивание.
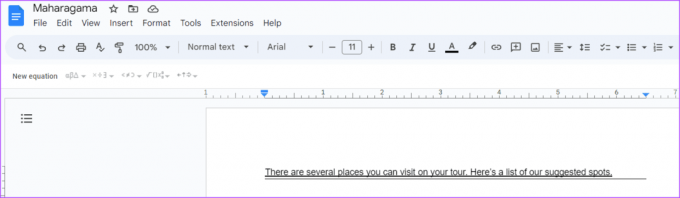
Изменение направления текста в Документах Google
Стандартный поток текста — слева направо при написании на английском и большинстве других языков. Однако есть и другие языки, в которых текст пишется справа налево. Ты можешь изменить направление текста в Документах Google соответствовать языку, с которым вы работаете.
Последнее обновление: 31 августа 2023 г.
Статья выше может содержать партнерские ссылки, которые помогают поддерживать Guiding Tech. Однако это не влияет на нашу редакционную честность. Содержание остается беспристрастным и аутентичным.
ВЫ ЗНАЛИ
Notion, приложение для повышения производительности, было основано в 2013 году.