5 Способ извлечения изображений из файла PDF
Разное / / November 28, 2021
Как извлечь изображения из файла PDF: Некоторые файлы PDF содержат много изображений, и вы обнаружили, что эти изображения из файла PDF могут быть вам полезны. Но вопрос здесь в том, как вы можете извлекать изображения из файлов PDF. Для извлечения изображений есть несколько способов, таких как программное обеспечение, инструменты, онлайн-сайты и т. Д. В этой статье мы собираемся обсудить пять различных методов, которые могут помочь вам в извлечении изображений из файла PDF.
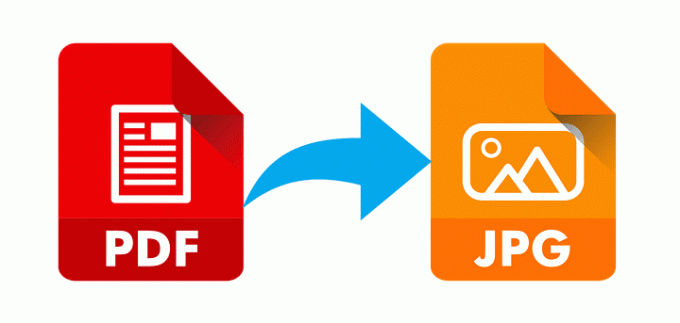
У каждого метода есть свои преимущества, некоторые из них платные, а некоторые бесплатные. Эти методы помогут вам в разных случаях, например, если вы хотите сохранить извлеченные изображения на диске или хотите сохранить в другом формате изображения. Эти методы могут быть полезны во всех смыслах, так что приступим.
СОДЕРЖАНИЕ
- 5 Способ извлечения изображений из файла PDF
- Метод 1. Извлечение изображений из PDF с помощью Adobe Acrobat Pro
- Метод 2: используйте инструмент Window Snipping Tool для извлечения изображений из файла PDF
- Метод 3: использование веб-приложений PDF для извлечения изображений из файла PDF
- Метод 4: извлечение изображений из файла PDF с помощью Adobe Photoshop
- Метод 5: извлечение изображений из файла PDF с помощью сторонних инструментов
5 Способ извлечения изображений из файла PDF
Убедись в создать точку восстановления на всякий случай что-то пойдет не так.
Метод 1. Извлечение изображений из PDF с помощью Adobe Acrobat Pro
Adobe Acrobat Pro это идеальный инструмент для всех операций, связанных с PDF. С этим инструментом очень легко работать, но вы должны заплатить за него, так как это не бесплатный инструмент. Вы можете использовать его бесплатную пробную версию, чтобы использовать его функции в течение некоторого времени, но после этого вам необходимо приобрести подписку.
С помощью этого инструмента вы можете легко экспортировать PDF-файл в любой формат. Просто откройте это приложение и на панели инструментов выберите вариант «ИНСТРУМЕНТЫ”. Теперь нажмите «Экспорт PDF»И перейдите к файлу PDF, для которого необходимо извлечь изображения.

Теперь вам будет предложено выбрать, в каком формате вы хотите экспортировать PDF-файл. Обязательно выберите «Изображений“. Теперь внизу нажмите на значок «Экспорт всех изображений»И извлечет все изображения из файла PDF. Вы также можете выбрать формат изображений.

Наконец, нажмите на Экспорт кнопку внизу и перейдите в то место, где вы хотите сохраните все извлеченные изображения.
Метод 2: используйте инструмент Window Snipping Tool для извлечения изображений из файла PDF
Windows Snipping Tool - это инструмент, созданный Microsoft в виде утилиты для создания снимков экрана, включенный в Windows Vista и более поздние версии операционных систем. Вы можете делать снимки экрана открытого окна или любого объекта на экране, а затем комментировать, сохранять или публиковать изображение. Этот инструмент может быть очень полезен для извлечения изображений из файла PDF. Таким образом, вы можете легко сделать скриншоты изображений из файла PDF с помощью этого инструмента, а затем сохранить изображения.
1. Нажмите Windows Key + S, чтобы открыть Windows Search, затем введите «Ножницы“.
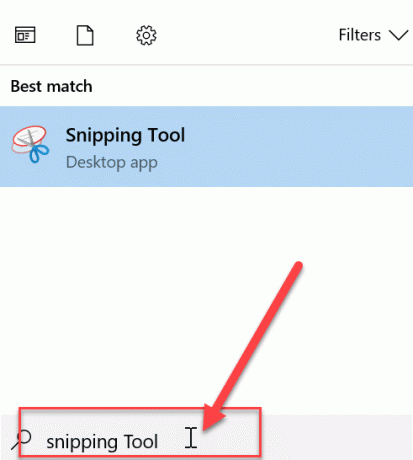
2. Выберите режим, используя желаемую опцию, и сделайте снимок экрана с изображениями в PDF-файле.

3. наконец, сохранить изображение в папке из буфера обмена.

Метод 3: использование веб-приложений PDF для извлечения изображений из файла PDF
Есть несколько бесплатных веб-приложений PDF, которые вы можете использовать, если хотите извлечь много изображений из файлов PDF.
PDFAID
Перейти к pdfaid.com затем выберите вариант «Извлечь изображения»И выберите«Выберите файл PDF”. Теперь выберите формат изображения, который вам нужен для извлеченных изображений. Как только все будет сделано, наконец, нажмите «Извлечь изображения”.
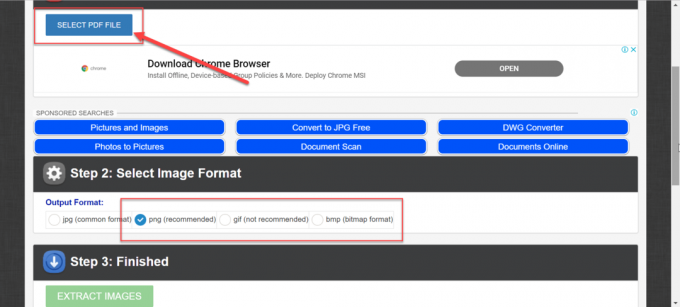
PDFcandy
Перейдите к pdfcandy.com затем выберите «Извлечь изображения», затем добавьте файлы PDF либо с помощью компьютера, либо вы можете добавить их с помощью Google Диска или Dropbox. После выбора файла PDF все изображения будут извлечены из файла PDF, и вы сможете загрузить их в виде zip-файла. Здесь у вас не будет возможности выбрать формат извлеченных изображений, но вы можете легко сохранить изображения на своем компьютере.
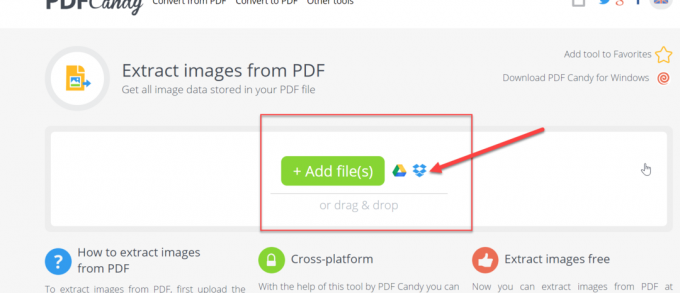
PDFdu
Перейдите к pdfdu.com тогда вы увидите все шаги по извлечению изображений из файла PDF. Вы также можете выбрать формат извлеченных изображений.
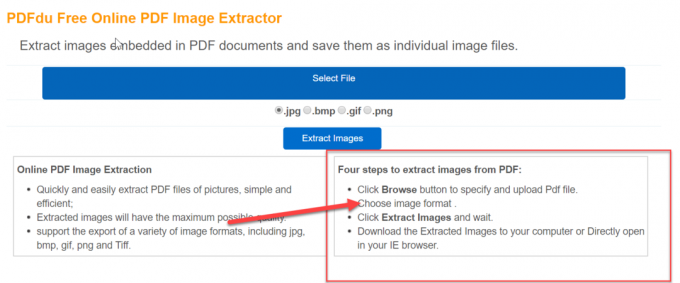
Метод 4: извлечение изображений из файла PDF с помощью Adobe Photoshop
Adobe Photoshop также можно использовать для извлечения изображений из файла PDF. Просто выполните следующие действия, чтобы извлечь изображения:
1. Откройте Adobe Photoshop, затем откройте файл PDF, из которого вы хотите извлечь изображения.
2. Затем в диалоговом окне «Импорт PDF» выберите Изображений вариант, затем нажмите ОК.
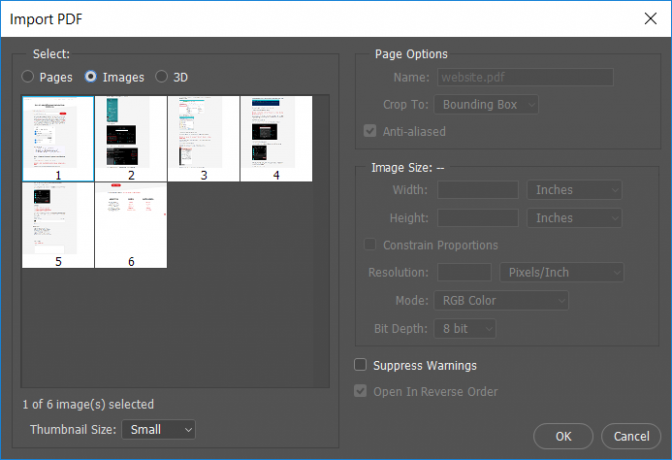
3.Теперь выберите изображения из PDF, которые хотите открыть в фотошопе. С помощью клавиши SHIFT вы можете открыть все изображения в Photoshop.
4.Теперь введите желаемое имя для каждого изображения и сохраните их с помощью сочетания клавиш Ctrl + S. Вы также можете сохранить изображения в желаемом формате, и вы также можете внести любые изменения в изображение перед их сохранением.
Метод 5: извлечение изображений из файла PDF с помощью сторонних инструментов
PDFShaper
PDFShaper - это программное обеспечение, которое вы можете установить для выполнения определенных функций в вашем PDF-файле. У него есть как бесплатная, так и платная версия. Функция извлечения изображений доступна в бесплатной версии, поэтому бесплатная версия подойдет вам.
У него очень простой интерфейс, просто вы добавляете файл, и он извлекает все изображения. Вы также можете выбрать формат изображения с опцией, присутствующей в программном обеспечении.
PkPdfConverter
PkPdfConverter это бесплатное программное обеспечение, которое вы можете загрузить для работы, связанной с PDF. Он содержит различные опции, кроме извлечения изображения из PDF, например, преобразование PDF в слово и т. Д.
Вы просто загружаете zip-файл (8 МБ) и запускаете его. Это установит это приложение на ваш компьютер. Теперь запустите приложение и добавьте файл для извлечения изображений из файлов PDF.
Рекомендуемые:
- Удалите Internet Explorer из Windows 10
- Совет Windows 10: как заблокировать доступ в Интернет
- Как изменить имя пользователя учетной записи в Windows 10
- Как настроить заставку в Windows 10
Я надеюсь, что описанные выше шаги были полезны, и теперь вы можете легко Извлечь изображения из файла PDF, но если у вас все еще есть какие-либо вопросы по этому руководству, не стесняйтесь задавать их в разделе комментариев.



