11 простых способов перезагрузить Windows с клавиатурой или без нее
Разное / / September 27, 2023
Несмотря на то, что компьютеры с Windows с годами улучшились, они по-прежнему не свободны от сбоев приложений, ошибок программного обеспечения и многих других проблем. К счастью, большинство этих проблем можно быстро решить, перезапустив систему Windows с клавиатурой или без нее.

Возможно, вы знаете один или два способа перезагрузить компьютер с Windows. Однако вы все равно будете удивлены, когда с помощью этого руководства обнаружите все простые и удобные способы перезагрузки системы Windows. Давай начнем.
1. Перезагрузите компьютер Windows через меню «Пуск».
Это самый простой способ, который большинство из нас использует для перезагрузки компьютера. Вот как это сделать:
Шаг 1: Щелкните значок «Пуск», чтобы получить доступ к меню «Пуск» Windows.
Шаг 2: В новом окне нажмите кнопку питания в правом нижнем углу и выберите «Перезагрузить» или «Обновить и перезагрузить».

Шаг 3: Теперь выберите «Перезагрузить» для подтверждения.
2. Перезагрузите компьютер с клавиатуры, используя меню опытного пользователя.
Вместо доступа к меню «Пуск» вы можете использовать меню опытного пользователя для перезагрузки Windows с помощью клавиатуры. Этот метод сэкономит вам несколько кликов и время на навигацию по ним. Все, что вам нужно сделать, это:
Шаг 1: Нажмите клавиши Win + X вместе, чтобы открыть меню опытного пользователя.
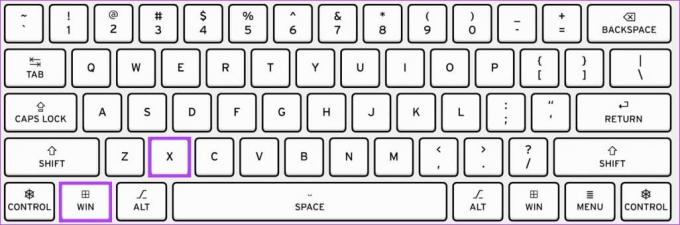
Шаг 2: Нажмите «Завершить работу или выйти из системы» и выберите «Перезагрузить» (или «Обновить и перезагрузить»).
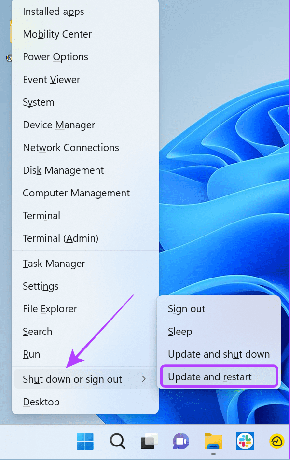
3. Сочетание клавиш для перезагрузки компьютера с Windows
Сочетания клавиш также можно использовать для перезагрузки ПК с Windows. Тем самым значительно упрощая процесс. Следуй этим шагам:
Шаг 1: Используйте комбинацию клавиш «Ctrl + Alt + Del».

Шаг 2: Теперь нажмите кнопку питания и выберите «Перезагрузить».
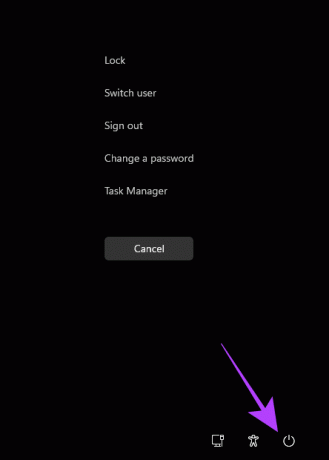
4. Нажмите сочетание клавиш Alt + F.
Есть также еще одно сочетание клавиш, которое вы можете использовать для перезагрузки системы Windows.
Шаг 1: Удерживайте Alt + F4 на клавиатуре.
Кончик: Если комбинация клавиш не работает, используйте «Fn + Alt + F4».
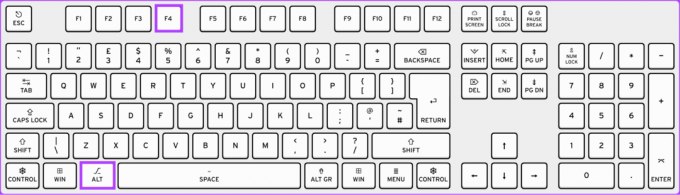
Шаг 2: Теперь выберите «Перезагрузить» или «Обновить и перезапустить» в раскрывающемся меню и нажмите «ОК».

Если ваша мышь не работает, вы можете использовать Enter и клавиши со стрелками для перемещения между опциями.
5. Через командную строку
Командная строка представляет собой текстовый пользовательский интерфейс, который можно использовать для взаимодействия с системой. Вы можете использовать эту опцию, чтобы перезагрузить систему без меню «Пуск». Эти шаги также могут помочь вам перезагрузить систему без обновления. Вот как это сделать открыть командную строку и перезагрузите компьютер с Windows.
Шаг 1: Нажмите на значок «Пуск», найдите Командная строкаи откройте его.

Шаг 2: Теперь введите следующую команду и нажмите Enter.
shutdown /rКончик: /r указывает на перезапуск. Если вы хотите завершить работу Windows, используйте /s.
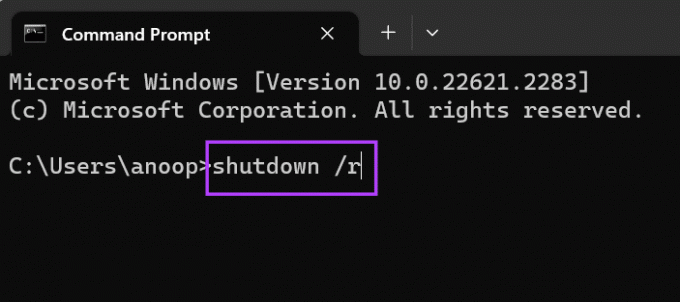
Шаг 3: Если появится запрос, нажмите «Закрыть» для подтверждения.
Через минуту ваш компьютер автоматически перезагрузится.
6. Как перезагрузить компьютер с помощью PowerShell
Нравиться Командная строка, PowerShell это еще одна программа командной строки для связи с вашим ПК с Windows. Вот как вы можете использовать PowerShell для перезагрузки системы.
Шаг 1: Найдите и откройте PowerShell в меню «Пуск».
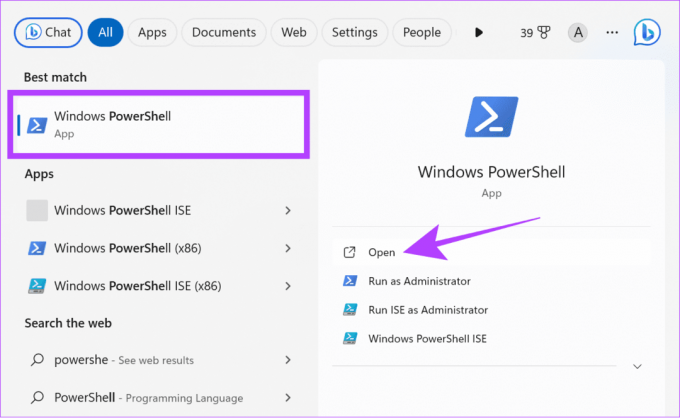
Шаг 2: После загрузки введите приведенную ниже команду и нажмите Enter.
Restart-Computer
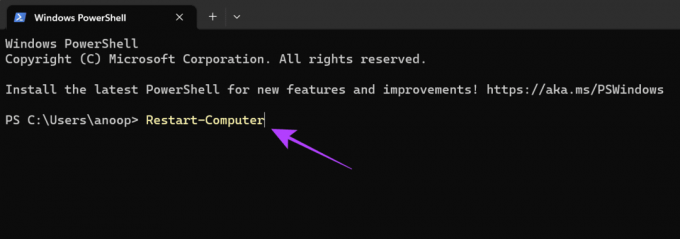
7. Как перезагрузить компьютер с помощью «Выполнить»
Run — еще одно приложение в Windows, с помощью которого можно напрямую взаимодействовать с операционной системой. Вы также можете используйте «Выполнить» перезагрузить систему без обновления.
Шаг 1: Откройте «Пуск» > «Поиск» и откройте «Выполнить».

Шаг 2: Теперь введите shutdown /r и нажмите Enter или нажмите ОК.
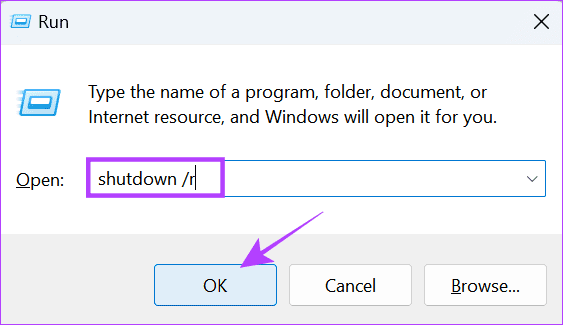
Шаг 3: Нажмите Готово для подтверждения.
Теперь ваш компьютер перезагрузится в течение 1 минуты.
8. Перезагрузите Windows 11 с экрана входа или блокировки.
Если после загрузки имеется несколько учетных записей пользователей, вы попадете на экран входа в систему. Отсюда вы можете переключиться на другие учетные записи пользователей. Вы также можете перезапустить Windows без клавиатуры с экрана входа в систему.
Примечание: Даже если у вас нет нескольких учетных записей пользователей, вы все равно можете перейти на экран входа в систему, щелкнув значок «Пуск» > свое имя пользователя > выбрав «Выйти».
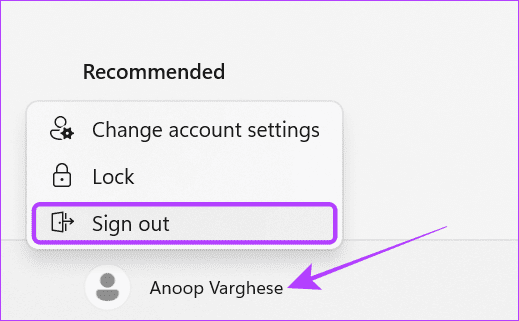
Шаг 1: На экране блокировки нажмите кнопку питания в правом нижнем углу.
Кончик: Если вы не видите экран входа в систему, нажмите любую клавишу на клавиатуре, коснитесь мыши или трекпада.

Шаг 2: Теперь выберите «Перезагрузить».
9. Создайте ярлык на рабочем столе для перезагрузки компьютера с Windows
Windows предоставляет возможность создания ярлыков для нескольких функций. Вы можете создать ярлык для перезагрузки компьютера. Вот шаги:
Шаг 1: Щелкните правой кнопкой мыши на рабочем столе и выберите «Создать».

Шаг 2: Выберите «Ярлык» и введите приведенное ниже текстовое поле.
Shutdown -r -t 00SШаг 3: Нажмите "Далее.
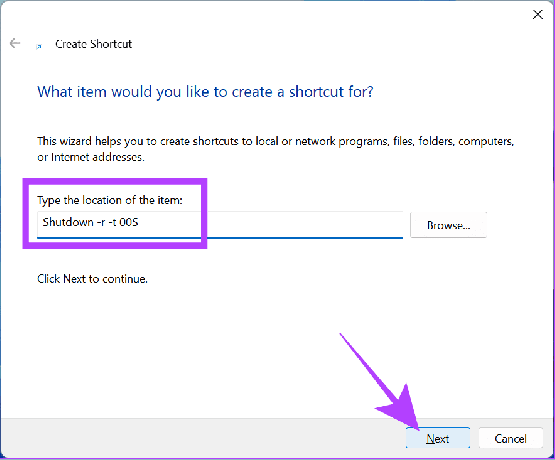
Шаг 4: Назовите ярлык и нажмите «Готово».
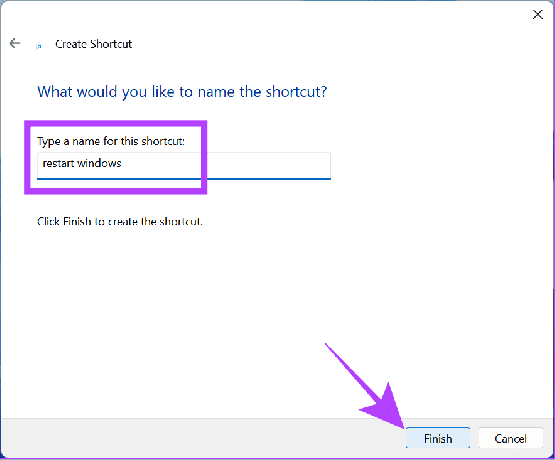
Шаг 5: Дважды щелкните ярлык «Перезагрузить», чтобы перезагрузить систему.
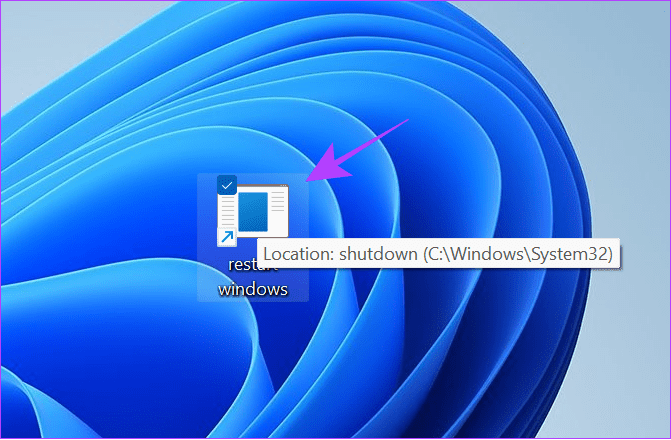
10. Использование функции аварийного перезапуска в Windows
Существует также опция аварийного перезапуска, которую вы можете использовать, если ваш компьютер зависает или если вы хотите перезагрузить систему другим способом.
Примечание: Помните, что вам придется принудительно перезагрузить компьютер. Это означает, что все несохраненные данные/прогресс будут потеряны. Следовательно, обязательно сохраните весь прогресс перед выполнением шагов.
Шаг 1: Удерживайте клавиши Ctrl+Alt+Delete на клавиатуре.

Шаг 2: Теперь нажмите и удерживайте клавишу Ctrl и щелкните значок питания в правом нижнем углу.

Шаг 3: Нажмите «ОК», чтобы экстренно перезагрузить компьютер с Windows.
Кончик: Вы всегда можете выбрать «Отмена», чтобы остановить процесс.

11. Использование кнопки питания на ноутбуке с Windows
Если вы используете ноутбук с Windows, нажмите и удерживайте кнопку питания, чтобы принудительно выключить ноутбук. Этот метод можно использовать, если ваш ноутбук зависает или имеет какие-либо проблемы, из-за которых вы не можете выполнить ни одно из вышеупомянутых исправлений.

Как только ваша система перейдет на пустой экран, вы можете снова нажать и удерживать кнопку питания, пока ноутбук не загрузится.
Часто задаваемые вопросы по перезагрузке компьютера с Windows
Если вы выполняете какие-либо действия на своем ПК, не сохраняя их, вы потеряете этот прогресс при перезагрузке ПК с Windows с клавиатурой или без нее.
Лучше всего перезагрузить компьютер с Windows, используя параметры программного обеспечения. Тем не менее, вы все равно можете без проблем принудительно перезагрузить ноутбук с Windows. Просто обязательно сохраните свою работу перед перезагрузкой компьютера с помощью кнопки.
Начать заново
Удивительно видеть столько способов выполнить такую простую задачу, как перезагрузка Windows с клавиатурой или без нее. Самое приятное во всех методах, упомянутых в этом руководстве, — это то, что вы можете использовать их в различных случаях. Если у вас все еще есть какие-либо предложения или вопросы, сообщите нам об этом в комментариях ниже.
Последнее обновление: 26 сентября 2023 г.
Статья выше может содержать партнерские ссылки, которые помогают поддерживать Guiding Tech. Однако это не влияет на нашу редакционную честность. Содержание остается беспристрастным и аутентичным.

Написано
Ануп — автор контента с опытом работы более 3 лет. В GT он рассказывает об Android, Windows, а также об экосистеме Apple. Его работы были опубликованы во многих изданиях, включая iGeeksBlog, TechPP и 91 mobiles. Когда он не пишет, его можно увидеть в Твиттере, где он делится последними новостями о технологиях, науке и многом другом.


